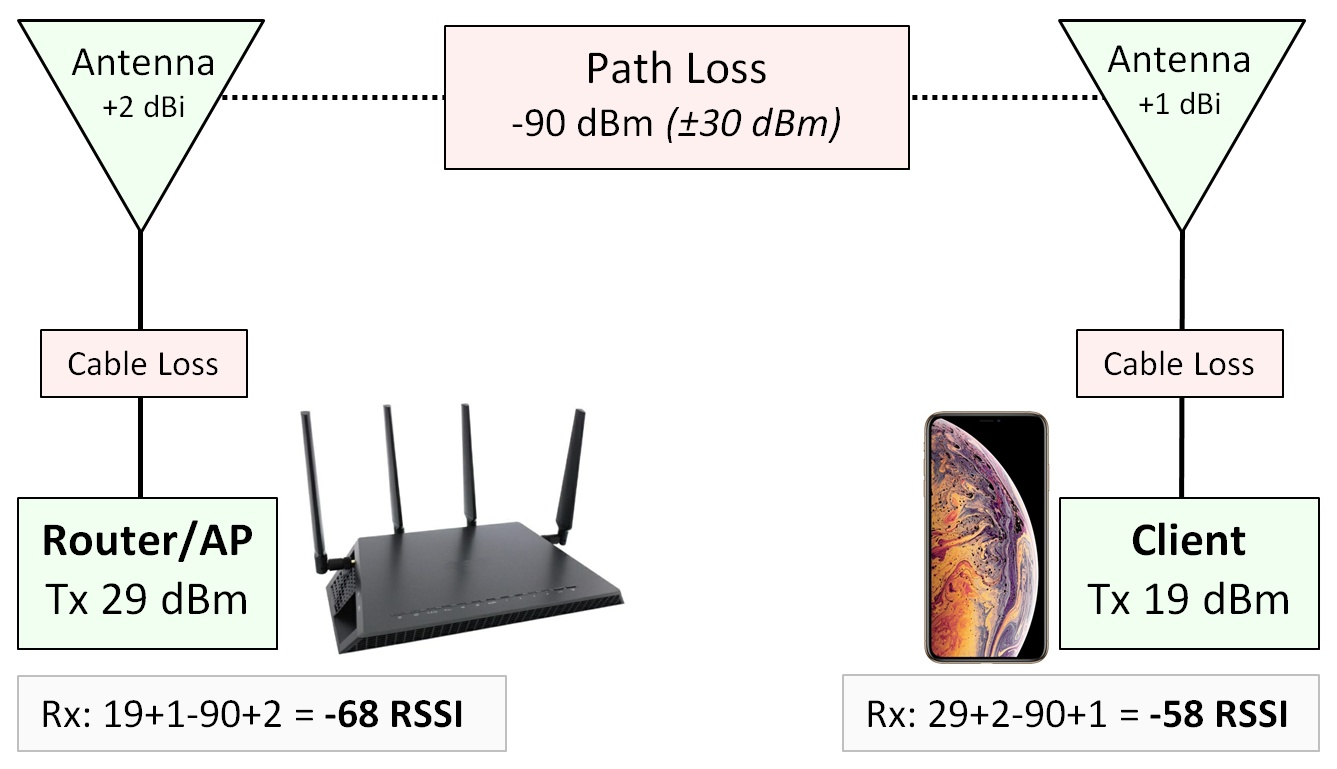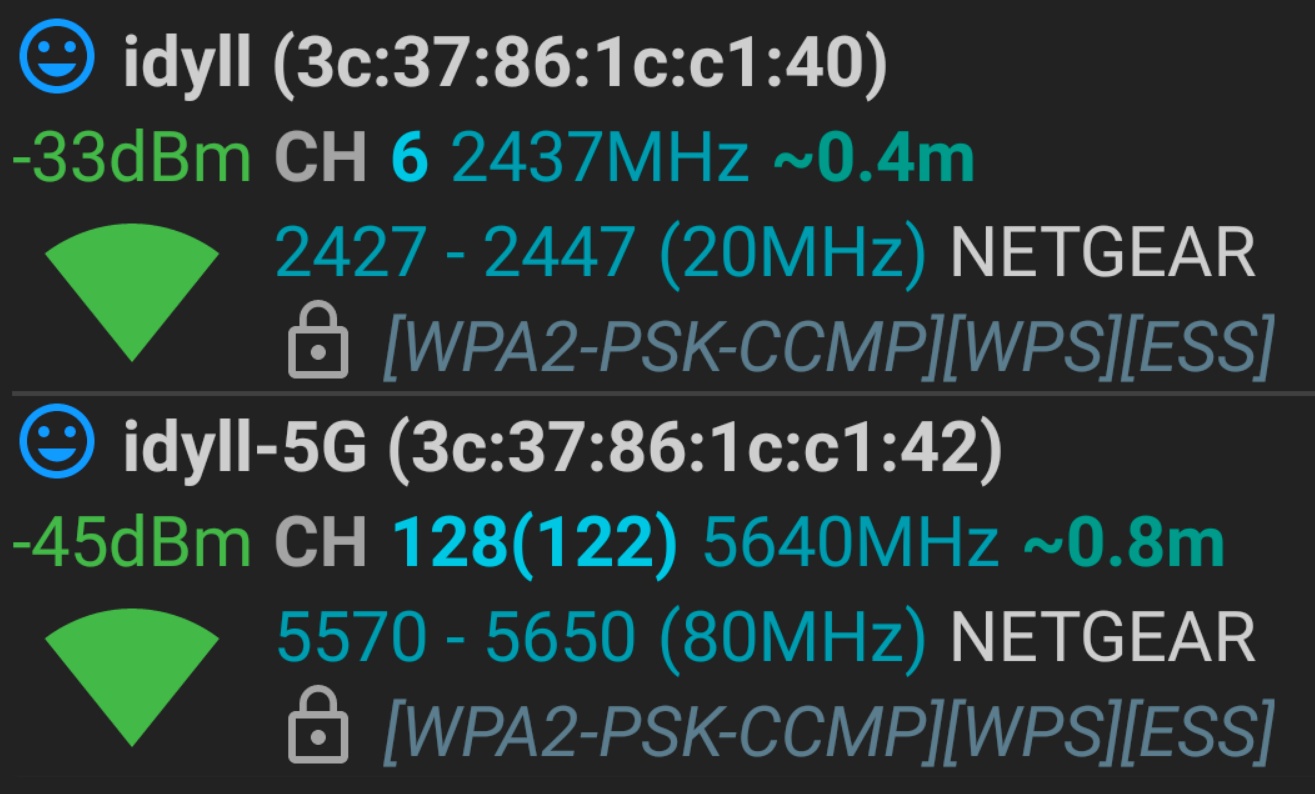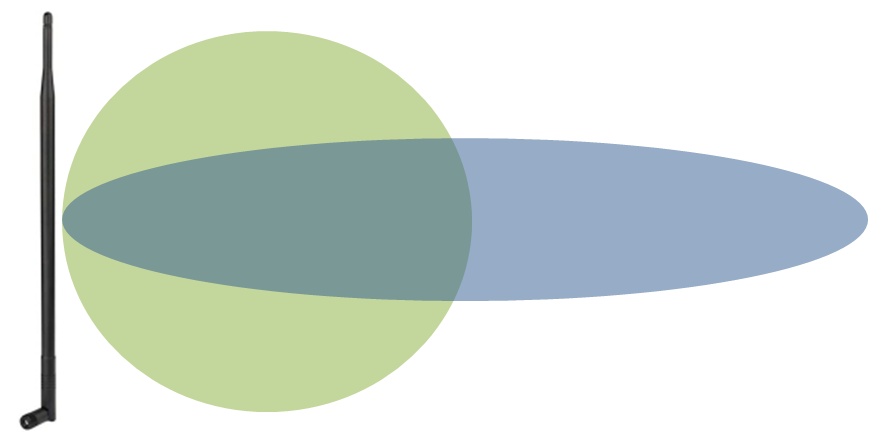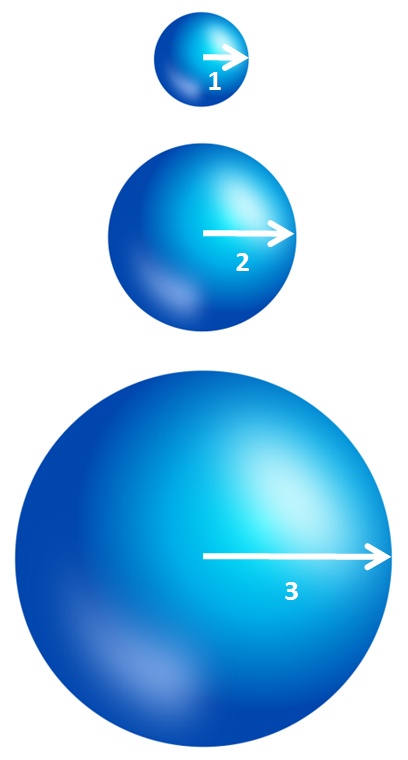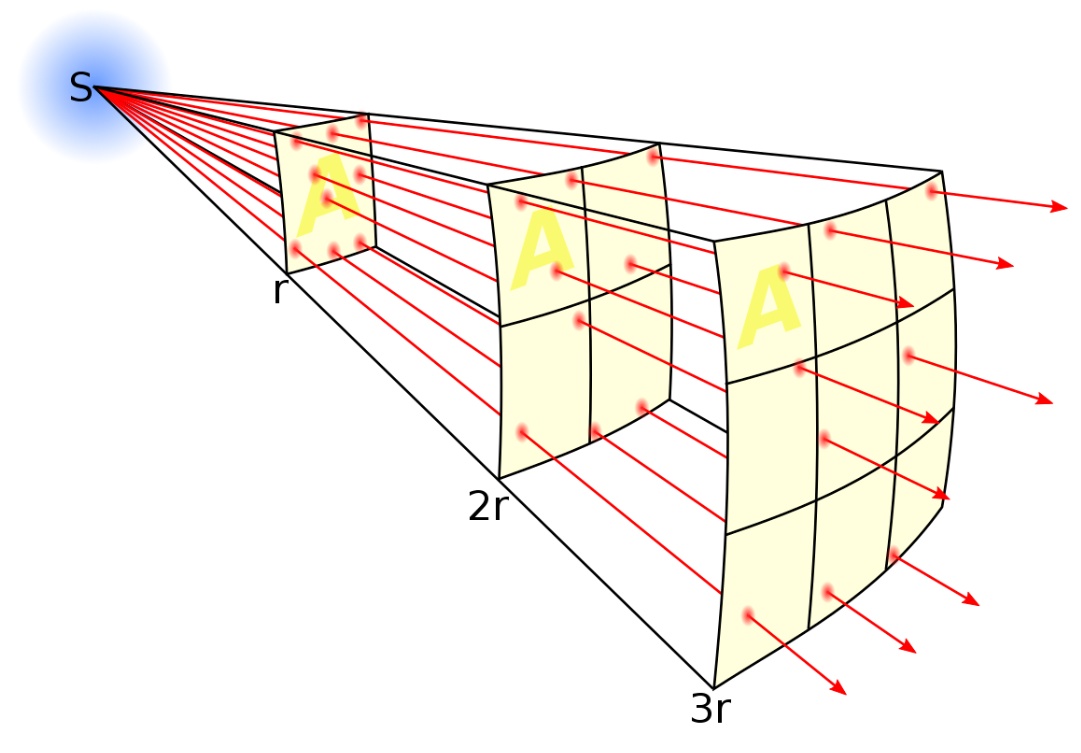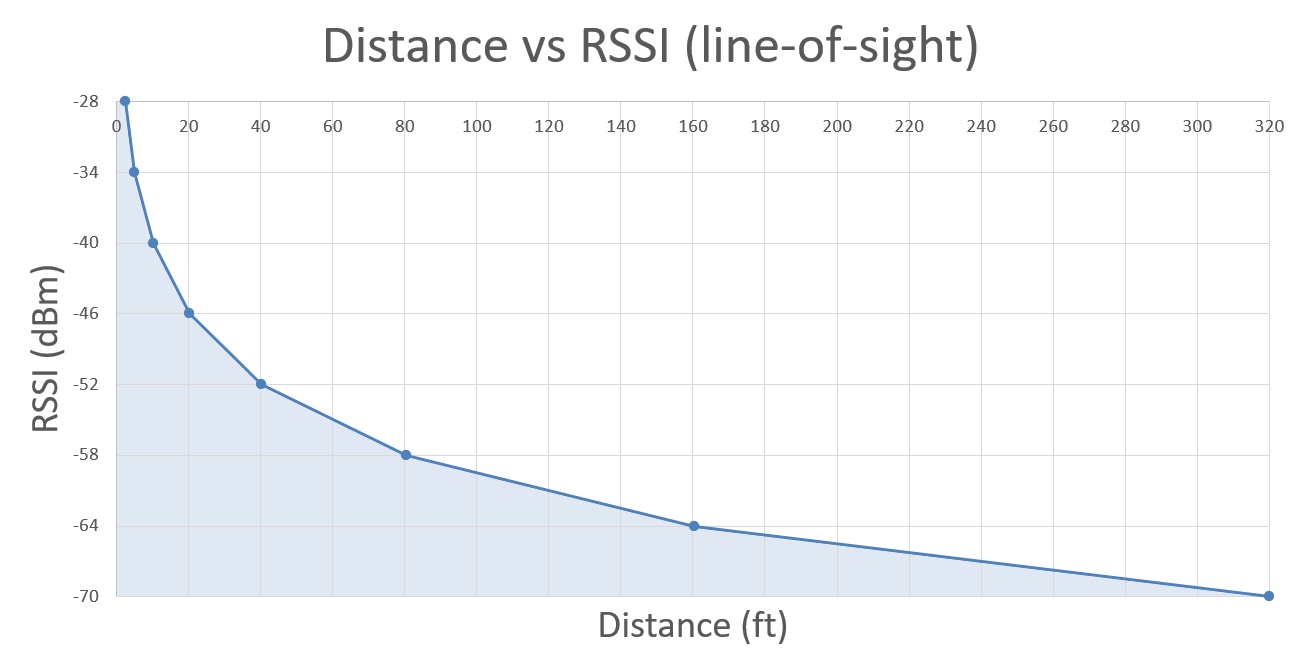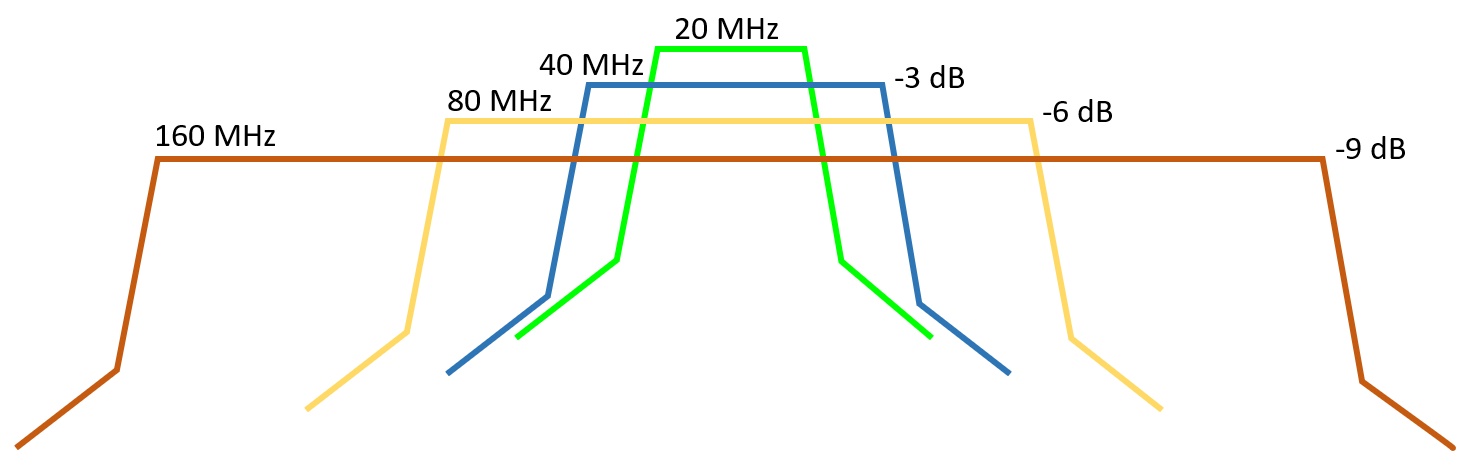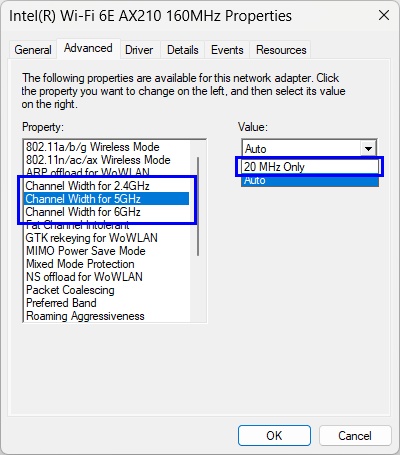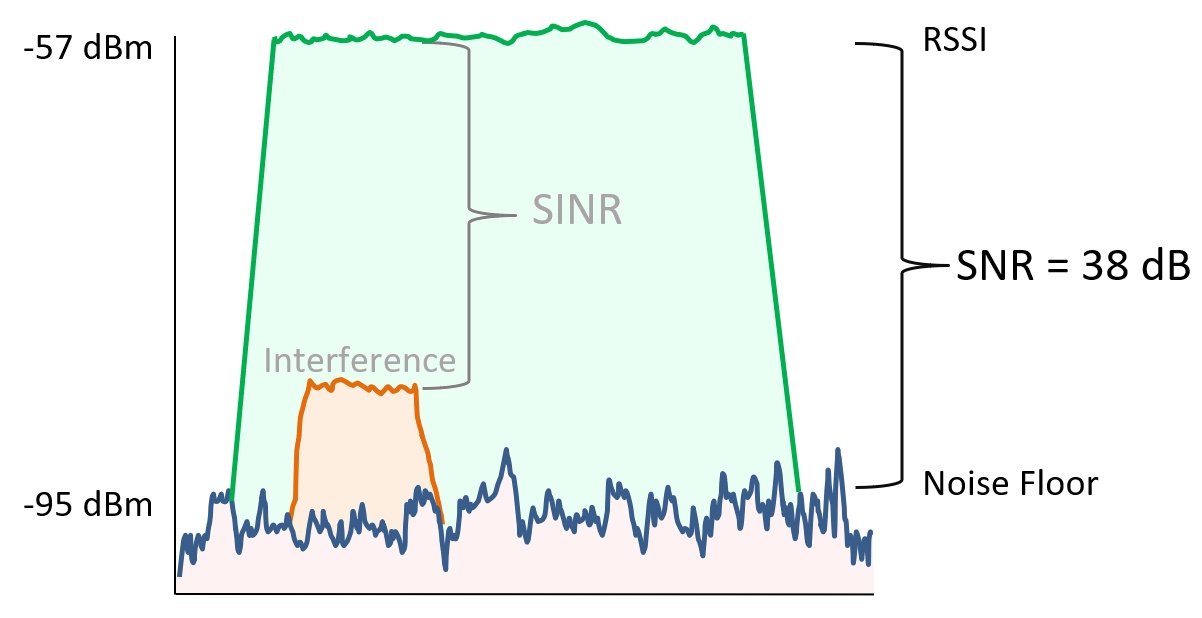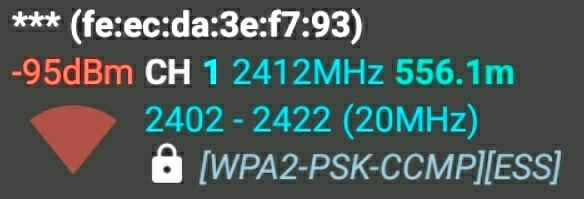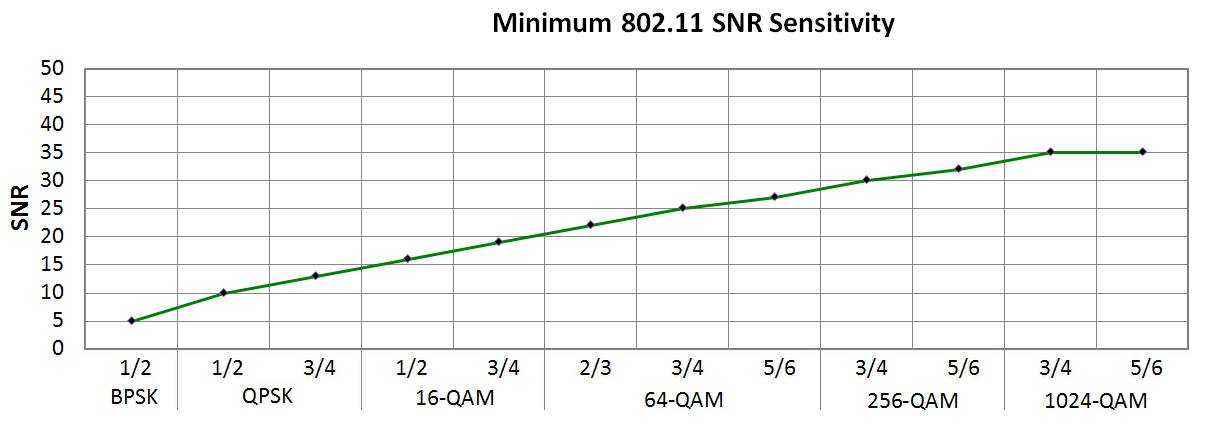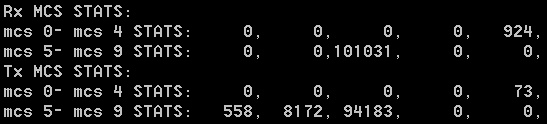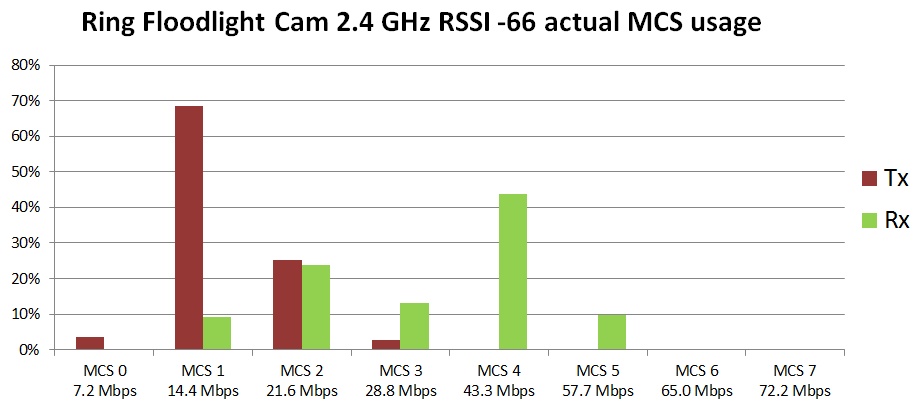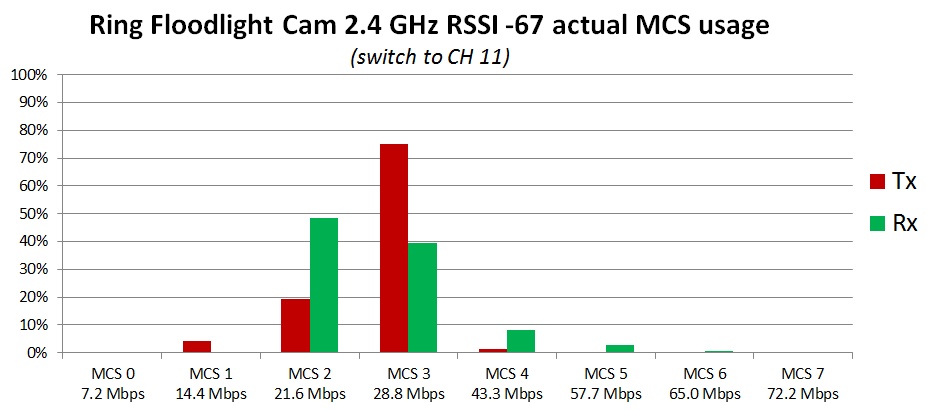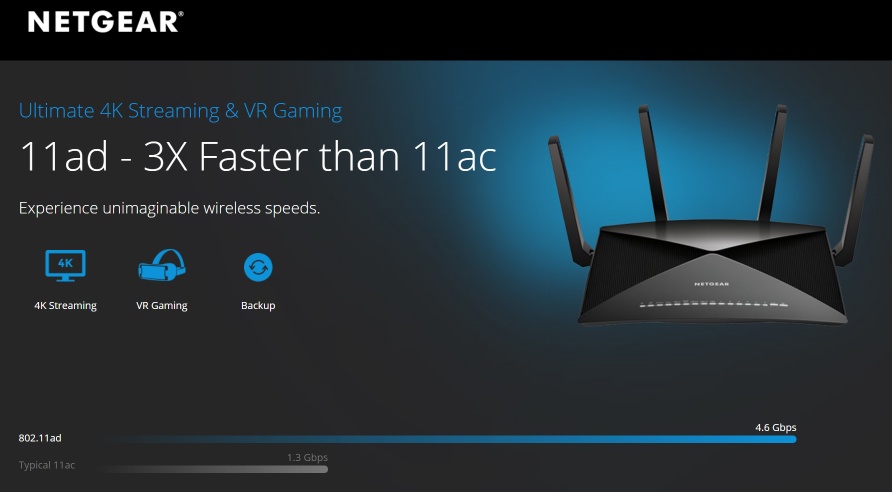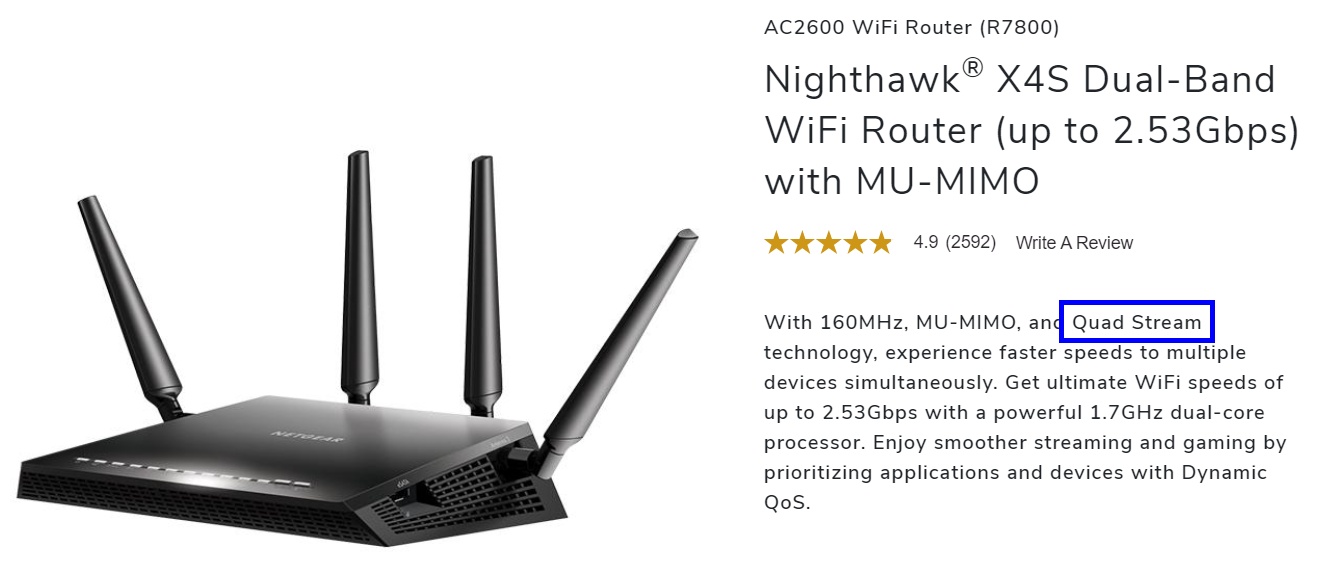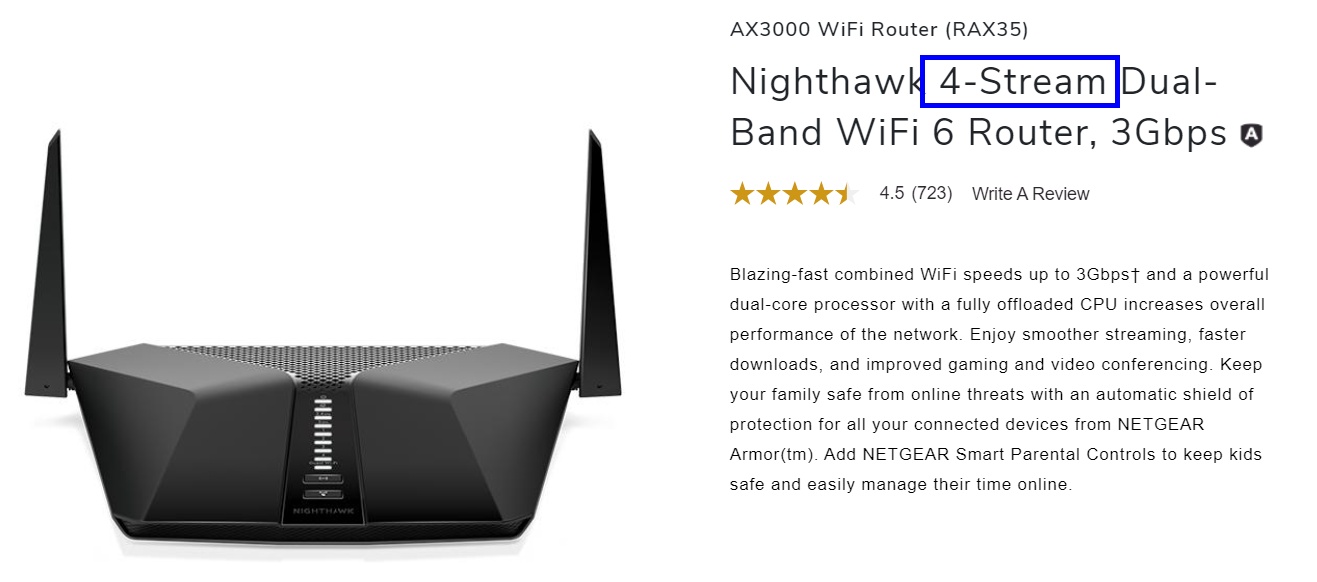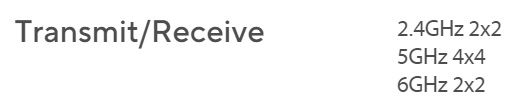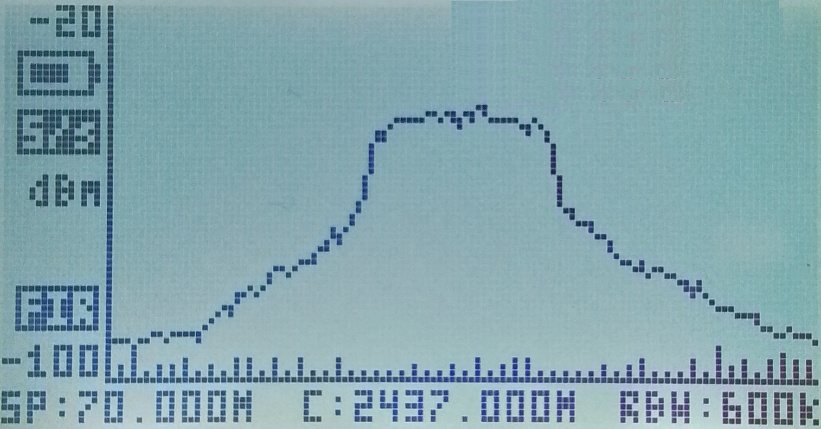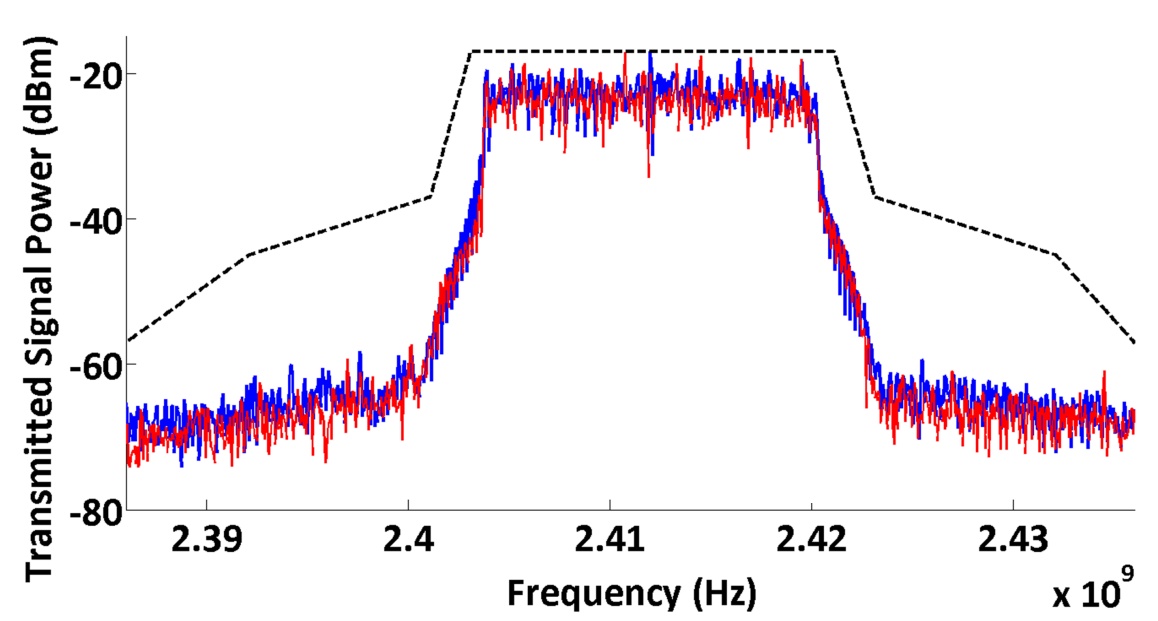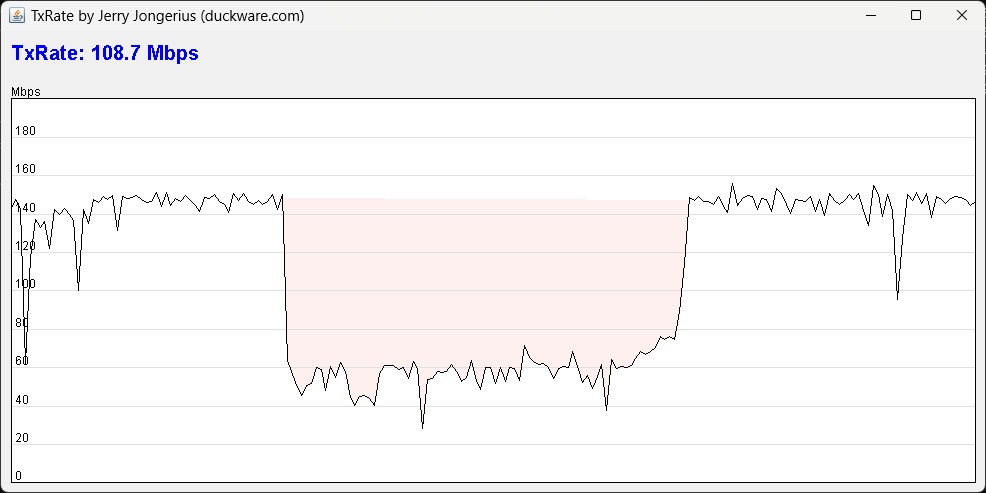Understanding Wi-Fi 4/5/6/6E/7 (802.11 n/ac/ax/be)
Make your own educated Wi-Fi upgrade decisions
Version 10.8c (updated July 27, 2024)
This paper details how Wi-Fi works in the United States. While most of this paper also applies
to other countries, there will be subtle Wi-Fi differences (supported channels, Tx power allowed, etc)
for other countries, for which
Wikipedia has the details.
Faster navigation TIP: As you scroll through this paper, headers are 'sticky' and
remain docked at the top of the web browser window. Clicking anywhere on a header takes
you back to the top of this paper.
So you just got fast Internet. Congratulations. But now how are you going to obtain
that fast speed wirelessly to your client devices? Because if you can't,
are you then wasting money (every month!) on an ISP speed that can't actually be
fully utilized?
Learn about Wi-Fi and how to obtain real Wi-Fi throughput of 1 Gbps, today...
The best router/AP (Access Point) value today:
A mid-range Wi-Fi 6 router supporting (1) 4×4 MIMO [§7], (2) all DFS [§14] channels,
(3) 160 MHz (HE160) wide channels, and (4) beamforming is a great value today (as of July 2024; one example is seen right)
for the needs of most people, either (a) as a single centralized main router, or (b) as an additional 'access point' node
in a growing network.
See the Recommendation [§21] chapter far below for details
and other recommendations.
Wi-Fi speeds vs. broadband speeds:
Wi-Fi speeds have lagged behind ever increasing Internet speeds. As a result, there has
been a very rapid switch in Wi-Fi from
Wi-Fi 4 [§9] (2.4 GHz 802.11n) to
Wi-Fi 5 [§10] (5 GHz 802.11ac), to
Wi-Fi 6 [§11] (5 GHz 802.11ax), and now to
Wi-Fi 6E [§12] (802.11ax extended into 6 GHz)
in an attempt to keep up.
And now the next generation Wi-Fi 7 [§13] is just starting to trickle out.
Router Manufacturers' Marketing Hype:
Don't be fooled by the marketing hype [§6] of router manufacturers advertising
outrageously high aggregate (all Wi-Fi bands maximum speeds added together) Gbps wireless speeds (like "11 Gbps"), and for
client devices that the industry does not yet make (4×4 MIMO client devices).
What really matters is the realistic speed that your Wi-Fi client devices [§3]
can actually achieve today (often that means a 2×2 MIMO limit), for a single Wi-Fi band.
The dirty little secret in the router industry is that virtually ALL routers (of the same Wi-Fi generation)
have the SAME maximum PHY speed to YOUR 2×2 MIMO client device. And likely very similar throughput speeds
when standing right next to the router. So the real differentiator is how the router performs 'at distance'
for your devices (DFS, MIMO, etc), at your location (contention, interference, etc).
Wi-Fi's first weakest link -- your client devices:
Wi-Fi throughput to a Wi-Fi 5 wireless client device using an 80 MHz channel
will likely max out at around 650 Mbps (±60 Mbps)
for 2×2 MIMO no matter what new router is used when right next to the router; and slower at distance.
And the far majority of ALL wireless client devices today (smartphones, tablets, laptops, etc)
are still only 2×2 MIMO. So your Wi-Fi 5 client device [§4] is almost certainly
causing 'slow' Wi-Fi PHY speeds (and maybe not your existing AP/router).
For Wi-Fi 6 client devices, throughput can be around 1 Gbps 1201 Mbps PHY speed for an 80 MHz channel,
provided your 2×2 client device is very close to the router,
and even faster speeds (and an extended range for obtaining 1 Gbps)
are possible with 160 MHz channels.
Wi-Fi's second weakest link -- distance/obstacles:
If you are very close to a Wi-Fi access point and line-of-sight, you CAN
expect top Wi-Fi speeds but limited to the capabilities of your client device. However, as your
'distance from the router' increases (which honestly, is very typical),
there are more obstacles (walls, floors, etc), and it is 100% normal that Wi-Fi throughput drops off quickly.
In Wi-Fi, you really do always want 'full bars'.
|
Fundamental theorem of Wi-Fi:
Wi-Fi speed decreases very quickly as 'distance from the router' increases.
|
Installing an Access Point is often a GREAT way to maximize Wi-Fi speeds: Wi-Fi
can work great, but only if you are physically close to the router or an access point.
The closer you are to the Wi-Fi signal source, the better. Which is why installing an
access point [§18]
(most often a regular router configured as an access point),
wired/Ethernet back to the main router, and placing it where needed the most,
is an easy and very effective way to dramatically improve Wi-Fi speeds for far away
'at range' client devices.
So, upgrade Wi-Fi, or not?: The only question that really matters when upgrading Wi-Fi is:
What are YOUR client PHY speeds [§4]
and throughput [§D] now and what will
they be after an upgrade? Because, if
(the majority of) client speeds will not increase after an upgrade
(especially for 'at range' client devices), what is the
point in spending money on a new router that won't actually improve Wi-Fi speeds for your client devices?
★
The goal of this paper: This paper was written to help everyone understand
current Wi-Fi technology better, so that YOU can make educated Wi-Fi upgrade decisions
-- because there is WAY too much hype [§6] out there (especially about Wi-Fi speeds) --
and router manufacturers are directly to blame.
So, let's dig in and learn more about Wi-Fi...
Why is it called "Wi-Fi": See
Here's Why It's Called 'Wi-Fi' (huffpost.com)
-- "The origin story is all about marketing". Yes, "Wi-Fi" actually did (originally) mean "Wireless Fidelity" because
that is what the
Wi-Fi alliance (wi-fi.org)
actually placed on their website (see right, a capture from May 10, 2000).
But the claim today is that "Wi-Fi" has no specific meaning (a tiny bit of revisionist history)
-- and that "Wi-Fi" is just a 'brand' name. And the branding has worked! Today, virtually everyone has heard
of (and uses the term) "Wi-Fi".
Other examples of brand names (mentalfloss.com)
now used by most as 'generic terms' due to wildly successful branding (eg: Jet Ski, Jacuzzi, Kleenex, etc).
First steps: Wi-Fi 1 came out in 1997 and supported PHY speeds of 1 Mbps to 2 Mbps in the 2.4 GHz band.
A couple of years later, in 1999, Wi-Fi 2 increased 2.4 GHz band PHY speeds to 11 Mbps.
The big change in 2002: And then everything changed in 2002 with the introduction
of Wi-Fi 3 [§8]
into the 2.4 GHz band, increasing PHY speeds from 11 Mbps to 54 Mbps. Wi-Fi 3 introduced the core
technologies of Wi-Fi that are STILL very much used today, like QAM modulation.
Dramatic speed increases: But modulation and coding has only changed slightly over all Wi-Fi generations.
What accounts for the dramatic speed increases seen in Wi-Fi over the last 20 years is increasing channel widths,
increasing MIMO, and other improvements:
| Typical Wi-Fi 'client device' maximum throughput¹ |
| Version |
Sym |
Bits |
QAM |
Enc |
MIMO |
MHz |
PHY |
Mbps |
| Wi-Fi 1 802.11 | 11.0 | 2 | - | 1/11 | - | 22 | 2 | 1 |
| Wi-Fi 2 802.11b | 11.0 | 8 | - | 1/8 | - | 22 | 11 | 5 |
| Wi-Fi 3 802.11a/g | 12.0 | 6 | 64 | 3/4 | - | 20 | 54 | 30 |
| Wi-Fi 4 802.11n | 14.4 | 6 | 64 | 5/6 | 2×2 | 20 | 144 | 115 |
| 40 | 300 | 240 |
| Wi-Fi 5 802.11ac | 14.4 | 8 | 256 | 5/6 | 1×1 | 80 | 433 | 375 |
| 2×2 | 80 | 866 | 750 |
| Wi-Fi 6 802.11ax | 17.2 | 10 | 1024 | 5/6 | 2×2 | 80 | 1201 | 1000 |
| 160 | 2402 | 1900 |
| Wi-Fi 7 802.11be | 17.2 | 12 | 4096 | 5/6 | 2×2 | 320 | 5765 | (todo) |
¹ Sym=Millions of symbols per second; Bits=bits per symbol; MHz=channel width; Mbps=Max throughput expected
TIME: All Wi-Fi devices (in the same Wi-Fi generation) are sending/receiving the same 'symbols',
using the same amount of time to send each symbol.
See "Sym/sec" (symbols per second) in the table above. But what does change is the
modulation+coding (MCS) within those symbols -- or, how many 'bits of information' is sent in
each time slot. The closer a device is to an access point, the clearer symbols can be 'heard' -- and that
translates to more bits that can be sent per symbol. And if you are too far away from an access point,
maybe only one bit can be 'heard' per symbol.
So frankly, Wi-Fi works best when you are physically close to a Wi-Fi access point.
Digital Modulation: The technique that Wi-Fi 3 used to transmit symbols (bits of information),
OFDM, remained largely unchanged until
Wi-Fi 6 [§11],
when a new technique was introduced, OFDMA.
MCS Encoding:
Each new generation of Wi-Fi (so far) has increased the maximum amount of bits that can be conveyed
every symbol but that requires client devices to be ever closer to the router.
See "Bits/Sym" (bits per symbol) in the table above.
Spectrum/Bands: Wi-Fi started in the 2.4 GHz band with only 70 MHz of spectrum! And then later expanded
into the 5 GHz band (with 560 MHz of spectrum). Supporting the 'need for speed' (increasing channel widths), the FCC recently
allowed Wi-Fi to expand into 1200 MHz of spectrum in the 6 GHz band
(Wi-Fi 6E [§12]) for supporting 320 MHz channel widths.
In Wi-Fi, spectrum/channels are shared: It is remarkable that Wi-Fi actually works as well as it does,
because every device using a particular channel (spectrum) must cooperate and SHARE the time on that
channel with every other device using the same channel (you and close neighbors). It is exactly like using a Walkie-Talkie --
everyone on the same channel can either talk (Tx) or listen (Rx), but can not do both at the same time.
So Wi-Fi works best when all Wi-Fi access points (for you and close neighbors) are evenly spread out across
all available channels (not everyone using the same channel).
The big 'gotcha' -- only maximum 'common functionality' can be used:
So just because a new router supports a crazy high speed does not mean that
your client device (phone/tablet/laptop/etc) will all of a sudden support that new fast speed.
Instead, your client device is often the weak link limiting factor [§3]
and may support a smaller channel width, a lower MIMO level, or an older version of Wi-Fi.
The 'lowest common denominator' of capabilities between any two devices is what is used.
Key 'weak link' example:
In mid-2023, Ring introduced a
brand new $60 Ring Indoor camera (amazon.com) that only
supports (the now very old and slow) Wi-Fi 4. So even with the latest and greatest new Wi-Fi 7 router,
this Ring camera can only communicate to that new router at a maximum
PHY speed of 72.2 Mbps in only the 2.4 GHz band -- Source (fccid.io).
The 'weak link' in Wi-Fi is often YOUR client device...
In summary: Each client device has its own 'maximum speed' at which it can communicate with a router.
Wi-Fi can only operate as fast as the least capable device in a two-way
'conversation', which almost always is your client device (phone/tablet/laptop/etc), and not the router.
KEY Wi-Fi concept:
Client device capabilities often limit Wi-Fi speeds, not the router/AP.
Analogy: Just because the speed limit on a highway is 65 does
not mean that your (speed limited) moped can go that fast. Your actual speed
will be the speed limit of the moped. Similarly, in Wi-Fi, your speed is
often limited by your client device.
The weakest link in Wi-Fi is YOUR client device:
You have 1 Gbps Internet, and just bought a very expensive AX11000 class router
with advertised speeds of up to 11 Gbps, but when you run a speed test from your
iPhone XS Max (at a distance of around 32 feet), you only get around 450 Mbps (±45 Mbps).
Same for iPad Pro. Same for Samsung Galaxy S8.
Same for a Wi-Fi 5 laptop computer.
Same for most wireless clients. Why? Because that is the speed expected from
these Wi-Fi 5 (2×2 MIMO) devices! This chapter explains in great detail exactly why that is.
Another example: The Galaxy Tab A8 (a 10.5" tablet), even when connected to the latest and greatest Wi-Fi 7 router,
is limited to a PHY speed of 433 Mbps (and max throughput around 300 Mbps) -- because this intentionally
'affordable' class device only supports 1×1 MIMO.
You may safely skip to the next chapter [§4] for a shortcut if this chapter is
too detailed/technical for you. The rest of this chapter is a "deep dive" into everything that
limits speed when a Wi-Fi 5 client device communicates with a Wi-Fi 5 router.
 |
|
AC5300 4×4 Router to 2×2 Client
(at a distance of 32 feet)
5300 ➤ 2166 ➤ 1083 ➤ 866 ➤ 650 ➤ 455 |
|
 |
 |
|
AC5300 4×4 Router to 4×4 Client
(at a distance of 32 feet)
5300 ➤ 2166 ➤ 1733 ➤ 1300 ➤ 910 |
|
 |
AC5300 rating: How did your router even get a 'rating' of 5300 Mbps in
the first place?
Router manufacturers combine/add the
maximum physical network speeds for ALL Wi-Fi bands (usually 2 or 3 bands) in the
router to produce a single aggregate (grossly inflated) Mbps number.
But your client device only connects to ONE band (not all bands) on the router at once.
So, '5300 Mbps' is all marketing hype [§6].
The following details how the grossly inflated speed of 5300 Mbps is
reduced down to a 'real-world' speed of only 455 Mbps...
◆
5300 ➤ 2166: Maximum ONE band speed:
The only thing that really matters to you
is the maximum speed of a single 5 GHz band (using all MIMO antennas).
You find out by looking at the 'tech specs' for an AP/router.
5300 is just 1000 + 2166 + 2166, where 1000 is the 2.4 GHz band speed and 2166 is the 5
GHz band speed.
2166 also is a tip-off that this router is a 4×4 MIMO router (by looking
for '2166' in the speed table, right).
More on bands in the Beware tri-band marketing hype chapter far below.
◆
2166 ➤ 2166: Realistic 80 MHz channel width:
Router manufacturers cite speeds for 2.4 GHz using 40-MHz channel widths,
but a 20-MHz channel width is much more realistic (that cuts cited speeds in half).
For 5 GHz 802.11ac, speeds are typically cited for an 80-MHz channel width, which all
AC clients are required to support. But if cited speeds are for a
160-MHz channel width (that is starting to happen for the new Wi-Fi 6 routers),
cut the cited speeds in half (as most clients won't support that).
◆
2166 ➤ 1083: Client 2×2 MIMO:
Which MIMO column do you use in the Wi-Fi speed table (right) -- The MIMO of the router
or the MIMO of the client device? You must use the minimum MIMO common to both devices
(often the client). So if you have a 4×4 router, but use a 2×2 client
(like the Apple iPhone XS Max or Samsung Galaxy S8) to connect to it, maximum speeds will be
instantly cut in half (2/4) from cited router speeds.
Wi-Fi specifications for
iPhone (apple.com)
or
iPad (apple.com).
Virtually all newer iOS devices are 2×2 MIMO and older iOS devices are 1×1 (no MIMO).
◆
1083 ➤ 866: Client 256-QAM:
You can only use the maximum (common) QAM supported by both the router and the client.
Router manufacturers may cite speeds for 1024-QAM (which the router DOES support), but
you will only get that if your clients supports that QAM (many do not) and
you are very close to the router (sometimes only just feet away).
So reduce to a much more realistic maximum of 256-QAM 5/6.
◆
866 ➤ 650: 32 feet from router (Modulation/Coding):
Router manufacturers love to cite the maximum PHY speed possible,
which you will only get when you are very close (just feet) to the router. But as you move farther away
from the router, speeds gradually decrease.
The 'distance' issue is represented by rows in the PHY speed table (seen upper right).
At just 32 feet away from the router (a very typical distance), 64-QAM 5/6 was
actually observed, so use that. For more details, see the next chapter [§4].
Analogy: Understanding Modulation/Coding: Imagine that once a second (the 'symbol rate' for this channel), you hold
up your arms in various positions to convey a message to someone else. If you were
only ten feet away from that person, the number of arm positions reliably detected would
be very high. But now move 100 feet away. The number of arm positions reliably conveyed
would be reduced. Now move 500 feet way. The number of arm positions reliably conveyed
might be reduced to just 'did the arm move at all'. The same thing happens in Wi-Fi.
If you are close to the AP/router, a large number of bits can be conveyed 'at once'
(within each symbol). But
as you move away, a smaller and smaller number of bits can be reliably conveyed 'at once'.
So 'modulation/coding' is simply how much information can be conveyed at once, and is
directly related to distance from the AP/router.
◆
650 ➤ 455: Wi-Fi overhead (MAC efficiency): What is the
overhead at the network level? All of the speeds we have discussing so far are for
PHY (physical) network speeds. But due to Wi-Fi protocol overhead, speeds at the application
level are around 60% to 80% the physical network level. So use 70% as a fair estimate
of throughput you can expect to see. 70% of 650 is 455 Mbps.
Just Google 802.11ac MAC efficiency (google.com) to understand this issue.
In short, there are 'housekeeping' packets that MUST be sent at the SLOWEST possible
modulation, and that takes time and slows everything down (along with other issues,
see understanding Wi-Fi overhead [§5])
Analogy: You are on a road going 60 mph, but every 100 feet you must slow down to
1 mph for 1.5 feet. Do the math - your average mph is deceptively much lower
than you might think. Because what matters is not the (minimal) distance traveled
at the slow speed, but the TIME that it takes.
◆
455 ➤ ???: Interference/Contention:
So, the final number is 455 Mbps for a 2×2 device (at a fair distance away from the
router), but only if your device gets exclusive use of ALL time left in the Wi-Fi channel.
But there may (or may not) be other Wi-Fi users (either local, or even neighbors on the
same spectrum) which will decrease your speed by some unknown amount.
Results: 2×2 MIMO devices get a realistic (maximum) download speed of 455 Mbps
(±45 Mbps) at around 32 feet,
which is dramatically lower than the '5300 Mbps' advertised by router manufacturers.
A lesson learned: The critical factors that greatly impact and determine
maximum real-world speed for a single client are:
(1) lowest common MIMO level,
(2) lowest common channel width,
and (2) MAC efficiency.
|
An analogy for all of the above:
What if I built a three lane toll road from Washington, DC to New York, NY,
and sold passes for chauffeured rides with speeds "up to 74 mph" (AC5300). But after
you pay for a ride, you discover that the speed limit is 30 mph (AC2166) on two of the lanes and
14 mph on the third lane. So you take the 30 mph lane, but find out your chauffeur
is only driving at 10 mph (MIMO level and QAM) and worse yet, every 100 feet the
chauffeur slows down to 1 mph for 10 feet (MAC efficiency). Your average speed is 5 mph.
And yet, that is exactly what router manufacturers are doing to you -- AC5300 is really
only 455 Mbps for most wireless devices -- just like 74 mph is really 5 mph.
|
YOUR client device is the key (limiting) factor for the speed (and maximum distance) at which
your device connects to a router (a modern router is rarely the limit;
for technical details, see prior chapter [§3]).
Stay in this chapter for a fast shortcut.
KEY Wi-Fi concept:
Client device capabilities often limit Wi-Fi speeds, not the router/AP.
For a modern 2×2 MIMO [§7] client device, expect 'top PHY speeds' standing
right next to a modern router of:
- Wi-Fi 1 [§8], 2 Mbps
- Wi-Fi 2 [§8], 11 Mbps
- Wi-Fi 3 [§8], 54 Mbps
- Wi-Fi 4 [§9], 144 Mbps (20 MHz), or 300 Mbps (40 MHz) -- 64-QAM, 2×2 MIMO
- Wi-Fi 5 [§10], 866 Mbps (80 MHz), or 1733 Mbps (160 MHz) -- 256-QAM, 2×2 MIMO
- Wi-Fi 6 [§11], 1201 Mbps (80 MHz), or 2402 Mbps (160 MHz) -- 1024-QAM, 2×2 MIMO
- Wi-Fi 6E [§12], 2402 Mbps (160 MHz) -- 1024-QAM, 2×2 MIMO
and then according to the fundamental theorem of Wi-Fi: Wi-Fi speed decreases very quickly as 'distance from the router' increases.
IMPORTANT: After you find PHY speed (below), it is best to run speed tests [§D]
to validate actual throughput.
The limit: With a new modern Wi-Fi 6 router, it is virtually never the router
that has the speed limit, but rather, it is the client device (that is NOT as
capable as the router) that limits speeds. For example:
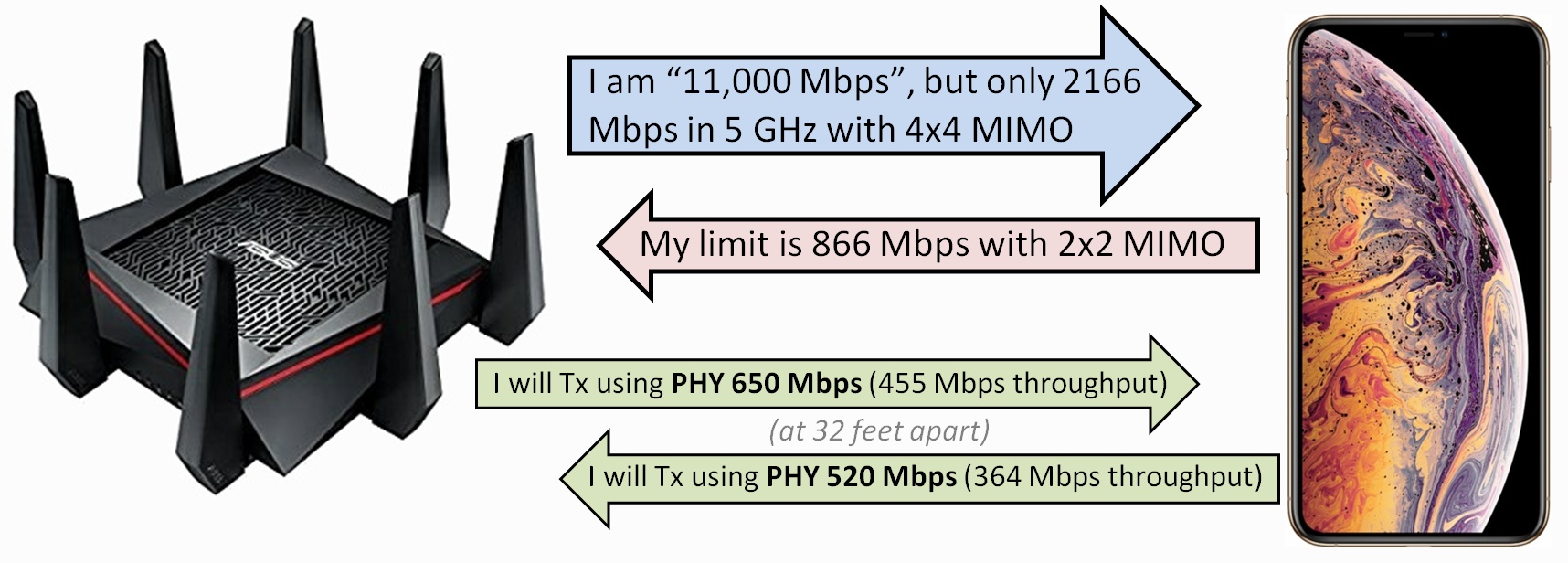
Your device (not the router) is almost certainly limiting Wi-Fi speeds
|
The problem (of finding maximum speed): So how do you find the maximum (realistic) wireless speed of a client
to an AP/router? You could just run a speed test, but if the speed is not what
you expected, where is the problem -- the client, the router, the Internet,
interference, elsewhere, or is the speedtest accurate?
The solution: Go to your wireless device and find the PHY speed (the maximum raw bitrate
between the device and your AP/router) and take 70% of that PHY speed to estimate maximum
application speed (the next chapter [§5] explains why the overhead is so large).
Then lookup the PHY speed number in the PHY speed tables [§F] to then find which MIMO level
is currently being used.
|
Expect throughput anywhere from 60% to 80% of PHY speed. So use 70% (±10%) as a
fair estimate.
|
If you don't see 60% to 80% of the PHY speed in a throughput test, then either:
(1) the PHY speed you have is not accurate, or
(2) there is contention on the channel, like another device is actively using the channel.
UPDATE: The more testing I do, the more it seems like the throughput speed test is more informative
about what actual PHY speed was, than the other way around. Namely, throughput speed divided by
around 0.7 to 0.8 is a great estimate of what average PHY speed was. Why? Because for me,
there are times that reported PHY speed is great, but as soon as I saturate the channel with
a speed test, reported PHY takes a dip (during the test), and then after the test, reported
PHY goes back to being great. The lesson learned is to scrutinize and collect reported PHY speed
during a speed test (not before and not after).
New client devices often outperform older devices:
In a real-world test, with Wi-Fi 5 client devices reporting a 2×2 866.6 Mbps PHY link, I
measured 461 Mbps (53%) download speeds on one (very old) computer, 540 Mbps (62%) on
a second computer, and 673 Mbps (78%) on a third (brand new) computer. All tested just
feet away from the same R7800 router. And when testing Wi-Fi 6E devices running in Wi-Fi 5 mode,
I get 700 Mbps (81%).
So brand new client hardware seems to perform much better than years old client hardware.
PHY speed: When any Wi-Fi device reports a PHY speed to you, take that value with a
huge grain of salt. Due to how Wi-Fi works, a device is often constantly adjusting PHY speeds
adapting to noise and interference, so the single PHY speed you see is
often a best case maximum PHY speed. Namely a device could be using PHY speeds of 78,
104, and 52 Mbps every single second, but will report a PHY speed of 104 Mbps (the maximum) to you.
PHY speed also reveals: (1) channel width, (2) modulation/coding (distance from router), and
(3) minimum MIMO level support.
Please note that the PHY speed displayed is not a static value, but
changes over time, depending upon distance from AP/router, interference, etc.
PHY speed tables: If you don't find your PHY speed in the PHY tables in this paper
below [§10], look up the speed in the full
PHY speed tables (docs.google.com).
|
TIP: Before looking up PHY values on your device (below), cause
some Internet activity. You want an up-to-date
PHY value displayed, and not an old stale value (which can happen
with no Internet activity). And when possible (eg: Windows), lookup the PHY value
at the same time that a speed test is actively running.
|
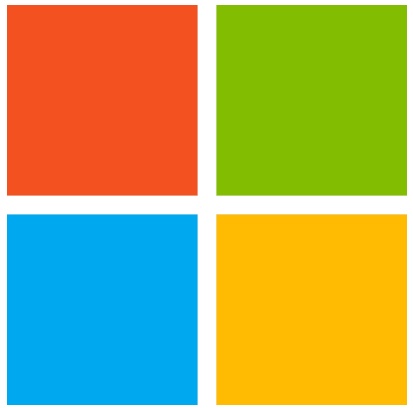 Windows 10/11 (Wi-is-Fi way): Run the WI.BAT tool [§E6].
Best because the information is constantly refreshed -- especially helpful during
speed tests.
Windows 10/11 (Wi-is-Fi way): Run the WI.BAT tool [§E6].
Best because the information is constantly refreshed -- especially helpful during
speed tests.
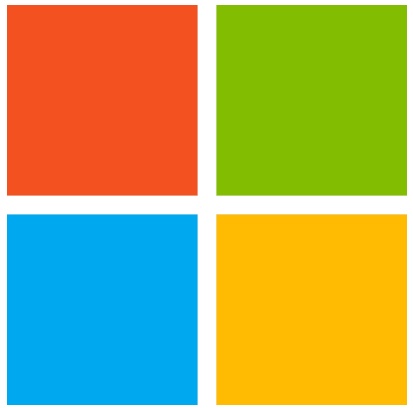 Windows 11 (new way): Right-click on the Wi-Fi icon in the taskbar. Click on "Network and Internet Settings".
Click on "Properties" and scroll down to "Link speed (Receive/Transmit)". You will see something like this:
Windows 11 (new way): Right-click on the Wi-Fi icon in the taskbar. Click on "Network and Internet Settings".
Click on "Properties" and scroll down to "Link speed (Receive/Transmit)". You will see something like this:
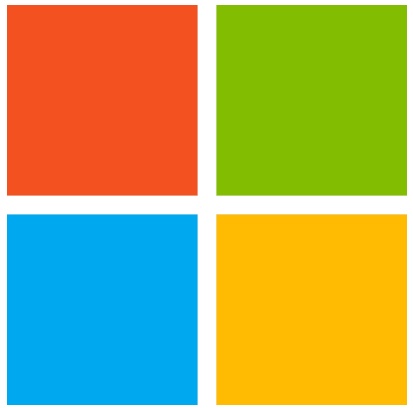 Windows 10 (new way): Go to the 'Settings' app, click
on 'Networking & Internet', click on the 'View your network properties' link
and find the transmit/receive speed under your 'Wi-Fi' adapter.
However, I suspect that sometimes transmit/receive are just a single value
displayed twice instead of two actual speeds.
Windows 10 (new way): Go to the 'Settings' app, click
on 'Networking & Internet', click on the 'View your network properties' link
and find the transmit/receive speed under your 'Wi-Fi' adapter.
However, I suspect that sometimes transmit/receive are just a single value
displayed twice instead of two actual speeds.
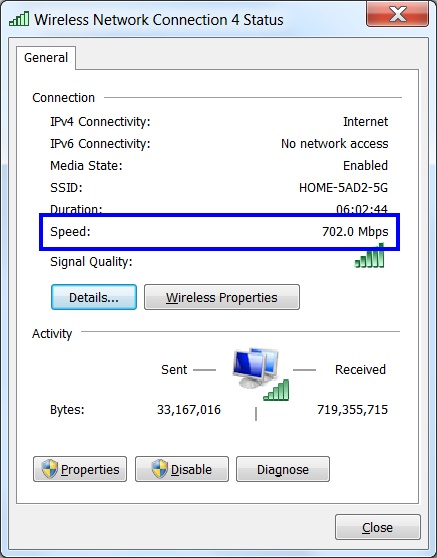
Windows PHY Speed
|
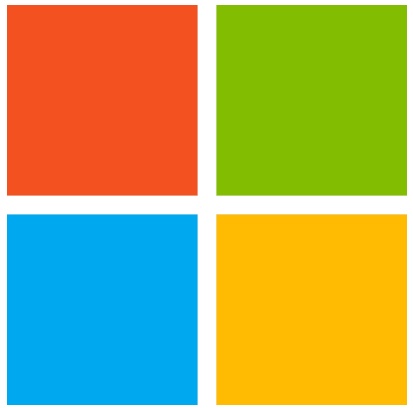 Windows 11/10/8/7 (legacy mode): In the Windows "Control Panel", search for and then click on
"Network and Sharing Center", then click on the named wireless connection (which
opens a 'status' dialog), and look for the 'Speed' (example seen right).
Windows 11/10/8/7 (legacy mode): In the Windows "Control Panel", search for and then click on
"Network and Sharing Center", then click on the named wireless connection (which
opens a 'status' dialog), and look for the 'Speed' (example seen right).
Example: Lookup 702 Mbps speed (right)
in the PHY tables far below [§10]
and it is not found. So, go to
the full PHY speed tables and you will find various
matches, but only one makes logical sense: 80 MHz channel, 2×2 MIMO,
256-QAM.
The PHY speed reported by Windows appears to actually be the maximum of both the
Tx PHY and the Rx PHY speeds. Some tests showed the speed reported as the Rx
PHY speed. Other tests showed the speed reported as the Tx PHY speed.
Also, if Windows is getting the PHY speed from the Wi-Fi driver,
this observation could be very Wi-Fi device (and vendor) specific.
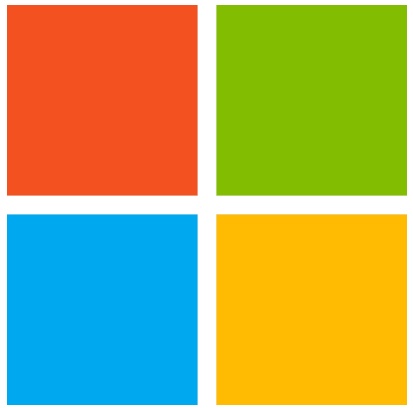 Windows Command Prompt: Run the "netsh wlan show interfaces" command
to quickly get Tx/Rx PHY information (plus band/channel/bssid and other helpful info).
OR run "netsh wlan show all" to display a TON of Wi-Fi information.
Windows Command Prompt: Run the "netsh wlan show interfaces" command
to quickly get Tx/Rx PHY information (plus band/channel/bssid and other helpful info).
OR run "netsh wlan show all" to display a TON of Wi-Fi information.
 Mac: (1) Hold the option/alt key down and click the Wi-Fi icon in the menu bar
and look for the "Tx Rate". (2) Run the "Network Utility" (under Applications / Utilities;
or use Spotlight to find) and look for the Wi-Fi "Link Speed".
More info on finding Link Speed on a Mac (tweaking4all.com).
Mac: (1) Hold the option/alt key down and click the Wi-Fi icon in the menu bar
and look for the "Tx Rate". (2) Run the "Network Utility" (under Applications / Utilities;
or use Spotlight to find) and look for the Wi-Fi "Link Speed".
More info on finding Link Speed on a Mac (tweaking4all.com).
 iOS (iPhone/iPad): Not known within iOS itself (tell me if you know how). However, to find
the maximum PHY speed and MIMO level for your iOS device, visit the Wi-Fi specification details for
iPhone (apple.com)
or
iPad (apple.com),
All modern iOS devices are 2×2 MIMO. Here are some tips I received from readers of this paper:
iOS (iPhone/iPad): Not known within iOS itself (tell me if you know how). However, to find
the maximum PHY speed and MIMO level for your iOS device, visit the Wi-Fi specification details for
iPhone (apple.com)
or
iPad (apple.com),
All modern iOS devices are 2×2 MIMO. Here are some tips I received from readers of this paper:
Reader TIP #1: if you happen to use Apple's AirPort Wi-Fi base station:
"Install Apple's 'AirPort Utility' and then open it. Click on the Wi-Fi base
station. Click on 'wireless clients' and then click on your iOS device and
then 'connection'. This will give you the iOS device 'PHY' connection speed."
Reader TIP #2: Consider using the "nOversight" app (free version), which shows
Tx/Rx rates, plus a lot of other detailed Wi-Fi information.
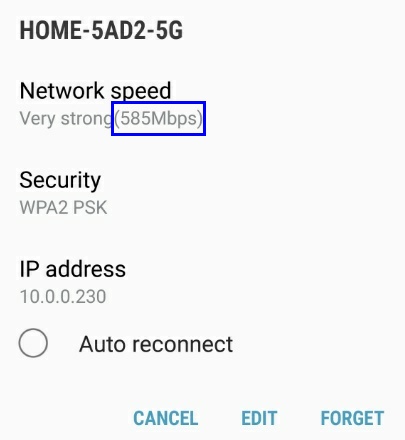
Android PHY Network Speed
|
 Android: Go into "Settings / Connections / Wi-Fi", click on the connected Wi-Fi network,
and find the 'Network Speed' (example right). Or, it may also be called 'Link Speed'.
Android: Go into "Settings / Connections / Wi-Fi", click on the connected Wi-Fi network,
and find the 'Network Speed' (example right). Or, it may also be called 'Link Speed'.
Example: Lookup 585 Mbps (right) in the PHY tables [§10],
and you will find it in multiple columns, but given the client, what makes the
most sense is: 80 MHz channel width, 2×2 MIMO, and 64-QAM.
It appears that Android reports the "Tx PHY" as the 'link speed'. This is
preliminary and needs more research.
 Kindle: Under Settings, click on "Wireless", then click on the connected Wi-Fi network,
and look for "Link speed".
Kindle: Under Settings, click on "Wireless", then click on the connected Wi-Fi network,
and look for "Link speed".
 Chromebook: Open "crosh" on your Chromebook (CTRL-ALT-T) and type "connectivity show devices"
and look for the Link Statistics Transmit Bitrate. You should see: (1) the Mbps transmit bitrate,
(2) the MCS index number, (3) the channel width in MHz, and (4) the number of spatial streams.
Type "exit" to exit/close the crosh window.
Chromebook: Open "crosh" on your Chromebook (CTRL-ALT-T) and type "connectivity show devices"
and look for the Link Statistics Transmit Bitrate. You should see: (1) the Mbps transmit bitrate,
(2) the MCS index number, (3) the channel width in MHz, and (4) the number of spatial streams.
Type "exit" to exit/close the crosh window.
OR, find client device PHY speeds in the router's web interface or app: Instead of looking at client
devices, an alternative is to look at your router's web interface, or app, for client device PHY speeds:
- TP-Link TIP: In the TP-Link router web interface, under "Network Map", click on
'Clients' to see a list of all clients, along with "Tx/Rx Rate(Mbps)" PHY speeds. Very helpful
information to see all devices in a single list, along with PHY information! Best when
client devices are actively using the Internet.
- Netgear TIP: In the Netgear 'Nighthawk' router app, click on 'Device Manager',
then click on a client device, and a "Link Rate" will be displayed. But Netgear displays
a 'link rate' that is slightly too small. To correct (to bps), multiply by 1024/1000
thanks to reader Matthew S. for pointing out that correction.
- Comcast TIP: If you use a Comcast provided cable modem / gateway device, connecting
to the http administration interface, signing in, and clicking on the 'View Connected Devices'
button will take you to a page that shows the "RSSI Level" (in dBm) for all Wi-Fi connected devices.
Very helpful for quickly spotting devices 'in trouble'.
| Wi-Fi 7 Devices |
| Device | MIMO | |
| OnePlus 11 5G | 2×2 | EHT320 |
| Google Pixel 8 | 2×2 | HE160 |
| Wi-Fi 6E Devices |
| Device | MIMO | |
| Apple iPhone 15 Pro | 2×2 | HE160 |
| Apple iPad Pro (high end) | 2×2 | HE160 |
| Dell Laptops (high end) | 2×2 | HE160 |
| Samsung Galaxy S22 / S23 | 2×2 | HE160 |
| Google Pixel 6/7 | 2×2 | HE160 |
| Wi-Fi 6 Devices |
| Device | MIMO | |
| Apple iPhone 11, 12, 13, 14 | 2×2 | HE80 |
| Apple iPad Pro (low end) | 2×2 | HE80 |
| Apple iPad Air | 2×2 | HE80 |
| Dell Laptops (high end) | 2×2 | HE160 |
| Samsung Galaxy S20 | 2×2 | HE80 |
| Wi-Fi 5 Devices |
| Device | MIMO | |
| Apple iPhone X,8,7,6s | 2×2 | VHT80 |
| Apple iPhone 6 | 1×1 | VHT80 |
| Apple iPad + Air2 | 2×2 | VHT80 |
| Apple iPad Air | 1×1 | VHT80 |
| Dell Laptops (high end) | 2×2 | VHT160 |
| Dell Laptops (low end) | 1×1 | VHT80 |
| Fire TV (gen 2 and later) | 2×2 | VHT80 |
| Galaxy S9,S8,S7,S6 | 2×2 | VHT80 |
| Google Pixel 5,4,3,2,1 | 2×2 | VHT80 |
| MacBook Pro (some?) | 3×3 | VHT80 |
| Wi-Fi 4 Devices |
| Device | MIMO | |
| Ring Indoor Cam 2023 | 1×1 | HT20 |
|
MOST client devices today are 'stuck' at 2×2 MIMO: As can be seen
from the tables (right), most client devices today are STILL only 2×2
MIMO [§7]. Why haven't devices
switched to 4×4? Because (1) there is (currently) no compelling need for that speed today
(there is no app that 'requires' 400 Mbps to function) and more importantly (2) the increased
speed is not worth the tradeoff in greatly reduced run time for battery powered devices.
Supporting 4×4 MIMO takes more power, and for battery powered devices,
runtime is FAR more important.
You will see the spec sheets for many modern phones that MIMO is 4×4, but look
closely and notice that this is only for cellular, not Wi-Fi.
However, of note is that many (non-Apple) Wi-Fi 6/6E devices support
160-MHz channels (HE160), which instantly doubles throughput vs Wi-Fi 5 using
80-MHz channels (VHT80). So speed is increasing dramatically via wider channels, not
increased MIMO levels.
You can expect a maximum PHY speed of 866 Mbps, and around
650 Mbps (±60 Mbps) throughput, from a Wi-Fi 5 (802.11ac) 2×2
client device. It is noteworthy to point out that Dell apparently had
a 3×3 laptop in the past, but today, I can't find anything other than
2×2 laptops on Dell's website.
A final warning: This discussion about 'the' PHY speed of your device is
slightly over simplified, as for every Wi-Fi device, there is actually a Tx (transmit) PHY
speed and a Rx (receive) PHY speed, and those two speeds are almost always different
(asymmetric). But even when different, the two speeds are relatively close to
each other, so the asymmetry is rarely noticed.
See the PHY speed is asymmetric [§E] appendix below
for more details.
A final wrench in the PHY puzzle: And PHY speed is not 'constant'. Unless you are right next
to the router (with a fantastic signal strength and PHY speed is highest possible speed),
PHY speed is actually constantly changing up and down between MCS levels, adapting to
changing signal strength conditions.
It is not uncommon with a single second to see 3 to 4 different MCS levels (PHY speeds) used.
Are you highly technical? Then use the Router deep dive [§L] appendix below
to determine exactly what MCS indexes are being used for both Tx PHY and Rx PHY.
Another client device limitation: Range:
The maximum distance at which a device can connect to an AP/router is (almost always)
determined NOT by the power output of the AP/router (around 950 mW is typical), but the power
output of the client device (around 50 mW to 250 mW typical),
as client devices almost always operate at lower power levels than the
AP/router. The implication of this is that the Tx PHY speed from a client device to
an AP/router is almost always lower (hits the limit sooner) than the Tx PHY speed from
the AP/router to the client.
Full details [§H].
The bottom line: Under ideal conditions, you can and should expect Mbps throughput
around 70% (±10%) of the client PHY Mbps speed. But in many situations (for tons of various reasons),
overhead and contention/interference can easily cause throughput as low as 50% of PHY speed.
KEY Wi-Fi concept:
Expect Wi-Fi throughput to be around 70% (±10%) of PHY speed.
What I am beginning to realize is that the PHY speed reported by Wi-Fi devices is a best
case value (and may not accurately reflect the actual PHY speed used).
The MCS Spy tool (duckware.com) has been invaluable in
detecting and visualizing this during a throughput speed test. PHY speed also can fluctuate
a lot up and down, and is not a 'fixed' single value. Also, the newer the device the
better. There appears to be some issues with older 802.11ac devices
(not achieving top rated speeds).
|
With both a modern client device and a modern router, and no one else using
Wi-Fi -- so NO contention -- I regularly measure maximum throughput to be around
80% of PHY speed.
|
Wi-Fi overhead can be surprisingly 'large':
So, if your smartphone connects to your AP/router at a PHY speed of 702 Mbps,
why doesn't your smartphone get that full speed? Instead, 70% of your PHY
speed (70%×702=491 Mbps) is a fair estimate of actual (maximum) Mbps seen, but why?
PHY speed in Wi-Fi is exactly like the speed limit (sign) on a local road. You can go that fast
some of the time but clearly not all the time. Because you must take into account known
slow downs: stop signs, turns, traffic lights, traffic, school zones, weather conditions, etc.
And in Wi-Fi, there are a lot of slow downs that also add up.
|
TIP: The efficiency of TCP/IP over Ethernet, with a MTU of 1500, is 1460/1538, or (1500-20-20) / (1500+38)),
which translates to a maximum possible (application level) speed of 949.28 Mbps for Gigabit Ethernet
(50.72 Mbps overhead).
Details (wikipedia.org)
|
|
First, there is TCP/IP and Ethernet overhead: On wired Ethernet, you can expect around
5% overhead for TCP/IP and Ethernet, or 95% throughput at the application level.
As a ballpark figure, assume something very similar for Wi-Fi. Just remember that part
(around 5%) of the total overhead you are seeing in Wi-Fi is actually coming from
TCP/IP and Ethernet protocol overhead, and not Wi-Fi itself.
Management transmissions must be sent at the 'slowest' possible modulation:
In order to guarantee that ALL devices on a channel (AP and clients) can
receive+decode management transmissions, those transmissions must be transmitted
at the slowest possible modulation -- so that devices that are furthest away
from the AP (and hence, running at the slowest speed) can receive
and successfully decode those transmissions.
For example, 802.11 'Beacon Frames' (typical send rate is once every 102.4 ms).
And this 'slow' speed can be as slow as
1 Mbps (2.4 GHz band) or 6 Mbps (5 GHz band). When compared to 433 Mbps and 866 Mbps,
that 'slow' speed is a hit.
SSID overhead: The overhead per SSID (on one channel) can be anywhere
from 3% to incredibly high. See
this article
(archive.org), using a 802.11b 1 Mbps beacon rate, for details.
A striking analogy: You are on a road going 120 mph, but for 40 feet of every mile (or 0.75% of
5280 feet) you are required to slow down to 1 mph. What is your average mph for the entire mile? -- MUCH lower
than you might initially expect. The answer is 5280/(5240/120+40/1), or 63 mph! It is not the
distance that you slowed down that is important, but rather the time you spend slowed down
that really matters (as compared to the time you spend going fast).
Half Duplex: There is no separate download spectrum and upload spectrum in Wi-Fi
(whereas Ethernet is full duplex - can send and receive at the same time).
Instead, there is only a common spectrum (channel) that ALL Wi-Fi devices (router and clients) operating
on that channel must use in order to transmit (and receive!).
So when you are running an ISP download throughput speed test, your device is mostly receiving,
but it is also transmitting (acknowledging data sent)! Using the MCS Spy tool, a PC
downloaded at 120 Mbps, but was uploading at 1.8 Mbps at the same time.
See Router deep dive [§L] appendix below.
This is simply
due to how TCP/IP works. And almost always, the client transmits back to the AP at
a slower MCS than the MCS the router uses to transmit to the client. So because Wi-Fi is
half duplex, there may be around 1% to 3% (relative) 'overhead' simply due to how TCP/IP
works (acknowledgements).
Analogy: A Wi-Fi channel is just like a Walkie-Talkie, where you can either talk, or
listen, but not both at the same time. OR, just like a narrow bridge, where cars (Wi-Fi traffic) can
either go one way or the other, but not both ways at the same time.
Consider the impact on a Wi-Fi channel of a video conference call that is both transmitting and
receiving 5 Mbps 1080p HQ video streams. 10 Mbps of channel capacity is used.
CSMA/CA: The Wi-Fi spectrum is a shared resource. So how does a device know that it is OK to
transmit? Wi-Fi uses something called
CSMA/CA (wikipedia.org)
, or Carrier-Sense Multiple Access with Collision Avoidance.
So any device on a channel that wants to transmit must first 'sense' that the
spectrum is available/unused. And to ensure 'fairness' to all Wi-Fi stations that
want to transmit, all 'want to transmit' stations wait a random amount of time
before transmitting (if the spectrum is still unused at that point, transmit, and hope for no collisions).
More info (archive.org).
And if you have a lot to transmit, that 'wait for a random amount of time' over and over
adds up. But that random wait is necessary to ensure 'fairness' to other Wi-Fi devices.
CSMA/CA works very well when there are not many devices all wanting to transmit at the
same time (which IS typical in Wi-Fi, which is why Wi-Fi mostly works so well). But overhead
can increase dramatically if there are too many devices all wanting to transmit at the
same time (due to collisions; see below).
Collisions/Retransmissions: When multiple devices want to transmit at once
(as the channel gets busy), the possibility of collisions (more than one device
transmitting at the same time) increases, causing that entire transmission to be
lost, and a future retransmission. Or a transmitted packet just did not make it
(too much interference).
From a test AP, there were 1,519,932 packets transmitted and 48,878 packets
retransmitted. So, around 3% of the data packets had to be retransmitted.
Acknowledgements: Every Wi-Fi packet sent must be 'acknowledged' at the Wi-Fi level (to confirm receipt).
To accomplish this, each sent packet has a little bit of an extra reserved space (a 'time window')
appended to the end of the packet, for the receiver to transmit back (during the empty 'time window')
an 'I got it' acknowledgement (to the sender).
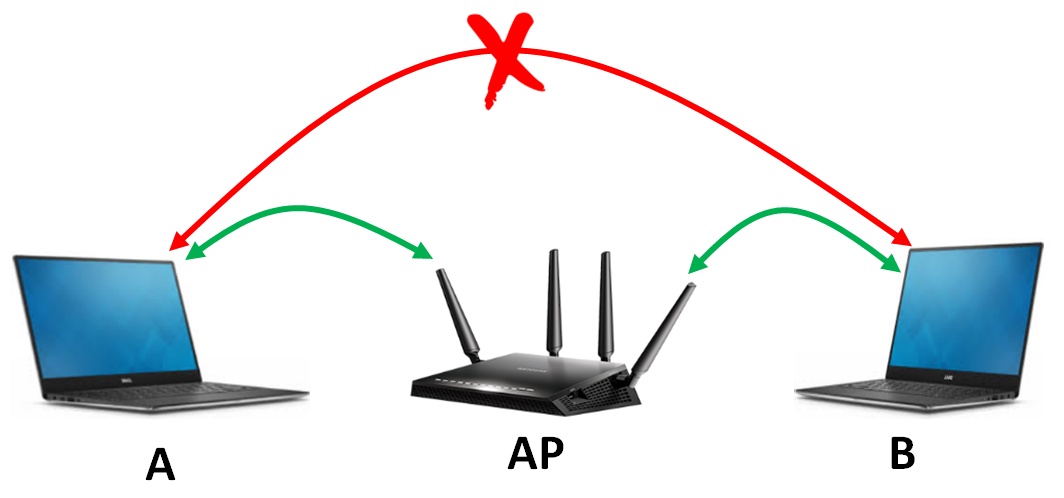
Wi-Fi hidden node problem
|
Hidden Node Issue: There is something called the
Hidden Node Problem (wikipedia.org)
that can (potentially) cause a large number of collisions in Wi-Fi -- where device 'A' and device 'B' can both hear
transmissions from the AP, but device 'A' and device 'B' can NOT hear each other's
transmissions. So both device 'A' and device 'B' might transmit at the same
time (as seen at the AP, a 'collision') and both transmissions are lost (at the AP).
A mitigating factor is that even if your network has the hidden node problem, the hidden
nodes will not impact each other, unless they attempt to use Wi-Fi and transmit at the
exact same time. If both hidden nodes are sporadically using Wi-Fi, the problem will
not happen that often.
Coexistence with 802.11 a/b/g/n: For an 80 MHz 802.11ac channel to properly coexist
with older 20 MHz radios operating within the channel, there is a 'request to send' and
'clear to send' exchange before each real message is sent. And that slows everything down.
More information (computerweekly.com)
Beamforming overhead: The sounding frames for beamforming adds a tiny
bit of overhead. How much overhead this causes needs to be researched.
CRITICAL: Don't forget that Wi-Fi is a shared resource: After all of the above (which assumes
you have the Wi-Fi channel all to yourself), if you are unlucky enough to have a router set
to the same channel as your neighbor (and your neighbor is using Wi-Fi), you are sharing
spectrum/time/bandwidth with your neighbor!
How is Wi-Fi spectrum shared? By bandwidth? By time? By something else?
In general, by TIME -- if 'N' users all want to use Wi-Fi at the same time,
on average, they will all get to use the channel '1/N' of the time.
For example, if two users want to use the same channel, and first user
at a PHY of 6 Mbps, and the second user at a PHY of 866 Mbps, the first user
will get to use the channel 50% of the time (so 6/2, or around 3 Mbps), and the second user
will get to use the channel the other 50% of the time (so 866/2, or around 433 Mbps).
This 'a channel is shared' concept is easy to gloss over and not fully understand. But if
you see (in a Wi-Fi analyzer app) that your wireless router and other wireless routers (neighbors)
on the same channel (or overlapping channels), you are sharing the SAME Wi-Fi spectrum.
A striking example: A laptop in the same room as an AP (on the second floor
of a house) with an unobstructed view of the AP gets real-world Tx average throughput of 92 Mbps
-- measured using TxRate (duckware.com).
But when the laptop is moved downstairs (so now the Wi-Fi signal has to go through
walls/floors), Tx throughput increases to a rock solid 116 Mbps.
But how is that possible? -- throughput
should have decreased! The surprising answer is that downstairs, neighboring Wi-Fi signals were
greatly attenuated, so the laptop transmitted more often. And yes, that means the laptop WAS
actually transmitting at the same time as a far away station but all that did is raise the noise
floor for those transmissions, which were still successfully received.
A final caveat: PHY speed is a very complicated thing. Tx PHY and Rx PHY can not only
be asymmetric (more details in appendix below [§E])
but also be highly variable. The 'link speed' your device reports to you
is a highly over-simplified 'computed' single number. You should only use that speed as a 'ballpark'
figure of actual PHY speeds used. Or, when you run a throughput test and attempt to calculate
the 'overhead' at the PHY level, that 'overhead' is only an estimate.
A prime example: A Windows laptop with an 'older' 802.11ac 2×2 MIMO four feet from the router
reports (an expected) 'speed' of 866.6 Mbps (MCS9). A throughput tests shows download speeds
of 475 Mbps. That is a MAC efficiency around 55%. But the MCS Spy tool
(see Router deep dive [§L] appendix below)
clearly shows that the router is transmitting to the PC using only MCS7 (650 Mbps),
which is actually a much better MAC efficiency of around 75%.
There is still the problem of why MCS9 is not being used, but
MAC efficiency is much better than it initially appears. Take the PHY speed
reported by your client device with a 'grain of salt'.
Learn More:
The bottom line: The AX#### naming convention (AX6000, AX11000)
and AC#### naming convention (AC1900, AC2600, AC5300, AC7200) used in the router
industry (where the #### is a maximum combined Mbps) is nothing more than marketing hype/madness.
The naming convention implies (incorrectly) that the larger the number, the better
and faster the router --
and the faster Wi-Fi will be for your wireless devices. Also, speeds
are cited for hypothetical wireless devices that DO NOT EXIST -- can you actually name
a single smartphone, tablet, or laptop computer that has 4×4 MIMO for Wi-Fi?
KEY Wi-Fi concept:
There is a lot of marketing hype in the claims made by router companies.

iPhone XS Max
|
Wi-Fi 5 Example: Seen upper right are the specifications for
an AC4000 (4000 Mbps) class router. But realistically, what
speed can YOU expect from your "iPhone XS Max", a 2×2 MIMO device,
at a reasonable distance of 32 feet?
Bands/MIMO: AC4000 is 750+1625+1625. So what do those numbers mean?
It is the 'maximum' speeds (best modulation possible with highest MIMO) of
all 'bands' in the router added together as follows:
- Band One: 750 is the maximum PHY speed for MIMO 3×3 in the 2.4 GHz band, but for an
unrealistic 1024-QAM (see PHY table far below). A much more realistic PHY speed for a
2×2 MIMO wireless device is 300 Mbps.
- Band Two: 1625 is the maximum PHY speed for MIMO 3×3 in the 5 GHz band, but for an
unrealistic 1024-QAM (see PHY table far below). A much more realistic PHY speed for a
2×2 MIMO wireless device is 650 Mbps (about 32 feet from the router).
- Band Three: same as band two.
MAC Overhead: Take the 5 GHz PHY speed (for one 5 GHz band, not both bands, so 650)
and multiple by 70% to get an estimate of the Mbps speeds that you will see within speed
test applications running on your wireless device.
Conclusion: At 32 feet, you will get a maximum speed of around 455 Mbps
(±45 Mbps) from your iPhone XS Max from this '4000 Mbps' router.
With a second AC band, you 'might' get up to 455 Mbps from
another wireless device at the same time.
However, see also the tri-band router [§N] appendix below.
So upgrading to a faster router will increase your iPhone XS Max speeds, right? No!
What about an AC5400 4×4 tri-band router? Same speed.
What about an ultra-fast Wi-Fi 6 AX6000 8×8 router, marketed
as being 4x faster than Wi-Fi 5? Same speed.
Understand router manufacturers' marketing hype.
|
A faster router only gets you half way there. But in order to get the high advertised
speeds from a router (for only one band; not the published aggregate number),
you need a 4×4 MIMO client wireless device that the industry does not yet
make. Virtually all wireless client devices today are still 2×2 MIMO -- so the
maximum speeds for 2×2 MIMO are what you should realistically expect no matter
how powerful the router.
The only known exceptions to this general rule are an older Dell laptop that did have
3×3 MIMO (but I can't find any new Dell laptops that do now) and some MacBook Pros
that have 3×3 MIMO. If you know of any other exceptions, please let me know [§Y]
|
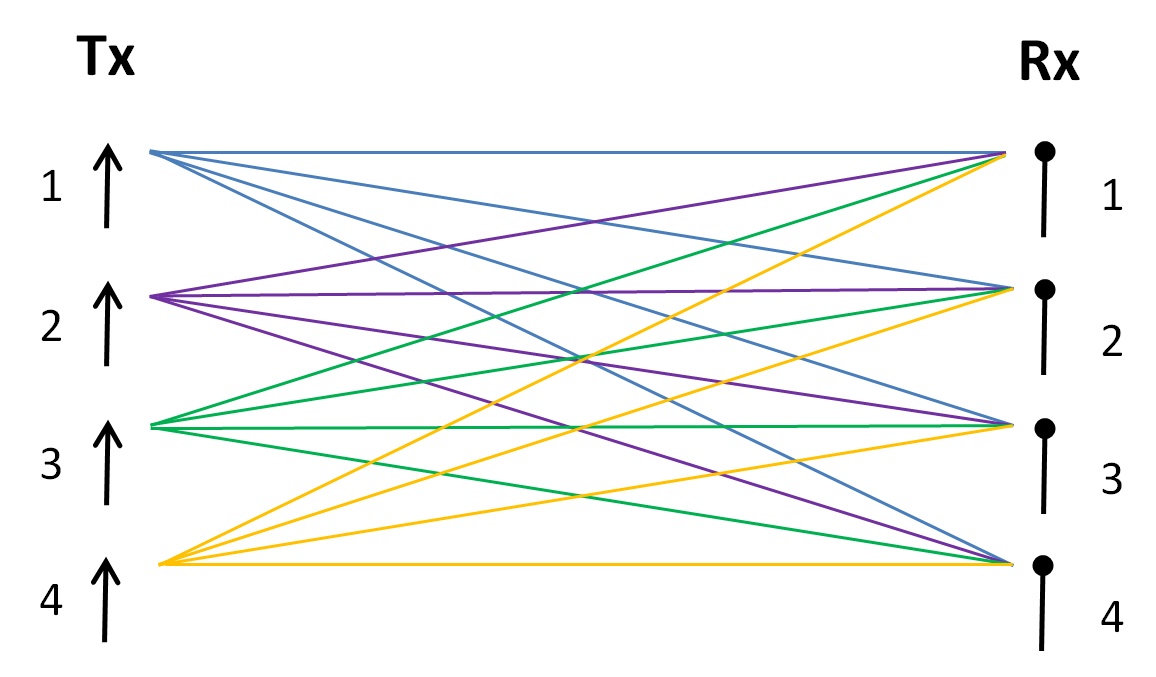
4×4 MIMO illustration
|
MIMO: What is partly driving the dramatic increase in wireless (Wi-Fi, cellular, etc) capacity
in the last few years is MIMO, an
acronym for Multiple Input, Multiple Output (wikipedia.org),
or spatial multiplexing,
or spatial streams -- by using
multiple antennas all operating on the same frequency at the same time.
Most smartphones today are capable of 4×4 cellular MIMO -- so
they are (potentially) four times as fast as a single antenna phone. But MIMO
for Wi-Fi is stuck at 2×2 MIMO for most wireless Wi-Fi (client) devices.
Analogy: Think of MIMO as adding 'decks' to a multi-lane highway.
More lanes (capacity) are added without using more land (spectrum).
2×2 MIMO
is a highway with one more highway deck above it. And 4×4 MIMO is a highway with three more
highway decks above it.
What is the big deal: The reason MIMO is such a huge deal is because it is a direct
capacity multiplier (×2, ×3, ×4, ×8, etc) while using the SAME (no more) spectrum.
This is accomplished by simply using more antennas (but both the router and client must have the additional antennas).
MIMO adds more capacity without using more spectrum!
Regardless of the the MCS level used (distance between router and router),
2×2 MIMO can transmit twice as much data as 1×1 MIMO can,
and
4×4 MIMO can transmit four times as much data as 1×1 MIMO -- in the same amount of time.
This is why MIMO is such a big deal -- a direct capacity multiplier.
The huge caveat, of course, is that BOTH the transmitter and receiver must support MIMO.
And if each supports different levels of MIMO, the minimum MIMO level common to both devices
will be used. For example, a 2×2 MIMO tablet connecting to an 8×8 MIMO router will
only use 2×2 MIMO. But as a very significant bonus, the 'extra' antennas (if there is a
mismatch in MIMO levels between the client and router) do not go unused, but are used for
'diversity' and 'beamforming', which extends range, and improves speed at range.
NOTE: The 'number of visible antennas' does NOT (necessarily) indicate MIMO level. It may, but it may not.
Sometimes antennas are shared between Wi-Fi bands.
Sometimes antennas are dedicated to just a single Wi-Fi band so 2× or 3× as many antennas as MIMO level.
Some routers use a mix of both internal and external antennas.
Some Wi-Fi 6E routers are moving to all internal antennas.
 |
 |
 |
| 1×1 MIMO |
2×2 MIMO |
4×4 MIMO |
Example: On a single 80 MHz 802.11ac Wi-Fi 5 channel operating at a PHY of 433 Mbps:
- 1×1 MIMO yields a PHY of 433 Mbps
- 2×2 MIMO yields a PHY of 866 Mbps (most wireless clients are 2×2)
- 3×3 MIMO yields a PHY of 1300 Mbps
- 4×4 MIMO yields a PHY of 1733 Mbps (most higher end routers are 4×4)
- 8×8 MIMO yields a PHY of 3466 Mbps
all on the same 80 MHz channel.
Notation: You might see the MIMO level written as T×R:S,
where 'T' is the number of transmit antennas, 'R' is the number of receive antennas,
and 'S' (an optional component) is the number of simultaneous 'streams' supported.
If the 'S' component is missing, it is assumed to be the minimum of 'T' and 'R'.
OR, some devices will just say '2 streams' (for 2×2:2) or 'quad stream' (for 4×4:4).
Diversity: If there are more antennas than streams (eg: 2×2 client to 4×4 router),
the 'extra' antennas can then be used
to improve link quality, and increase range. With multiple
antennas receiving the same transmitted signal, the receiver can recombine all of the received
signals into a better estimate of the true transmitted signal.
FCC documents discuss that the 'maximum' gain when doubling antennas
is 10×log(NANT/NSS) dBi, which for a
2×2 client to a 4×4 access point, would result in a diversity gain
of 'around' 3 dBi.
OR a 4×4 access point to a 1×1 client means a diversity gain 'around' 6 dBi.
This explain why you really do want a 4×4 MIMO router, even though there may only be
1×1 and 2×2 client devices connecting to it!
 Comcast XB6 gateway - 8×8 MIMO
Comcast XB6 gateway - 8×8 MIMO
|
Beamforming: This Wi-Fi technology uses multiple antennas to 'focus'
the transmitted RF signals more towards a device (instead of just broadcasting
the signal equally in all directions). The end result is a slightly stronger signal (in the direction of the device),
which typically causes a slightly higher modulation to be used, which in turn
increases Mbps speed by a little bit.
A very nice explanation of beamforming! (youtube.com)
KEY Wi-Fi concept:
It is easy to overlook and miss, but beamforming and diversity are the key
reasons why you want a 4×4 MIMO router even though most clients are still
only 2×2 MIMO. The extra antennas are actually used and offer significant value
(a stronger signal, which translate to better connect speeds for far-away users)!
Client MIMO:
Almost all battery powered wireless devices are stuck at 2×2 MIMO for Wi-Fi,
and this seems unlikely to change anytime soon. The extra power requirements
of 4×4 MIMO causing reduced run times is just not worth the tradeoff (yet).
But for devices with lots of power (like a PC on AC power), you can buy 4×4 MIMO adapters.
Must a client device with MIMO always use MIMO? No, it does not have to. I have a Dell laptop with an
"Intel Wi-Fi 6E AX210" card that I have documented flipping back and forth between 1×1 and 2×2 data
rates (keeping the MCS level the same) depending upon conditions. This needs more research (is this a bug or
a feature).
A final note: You will only get the dramatic speed benefits of MIMO if you have a
client device (phone, tablet, TV, computer, etc) that actually supports MIMO. Most client devices
today (July 2024) are STILL (at best) 2×2 MIMO. It is very rare to see a (battery powered) client
device that supports MIMO higher than that.
AX 'Stream' Deception: Router vendors' are now being incredibly deceptive
when it comes to advertising in their new "AX" class of routers. Details [§Q].
Netgear is using "spatial streams" to
describe their new AX routers
(netgear.com),
but this is NOT the same thing as "spatial streams" in MIMO in the
802.11ax standard -- which is what most people will (wrongly) conclude -- and that is outright deceptive,
and Netgear knows it (because when I mentioned this in a Netgear forum post, a Netgear moderator
deleted my post).
Netgear claims their new RAX80 4×4 four-antenna (four spatial streams) router is
"8 streams"
(netgear.com).
So, do your research, and buyer beware.
Netgear's "spatial stream" logic is provably wrong. The maximum number of 'streams'
in a router can not be larger than the number of antennas in the router.
because "In the T×R configuration the maximum number of spatial streams is limited by
the lesser of either T or R".
Source (cisco.com).
A pattern emerges: Router vendors are incredibly 'creative' in their marketing of
new routers. They are constantly figuring out creative ways to make new hardware sound
'so much better' than older similar hardware.
|
Learn More:
Historical note: There were many wireless products that existed well before the 802.11 specification.
For example, WaveLAN (wikipedia.org) in 1990, and others.
But the "802.11" specification created a single standard so that products from different vendors
could interoperate with each other. And thankfully, there was a Wi-Fi Alliance
ultimately formed to build consensus and move Wi-Fi forward as an industry.
Reference: A brief look at past legacy Wi-Fi generations (and while not
official names, Wi-Fi 1, Wi-Fi 2, and Wi-Fi 3):
| Gen | Spec | Year | PHY Speeds | Unofficial name | Band |
| First | 802.11 | 1997 | 2 Mbps | Wi-Fi 1 | 2.4 GHz |
| Second | 802.11b | 1999 | 11 Mbps | Wi-Fi 2 | 2.4 GHz |
| Third | 802.11a | 2001 | 54 Mbps | Wi-Fi 3 | 5 GHz |
| Third | 802.11g | 2002 | 54 Mbps | Wi-Fi 3E | 2.4 GHz |
802.11 (Wi-Fi 1): PHY data rates of 1 or 2 Mbps with 11,000,000 symbols/sec,
using direct sequence spread spectrum (DSSS) with three non-overlapping 22 MHz
channels in 2.4 GHz (1, 6, 11).
802.11b (Wi-Fi 2): PHY data rates
of 1, 2, 5.5, or 11 Mbps
with 11,000,000 symbols/sec,
using direct sequence spread spectrum (DSSS)
with three non-overlapping 22 MHz channels in 2.4 GHz (1, 6, 11).
How rates are calculated (blogspot.com).
| PHY speed |
2 Mbps
5.5×
11 Mbps
|
★
The PHY speed increases in Wi-Fi 2 (802.11b):
Most Wi-Fi 2 client devices saw a 5.5× maximum PHY speed change from 2 Mbps to 11 Mbps, from:
- 450% - a bitrate encoding change increased speeds from 2 Mbps to 11 Mbps
Throughput: For an 11 Mbps PHY, expect:
(1) throughput speed tests [§D] to peak at 'around' 6.5 Mbps when very close to the router, and
(2) speeds to decrease quickly with distance and obstacles.
|
Symbols: A key concept in Wi-Fi: All Wi-Fi devices within the same generation of Wi-Fi transmit
data via the SAME 'symbols' -- or essentially, a very tiny slot in time. And that is it! End of story. However,
client devices very close to a router can 'hear' those symbols very clearly, and client devices far away
from the router can barely 'hear' those symbols. So Wi-Fi leverages this fact and always encodes the maximum
amount of information that can be successfully 'heard' -- and this takes place for each client device, individually.
The result is the "Modulation + Coding" tables you see in this (and following) chapters. The tables define
how data will be encoded in Wi-Fi, and the MCS levels directly correlate to how well symbols can be heard
(distance from the router). More Information [§F]
KEY Wi-Fi concept:
Wi-Fi works BEST (fastest) when you are close to an access point.
The START of modern Wi-Fi...
802.11a/g
PHY Speeds
20 MHz channel
800ns guard interval |
Modulation
+ Coding | Mbps |
| 0 | BPSK | 1/2 | 6.0 |
| 1 | 3/4 | 9.0 |
| 2 | QPSK | 1/2 | 12.0 |
| 3 | 3/4 | 18.0 |
| 4 | 16‑QAM | 1/2 | 24.0 |
| 5 | 3/4 | 36.0 |
| 6 | 64‑QAM | 2/3 | 48.0 |
| 7 | 3/4 | 54.0 |
 More PHY tables More PHY tables
|
802.11a (Wi-Fi 3): PHY data rates 6 Mbps to 54 Mbps (see table right)
with 12,000,000 symbols/sec,
using orthogonal frequency-division
multiplexing (OFDM) with 12 non-overlapping 20 MHz channels in 5 GHz
(36, 40, 44, 48, 52, 56, 60, 64, 149, 153, 157, 161), but some channels (52-64) had DFS restrictions.
Details (motorolasolutions.com).
But 802.11a really never 'took off' (in the consumer market) since initial 802.11a devices worked only in the 5 GHz band
(did NOT support existing 802.11b clients in the 2.4 GHz band) and were expensive (as compared to 802.11b products).
The router industry learned a very hard lesson about the 'consumer market'
-- that any new router/AP must also be
fully backward compatible (must support most, if not all, of the old client devices out there)!
New routers today support ALL prior generations of Wi-Fi back to 802.11b.
Note that 64-QAM 5/6 is not a part of Wi-Fi 3. That arrives in the next Wi-Fi generation, Wi-Fi 4.

Linksys WRT54G
(a big hit back in the day)
|
802.11g (Wi-Fi 3E):
Wi-Fi 3 802.11a technology in 5 GHz was moved/extended back into the 2.4 GHz band.
PHY data rates 6 Mbps to 54 Mbps (see table upper right)
with 12,000,000 symbols/sec,
using orthogonal frequency-division
multiplexing (OFDM) with three non-overlapping 20 MHz
channels in 2.4 GHz (1, 6, 11) -- see the next chapter [§9] for channel details.
Wi-Fi 3 also could revert to 802.11b mode to support older clients -- so
802.11g was highly successful. And it worked incredibly well considering
that typical residential broadband Internet download speeds back then were around 3 Mbps.
It is remarkable that today
you can still today buy a brand new Linksys WRT54GL router (802.11g).
A note about channels: In the U.S. there are 11 overlapping Wi-Fi channels in 2.4 GHz.
The only way to get non-overlapping channels is for all routers/AP to cooperate and
set their channels to either 1, 6, or 11. But when I use a Wi-Fi analyzer, I see routers operating
on other channels all of the time. Be a nice neighbor and only use channels 1, 6, or 11.
See the drawing in the next chapter [§9] for more details.
| PHY speed |
11 Mbps
4.9×
54 Mbps
|
★
The PHY speed increases in Wi-Fi 3 (802.11g):
Most Wi-Fi 3 client devices saw a 4.9× maximum PHY speed change from 11 Mbps to 54 Mbps, from:
- 391% - The introduction of OFDM (vs DSSS) increased speeds from 11 Mbps to 54 Mbps
Throughput: For a 54 Mbps PHY, expect:
(1) throughput speed tests [§D] to peak at 'around' 30 Mbps when very close to the router, and
(2) speeds to decrease quickly with distance and obstacles.
|
Learn More:
★
The big advance in Wi-Fi 4 was the introduction of MIMO [§7]
(multiple antennas), instantly doubling (for 2 antennas) or tripling (for 3 antennas)
throughput over the prior Wi-Fi 3 (but both client/AP must implement MIMO).
|
802.11n in 2.4 GHz is a legacy wireless band that has been replaced by
much faster Wi-Fi in the 5 GHz and 6 GHz bands. This chapter is provided for reference only. You should be using
'newer' Wi-Fi for all of your 'new' wireless Internet devices. Only use 2.4 GHz
when you are forced to -- by a device that does not support newer versions of Wi-Fi
(like many low bandwidth IoT devices only support Wi-Fi 4).
|
| Gen | Spec | Year | PHY Speeds | New Name |
| Fourth | 802.11n | 2006 | 72 to 217 Mbps | Wi-Fi 4 |
| 2.4 GHz Wi-Fi channels |
| Channel | MHz center | 20 MHz channel |
| 1 | 2412 | 2402-2422 |
| 2 | 2417 | 2407-2427 |
| 3 | 2422 | 2412-2432 |
| 4 | 2427 | 2417-2437 |
| 5 | 2432 | 2422-2442 |
| 6 | 2437 | 2427-2447 |
| 7 | 2442 | 2432-2452 |
| 8 | 2447 | 2437-2457 |
| microwave ovens: 2450 MHz ±50 MHz |
| 9 | 2452 | 2442-2462 |
| 10 | 2457 | 2447-2467 |
| 11 | 2462 | 2452-2472 |
| 12 | not available
in the U.S. |
| 13 |
| 14 |
|
217 Mbps speed: The 217 Mbps maximum PHY speed is for a 20 MHz channel to a 3×3 MIMO client.
However, a much more realistic maximum PHY speed is 144 Mbps for a 20 MHz channel to a 2×2 client.
|
802.11n is called "HT" for High Throughput
|
Spectrum: There is ONLY 70 MHz of spectrum (2402-2472 MHz) available
for Wi-Fi to use in the U.S. in the 2.4 GHz band, supporting only three non-overlapping 20MHz channels.
Let that sink in. Only 70 MHz of spectrum in 2.4 GHz must be shared between you,
your family, and a bunch of neighbors.
There are eleven OVERLAPPING 2.4 GHz Wi-Fi channels:
In the US, Wi-Fi routers allow you to set the 2.4 GHz Wi-Fi
channel anywhere from 1 to 11.
More information (wikipedia.org).
So there are 11 Wi-Fi channels, right?
NO! These eleven channels are only 5MHz apart --
and it actually takes a contiguous 20MHz (and a little 5 MHz buffer between channels) to make
one 20MHz Wi-Fi channel that can actually be used. Because of this, in the US, these restrictions
result in only three usable non-overlapping 20MHz Wi-Fi channels available for use
(1, 6, or 11; seen right).
Technically, channels 12 and 13 could be used in the US, but under significant restrictions
that in reality, cause all routers/clients to elect to not touch those channels.
Details (wikipedia.org)
The THREE non-overlapping channels:
You CAN set the Wi-Fi channel to any channel and it will work. However, if you don't
select 1, 6, or 11, the 20 MHz channel you create will almost certainly impact TWO other
20 MHz (neighbor) channels operating on 1, 6, 11. And more importantly, maybe TWO neighbor
channels will impact your one channel. Not good.
If your AP/router uses channel 2, 3, 4, 5, or 7, 8, 9, 10,
that is an error to fix!
So be a nice neighbor and only use one of the three non-overlapping channels: 1, 6, or 11!

2.4 GHz Wi-Fi has only THREE non-overlapping channels
|
More Info: Video about channels 1/6/11 from MetaGeek (youtube.com)
An analogy: A router using channel 2, 3, 4, 5, or 7, 8, 9, 10 (instead of channel 1, 6, or 11) is
exactly like a car on a three lane Intestate driving directly over the dashed lane divider lines and
refusing to move over fully into a lane. That 'car' gets to its destination, but in the process, then impacts
TWO lanes on the Interstate, instead of just one lane.
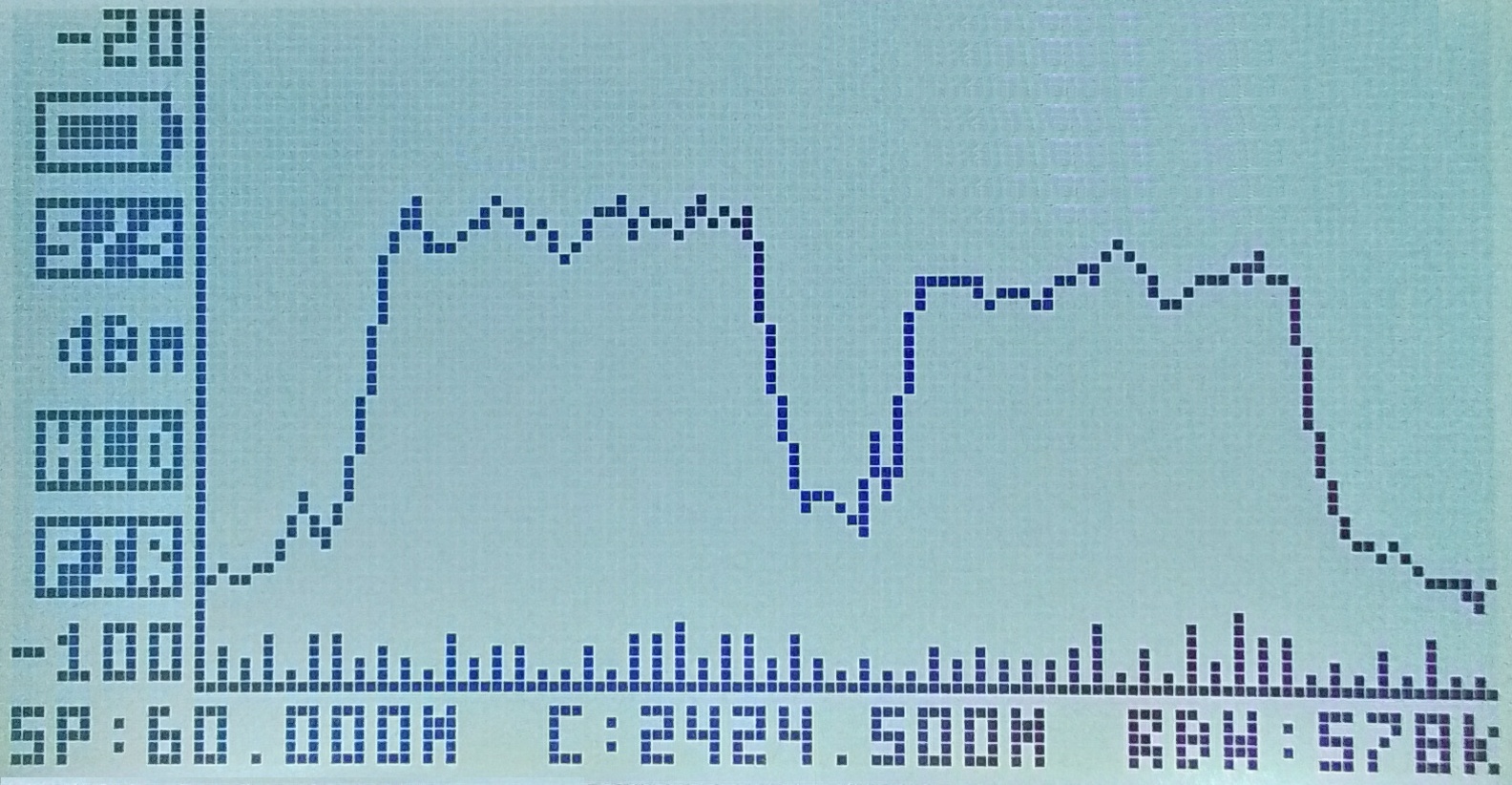 Screenshot from 'RF-Explorer Handheld Spectrum Analyzer'
Screenshot from 'RF-Explorer Handheld Spectrum Analyzer'
|
A small (intentional) gap between channels: Notice the very small 5 MHz gap between channels 1, 6, and 11.
This is very intentional and designed so that (hopefully) traffic on one channel does not interfere
with traffic on an adjacent channel.
The gap is needed because there IS a small amount of 'bleed-over'
of signal past the limits of the channel width and this tiny gap between adjacent channels
helps to minimize the impact of that bleed over. Details [§S]
This subtle 'bleed over' can be clearly seen in a capture from a spectrum analyzer (seen right)
of Wi-Fi devices operating on channel 1 (left hump) and 6 (right hump). Notice that
(a) the edges of each channel are not a vertical drop-off, but rather slant down, and that
(b) the valley between humps does NOT go all the way down to the noise floor
(the 'floor' is seen as small vertical lines on the X-axis in the graph).
But what about the 'four-channel plan' overseas using channel 1, 5, 9, 13? That only works
when adjacent channels are not actively being used!. There is now NO 5 MHz space between
channels, so the bleed over [§S] from the sideband signal
in adjacent channels will be even more pronounced -- and be even more impactful. When Wi-Fi
is heavily used, it is best to stick with only using channels 1, 6, 11.
Symbols/sec: 802.11n uses either
14,444,444 symbols/sec (400ns short GI), or
13,000,000 symbols/sec (800ns long GI),
for a 20 MHz channel.
Shared spectrum: All Wi-Fi devices on the same spectrum must SHARE
that spectrum. Ideally, all Wi-Fi devices decide to operate on either channel 1, 6, or 11 -- the
only non-overlapping channels. Then all devices operating on a channel share that channel.
But I have seen routers operate on channel 8, which means that router is being a 'bad neighbor'
and interfering with 20 MHz channels operating on 6 and 11.
Protocol Overhead: Each 20MHz Wi-Fi channel has maximum PHY bitrate of around 72Mbps, but
due to Wi-Fi protocol overhead, you may only get to use around 60% to 80% of that.
In a very 'clean' Wi-Fi environment, I have seen throughput [§D] around 54.2 Mbps for
a PHY speed of 72.2 Mbps, which comes out to 75% efficiency -- pretty good.
Another time, when I was just feet from the router, I measured a peak throughput
of around 118 Mbps for a PHY speed of 144.4 Mbps (82% efficiency) -- very good.
802.11n PHY Speeds (Mbps)
20 MHz channel, 400ns guard interval |
Modulation
+ Coding | MIMO |
| 1×1 | 2×2 | 3×3 | 4×4 |
| 0 | BPSK | 1/2 | 7.2 | 14.4 | 21.6 | 28.8 |
| 1 | QPSK | 1/2 | 14.4 | 28.8 | 43.3 | 57.7 |
| 2 | 3/4 | 21.6 | 43.3 | 65.0 | 86.6 |
| 3 | 16‑QAM | 1/2 | 28.8 | 57.7 | 86.6 | 115.5 |
| 4 | 3/4 | 43.3 | 86.6 | 130.0 | 173.3 |
| 5 | 64‑QAM | 2/3 | 57.7 | 115.6 | 173.3 | 231.1 |
| 6 | 3/4 | 65.0 | 130.0 | 195.0 | 260.0 |
| 7 | 5/6 | 72.2 | 144.4 | 216.6 | 288.8 |
|
| - | 256‑QAM | 3/4 | 86.6 | 173.3 | 260.0 | 346.6 |
| - | 5/6 | 96.2 | 192.5 | 288.8 | 385.1 |
| - | 1024‑QAM | 3/4 | 108.3 | 216.6 | 325.0 | 433.3 |
| - | 5/6 | 120.3 | 240.7 | 361.1 | 481.4 |
256-QAM and 1024-QAM are non-standard
802.11n PHY Speeds (Mbps)
40 MHz channel, 400ns guard interval |
Modulation
+ Coding | MIMO |
| 1×1 | 2×2 | 3×3 | 4×4 |
| 0 | BPSK | 1/2 | 15 | 30 | 45 | 60 |
| 1 | QPSK | 1/2 | 30 | 60 | 90 | 120 |
| 2 | 3/4 | 45 | 90 | 135 | 180 |
| 3 | 16‑QAM | 1/2 | 60 | 120 | 180 | 240 |
| 4 | 3/4 | 90 | 180 | 270 | 360 |
| 5 | 64‑QAM | 2/3 | 120 | 240 | 360 | 480 |
| 6 | 3/4 | 135 | 270 | 405 | 540 |
| 7 | 5/6 | 150 | 300 | 450 | 600 |
|
| - | 256‑QAM | 3/4 | 180 | 360 | 540 | 720 |
| - | 5/6 | 200 | 400 | 600 | 800 |
| - | 1024‑QAM | 3/4 | 225 | 450 | 675 | 900 |
| - | 5/6 | 250 | 500 | 750 | 1000 |
256-QAM and 1024-QAM are non-standard
 More PHY speed tables More PHY speed tables
|
Understanding channel widths: The standard Wi-Fi channel width is 20 MHz. So a 40 MHz channel
is TWO 20 MHz channels put together (2× capacity).
Analogy: Think of channel width as how many 'lanes' you can use at once on a multi-lane
highway. 20 MHz is a car using a single lane. 40 MHz is a 'wide' load trailer using
two full highway lanes.
Channel bonding / 40MHz channels: This is the biggest marketing rip-off ever (in 2.4 GHz). Routers
can then advertise 2x higher speeds, even though in virtually all circumstances, you will only get
1/2 of the advertised speed (only be able to use a 20 MHz channel)!
For example, The Netgear N150 (implying 150Mbps), which is the
result of taking TWO 20MHz Wi-Fi channels and combining them into one larger 40MHz channel,
doubling the bitrate. This actually does work, and works well BUT ONLY in 'clean room' testing
environments (with NO other Wi-Fi signals).
However, for Wi-Fi certification,
the required 'good neighbor' implementation policy prevents these wider channels from being
used in the real world when essentially the secondary channel would interfere with neighbors'
Wi-Fi -- which unless you live in outer Siberia, you WILL 'see' neighbors' Wi-Fi signals and
the router will be required to automatically disable channel bonding.
Great article on the subject: "Bye Bye 40 MHz Mode in 2.4 GHz" (smallnetbuilder.com)
I am curious if this issue had anything to do with why Netgear stopped getting their
routers 'Wi-Fi Certified'?
Or, if there is a single 20 MHz only client that connects to the AP, the AP will
(should) drop from 40 MHz operation to 20 MHz operation, disabling channel bonding.
This situation is actually VERY likely to happen (for example, my daughter's very
inexpensive laptop that is only two years old, but only supports 20 MHz channels).
Virtually all (inexpensive) IoT devices only support 20 MHz channels.
Also, in the real world, things are MUCH more complicated, because many routers
don't always follow 'good neighbor' standards try to force and use 40 MHz channels
when they should only be using 20 MHz channels.
Of note is that 40 MHz channels in the 5 GHz band for 802.11n does work (very well).
256-QAM and 1024-QAM HYPE:
These are non-standard extensions to 802.11n, so most client devices
will never be able to get these speeds. And even if
you have a device that is capable of these speeds, are you close enough to the router
to get these speeds? Understand that advertised speeds in these ranges are mostly marketing hype.
See Broadcom
TurboQAM (archive.org)
and
NitroQAM (archive.org).
The reason why 256-QAM and 1024-QAM are included in the PHY tables here
is for reference/convenience -- because these PHY tables ARE ALSO the PHY speed tables
for 802.11ac for 20 MHz and 40 MHz channel widths. The PHY speeds for an
80 MHz channel is far below in the next chapter.
Interference: The entire 2.4 GHz Wi-Fi band is plagued by interference (a victim of the
success of that spectrum), or other devices
using the SAME frequency range. For example, cordless phones, baby monitors, Bluetooth,
microwave ovens, etc. Microwave ovens operate at 2450 MHz ± 50 MHz.
Source (archive.org),
which is the entire Wi-Fi space, and very likely impacting two of the Wi-Fi channels,
and in some cases, even all three Wi-Fi channels (zdnet.com).
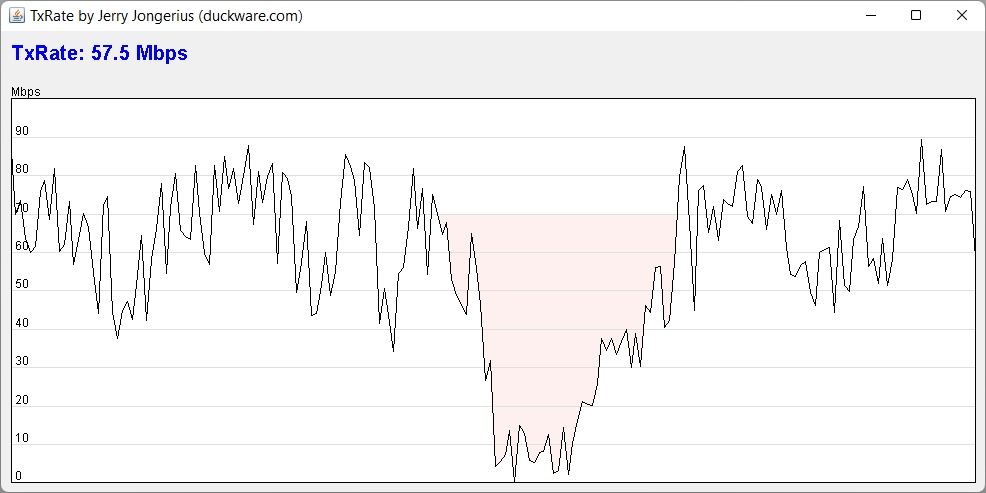
Major interference (in red) caused by a Microwave Oven (for a couple seconds)
|
Microwave ovens are licensed in the entire ISM (Industrial, Scientific and Medical) band from
2.4 GHz to 2.5 GHz, which covers all 2.4 GHz Wi-Fi channels.
Example (fccid.io).
How bad the interference is totally depends upon the specific microwave. Some microwaves
are very bad, while others seem to have very little impact. At one house, using the microwave
oven causes Wi-Fi clients to disconnect from the AP, while in another house, using the microwave
oven only causes a slight slowdown in bandwidth to Wi-Fi clients.
Years ago I was testing a Wi-Fi security camera (base station and cam connected via 2.4 GHz), and
just happened to use the microwave oven, and noticed the cam was unable to record any video.
I learned my lesson and immediately returned the camera.
Is your house near a busy road? If so, you are likely getting some interference from all the cars
driving by that are operating a 'hotspot' (likely always enabled, although maybe not with Internet
activated). And the worst part is, you can NOT plan for that channel usage, because the cars
are mobile!
Proprietary beamforming: Some 802.11n devices did support 'beamforming', but these were
proprietary extensions that required matching routers and clients (one vendor's implementation
would not interoperate with a second vendor's implementation).
The BOTTOM LINE: The 2.4 GHz band is just WAY too crowded. Today, it is a victim of its own success.
Use a modern dual-band (2.4 and 5 GHz) router/AP and switch over to the 5 GHz band -- for all devices that
support 5 GHz. All quality devices made in the last few years (phones, tablets, laptop computers,
TVs, etc) will absolutely support 5 GHz for Wi-Fi.
The real impact of overcrowding: In a beach resort community, with homes very close to each other,
a Wi-Fi analyzer app shows well over fifteen 2.4 GHz networks within range. At night, Wi-Fi performance (actual throughput) on
the 2.4 GHz band was horrible (even with great PHY speed) due to contention (sharing bandwidth)
with many neighbors. However, performance on the 5 GHz band was excellent.
A final warning: I am glossing over the fact that 802.11n can also operate
in the 5 GHz band, using 20 MHz and 40 MHz channels (but not 80 MHz channels and not 256-QAM),
because 802.11ac is so common place today.
Just be aware that 802.11n using 5 GHz is possible using 'dual-band 802.11n' Wi-Fi devices -- don't
assume a Wi-Fi device operating in 5 GHz is 802.11ac (it may only be 802.11n).
There are still brand new dual-band 802.11n routers and devices (smartphones,
doorbell cameras, etc)
being sold today that are 802.11n dual-band (and not 802.11ac)!
So why is 2.4 GHz Wi-Fi 4 not considered 'legacy' Wi-Fi: Frankly,
Wi-Fi 4 is 'too old' and should be considered
legacy (and not used much anymore)! But the surprising fact is that many brand-new IoT devices
(especially 'battery' devices) being sold today come with only 2.4 GHz Wi-Fi 4 support.
Example: In mid-2023, Ring introduced a new $60 Ring Indoor camera (amazon.com) that
supports ONLY 2.4 GHz (and no MIMO).
And since it is plugged in all the time to an outlet, that seems very short-sighted (especially when I can
find smart plugs for $8 on Amazon that support 5 GHz Wi-Fi). If the 2.4 GHz Wi-Fi band still works OK for you, then no problem.
But if 2.4 GHz is too congested at your physical location, then this camera will not work well for you.
Buyer beware.
| PHY speed |
54 Mbps
2.7×
144.4 Mbps
|
★
The PHY speed increases in Wi-Fi 4 (802.11n):
Most Wi-Fi 4 2×2 MIMO client devices saw a 2.7× maximum PHY speed change from 54 Mbps to 144.44 Mbps,
from:
- 8.3% - 54 Mbps becomes 58.5 Mbps by using 52 subcarriers out of 64 (instead of just 48)
- 11.1% - which then becomes 65 Mbps by reducing the guard interval (GI) from 800ns to 400ns
- 11.1% - which then becomes 72.2 Mbps via a new QAM (64-QAM 5/6) modulation
- 100% - which then becomes 144.44 Mbps (100%) with 2×2 MIMO [§7]
- not counting 40 MHz channels in 2.4 GHz because in reality it can rarely be used
- not counting MIMO past 2×2 because that is not seen in battery-powered client devices
HT20 Throughput: For a 144.4 Mbps PHY (2×2 MIMO client; 20 MHz channel), expect:
(1) throughput speed tests [§D] to peak at 'around' 115 Mbps when very close to the router, and
(2) speeds to decrease quickly with distance and obstacles.
|
Learn More:
★
The big advance in Wi-Fi 5 was moving into the 5 GHz band and the introduction of 80 MHz channels, instantly
quadrupling throughput over the prior Wi-Fi 4 with 20 MHz channels
(but both client/AP must implement 80 MHz channels).
|
Wi-Fi's current 'state-of-the-art' is Wi-Fi 6 and 6E (next chapters). Most 'new' devices
today support at least Wi-Fi 6 and maybe even Wi-Fi 6E (especially higher end devices/phones).
|
Wi-Fi 5: The fifth generation of Wi-Fi is 802.11ac (2013) on 5 GHz.
It provides
a maximum PHY speed of 3.4 Gbps on an 80 MHz channel using 8×8 MIMO
(and fully backward compatible with prior Wi-Fi generations).
However, a much more realistic maximum PHY speed is 1.7 Gbps on an 80 MHz channel
using 4×4 MIMO.
Wi-Fi 5 has now been 'officially' replaced by 802.11ax Wi-Fi 6 (see next chapter).
| Gen | Spec | Year | PHY Speeds | New Name |
| Fifth | 802.11ac | 2013 | 433 to 1733 Mbps | Wi-Fi 5 |
| 5 GHz Wi-Fi channels (U.S.) |
| Channel # | 20 MHz
center | 20 MHz
channel |
| 160 | 80 | 40 | 20 |
| 50 | 42 | 38 | 36 | 5180 | 5170-5190 |
| 40 | 5200 | 5190-5210 |
| 46 | 44 | 5220 | 5210-5230 |
| 48 | 5240 | 5230-5250 |
| 58 | 54 | 52 | 5260 | 5250-5270 |
| 56 | 5280 | 5270-5290 |
| 62 | 60 | 5300 | 5290-5310 |
| 64 | 5320 | 5310-5330 |
| GAP (160 MHz) |
| 114 | 106 | 102 | 100 | 5500 | 5490-5510 |
| 104 | 5520 | 5510-5530 |
| 110 | 108 | 5540 | 5530-5550 |
| 112 | 5560 | 5550-5570 |
| 122 | 118 | 116 | 5580 | 5570-5590 |
| 120 | 5600 | 5590-5610 |
| 126 | 124 | 5620 | 5610-5630 |
| 128 | 5640 | 5630-5650 |
| | 138 | 134 | 132 | 5660 | 5650-5670 |
| 136 | 5680 | 5670-5690 |
| 142 | 140 | 5700 | 5690-5710 |
| 144 | 5720 | 5710-5730 |
| GAP (5 MHz) |
| 163 | 155 | 151 | 149 | 5745 | 5735-5755 |
| 153 | 5765 | 5755-5775 |
| 159 | 157 | 5785 | 5775-5795 |
| 161 | 5805 | 5795-5815 |
| 171 | 167 | 165 | 5825 | 5815-5835 |
| 169 | 5845 | 5835-5855 |
| 175 | 173 | 5865 | 5855-5875 |
| 177 | 5885 | 5875-5895 |
More info from Wikipedia
|
1733 Mbps speed: The 1733 Mbps maximum PHY speed is for an 80 MHz channel to an 4×4 client.
You can find 4×4 Wi-Fi cards for your PC.
However, a much more realistic maximum PHY speed (for 'on battery' devices) is 866 Mbps for an 80 MHz channel to a 2×2 client,
and in the real-world, a PHY speed of 780 Mbps is reasonable.
|
802.11ac is called "VHT" for Very High Throughput
|
Spectrum: There is 560 MHz of spectrum (5170-5330, 5490-5730, 5735-5895 MHz) available for Wi-Fi to
use in the U.S., supporting seven non-overlapping 80 MHz channels. If a device is labeled as supporting
802.11ac, you KNOW it also supports 80 MHz channels.
BEWARE: Many entry-level low-end routers only support 180 MHz of the 5 GHz
spectrum (not all 560 MHz).
NOTE: One 80 MHz channel in 5 GHz has more spectrum
than ALL 2.4 GHz channels, combined!
Channels: Channels in 5 GHz are messy and complicated.
The 5 GHz Wi-Fi band has seven 80 MHz channels (see table right, bolded numbers; 42, 58, 106, 122, 138, 155, 171)
BUT ONLY if you have an AP that supports ALL of the DFS channels [§14] (the channels in red).
Channel Use Restriction:
16 (seen in red, right) of the 25 channels (or 64%) come with a critical FCC
restriction (DFS - dynamic frequency selection) to avoid interference with existing devices
operating in that band (weather-radar and military applications).
Very few 'consumer-grade' access points support ALL of these 'restricted' channels, whereas many
'enterprise-grade' access points DO support these channels. More on this later in this chapter.
802.11h defines (1) dynamic frequency selection (DFS) and (2) transmit power control (TPC).
Channel 144: This channel was added as part of FCC changes in 2014.
So this channel will be problematic for older devices that don't recognize this
channel. Worst of all is that some brand new devices also mess
up and don't support channel 144, so it is best to avoid selecting 144 as
a 'primary' channel in most routers -- because if you do, a small subset of
clients will not be able to connect to your router. Devices that don't
recognize 20 MHz channel 144, also by definition don't recognize 40 MHz
channel 142 and 80 MHz channel 138 (so a client device may
have limited channel width when connecting to an AP using primary channels
132, 136, or 140).
For example, Ring video doorbell cams that operate in 5 GHz don't understand that
channel 144 exists. The cam will NOT connect to an AP
on channel 144, and will only connect to an AP on channel 140 using a 20 MHz
channel (not 40 MHz).
120/124/128: Terminal Doppler Weather Radar (TDWR): If you are 'near' a major metropolitan airport,
you might not be able to use 20 MHz channels 120, 124, or 128 (and hence 80 MHz channel 122) due
to use of Terminal Doppler Weather Radar
operating within 5600-5650 MHz at a peak power of 250,000 watts.
TDWR locations and frequencies (wispa.org).
See also
Terminal Doppler Weather Radar (wikipedia.org)
and a
Weather Radio Channels (cisco.com) on the TDWR issue.
Channels affected are in dark red (above right).
New channels: In mid December 2019,
the FCC voted (fcc.gov)
to move forward on allocating an additional 45 MHz to the end of U-NII-3 in 5.9 GHz
to Wi-Fi (seen in yellow in table right). This results in three NEW 20 MHz channels
(169, 173, 177).
See also FCC 19-129 (govinfo.gov).
This also creates two additional 40 MHz channels (167, 175), one new 80 MHz channel (171), and one new
non-DFS 160 MHz channel (163).
But, the big problem is that these new channels are for INDOOR USE ONLY.
See FCC guidelines (fcc.gov).
Also, given that Wi-Fi 6E now exists (with 1200 MHz of new spectrum), the value of these new
channels in 5 GHz is GREATLY diminished -- because existing Wi-Fi 5 devices don't know about these new
channels (and will fail to connect to a router using them) and new devices capable of recognizing
the new channels will just use the Wi-Fi 6E channels instead.
|
Center Frequency TIP: The 'center frequency' (in MHz) of any 5 GHz channel number is simply
that channel number multiplied by five (and added to 5000). For example, the center frequency of
channel 60 is 5000 + 60×5 = 5300 MHz. Or, reverse to compute channel number from center
frequency.
Understanding 160/80/40/20 MHz channel selection: Your router will NOT present
a list of the 160/80/40 MHz channels to you (eg: 42, 155). Instead, your router presents
a list of ALL 20 MHz channels supported, and you select one channel as the 'primary' channel
(and 20 MHz channel support). Then to support 160/80/40 MHz channel clients, the router
just automatically selects the appropriate 160/80/40 MHz channels as per the table seen upper right.
Channel 165: ONLY select channel 165 when the router is configured for 20 MHz channel
widths. Because if you select channel 165 when the router is configured to use 160/80/40 MHz
channel widths, there are actually NO available 160/80/40 MHz channels -- NONE! Wi-Fi
clients will ONLY be able to connect to 20 MHz channel 165! This behavior was first
noticed on a Netgear R7800 router.
Other routers are smart enough to not show channel 165 (unless the router is configured
to only use 20 MHz channels).
This 'automatic' selection of the appropriate 160/80/40 channel from a single
20 MHz channel that you select totally sidesteps the problem of one (misaligned)
wide channel straddling two other wide channels.
Symbols/sec: 802.11ac uses either
14,444,444 symbols/sec (400ns short GI), or
13,000,000 symbols/sec (800ns long GI),
for a 20 MHz channel
-- this is the same as the prior 802.11n.
Range: It is true that the range/distance of 5 GHz is reduced (in 'on paper' calculations)
as compared to 2.4 GHz
(around 6 dB difference at same distance), but counterintuitively,
that can be a significant benefit when it comes to actual throughput. The problem with 2.4 GHz is too much range (interference) -- I always
see the SSID of lots of neighbors (red highlight right), and that is a very bad thing because it means that I am sharing spectrum and
bandwidth with my neighbors (or if not outright sharing a channel, increasing the 'noise floor' so your throughput suffers).
With 5 GHz the number of neighbor's networks I can see is dramatically reduced (green highlight right). Then, 5 GHz
uses a much wider channel width (80MHz vs 20MHz) and with a "wave 2" 4×4 MIMO access point with beamforming, you will
see actual useable bandwidth greatly increased.
With 5 GHz, neighbors can (often times) be on the same channel and typically not interfere
with each other (nearly as much as 2.4 GHz), because with reduced range, neighbors can't see
as many neighbors Wi-Fi anymore. Of course, all of this depends upon how 'close' your neighbors are.
Protocol Overhead:
The Mbps seen at the application level will be around 60% to 80% of the Mbps at the
Wi-Fi (PHY) level. This is just due to Wi-Fi protocol overhead
(see chapter on PHY client speed [§4] far above).
FCC Channel Plan: Here is the 5 GHz
802.11 Channel Plan
(fcc.gov) from the FCC itself, also seen below.
Of note is that on April 1, 2014 the FCC changed the rules (fcc.gov)
for usage in the 5 GHz band, to increase availability of spectrum for Wi-Fi use.
Summary of the new rules (fcc.gov).
Channel 144 was added (but older 5GHz clients will not be aware of this), power
levels for channels 52 to 64 were increased, and other miscellaneous changes.
Helpful FCC reference documents: Here are some helpful documents RE spectrum usage:
Transmit Power: Channels 149-165 allow for both router/client to transmit at 1000 mW.
Channels 36-48 allow for the router to transmit at 1000 mW (and clients at 250 mW). For all
other DFS channels, both the router/client can transmit at 250 mW.
However, this does NOT necessarily mean that channels 149-165 are the best channels to use (because
everyone wants to use them).
The 'reduced signal strength' for the other channels can actually be a huge advantage, because it means
there is a much higher likelihood that you will NOT see neighbors Wi-Fi channels (as frequently as
2.4 GHz channels), which translates directly to less interference (the channel is all yours) and
higher Wi-Fi speeds.
Many residential routers have a transmit power around 995 mW. Many (battery powered) Wi-Fi
clients have a transmit power anywhere from 90 mW to 250 mW.
Client devices often transmit at power levels below the maximum
power level permitted.
More information [§H]
802.11ac PHY Speeds (Mbps)
80 MHz channel, 400ns guard interval |
Modulation
+ Coding | MIMO |
| 1×1 | 2×2 | 3×3 | 4×4 | 8×8 |
| 0 | BPSK | 1/2 | 32 | 65 | 97 | 130 | 260 |
| 1 | QPSK | 1/2 | 65 | 130 | 195 | 260 | 520 |
| 2 | 3/4 | 97 | 195 | 292 | 390 | 780 |
| 3 | 16‑QAM | 1/2 | 130 | 260 | 390 | 520 | 1040 |
| 4 | 3/4 | 195 | 390 | 585 | 780 | 1560 |
| 5 | 64‑QAM | 2/3 | 260 | 520 | 780 | 1040 | 2080 |
| 6 | 3/4 | 292 | 585 | 877 | 1170 | 2340 |
| 7 | 5/6 | 325 | 650 | 975 | 1300 | 2600 |
| ↕ typical real-world Modulation/Coding at distance ↕ |
| 8 | 256‑QAM | 3/4 | 390 | 780 | 1170 | 1560 | 3120 |
| 9 | 5/6 | 433 | 866 | 1300 | 1733 | 3466 |
| - | 1024‑QAM | 3/4 | 487 | 975 | 1462 | 1950 | 3900 |
| - | 5/6 | 541 | 1083 | 1625 | 2166 | 4333 |
1024-QAM is non-standard
802.11ac PHY Speeds (Mbps)
80 MHz channel, 800ns guard interval |
Modulation
+ Coding | MIMO |
| 1×1 | 2×2 | 3×3 | 4×4 | 8×8 |
| 0 | BPSK | 1/2 | 29 | 58 | 87 | 117 | 234 |
| 1 | QPSK | 1/2 | 58 | 117 | 175 | 234 | 468 |
| 2 | 3/4 | 87 | 175 | 263 | 351 | 702 |
| 3 | 16‑QAM | 1/2 | 117 | 234 | 351 | 468 | 936 |
| 4 | 3/4 | 175 | 351 | 526 | 702 | 1404 |
| 5 | 64‑QAM | 2/3 | 234 | 468 | 702 | 936 | 1872 |
| 6 | 3/4 | 263 | 526 | 789 | 1053 | 2106 |
| 7 | 5/6 | 292 | 585 | 877 | 1170 | 2340 |
| ↕ typical real-world Modulation/Coding at distance ↕ |
| 8 | 256‑QAM | 3/4 | 351 | 702 | 1053 | 1404 | 2808 |
| 9 | 5/6 | 390 | 780 | 1170 | 1560 | 3120 |
| - | 1024‑QAM | 3/4 | 438 | 877 | 1316 | 1755 | 3510 |
| - | 5/6 | 487 | 975 | 1462 | 1950 | 3900 |
1024-QAM is non-standard
 More PHY speed tables More PHY speed tables
|
Another big thing is beamforming / more antennas: After playing around
with a new 4×4 "wave 2" router (as compared to a 2×2 "wave 1" router), wow!
A very noticeable increase in speeds at range. 802.11ac beamforming really works.
Your mileage will vary depending upon construction materials. In one home
(single level; sheetrock with aluminum studs), I saw a dramatic increase in
speeds at range. But at an older second home with very thick brick walls,
range improved just a little.
256-QAM: This modulation requires a very good SNR (signal to noise ratio),
that is very hard to get with entry level routers. With a consumer-grade 802.11ac
2×2 "wave 1" AP I never got 256-QAM, even feet from the router. However,
with a much higher quality 802.11ac 4×4 "wave 2" AP, I now regularly see
256-QAM 3/4 being used (at 25ft, through two walls).
1024-QAM HYPE:
This modulation is a non-standard extension to 802.11ac, so most client devices will often never
be able to get these speeds. And even if you have a
device that is capable of these speeds, are you close enough to the router to get
these speeds? Understand that advertised speeds in these ranges are marketing hype.
See Broadcom NitroQAM (archive.org).
802.11ac Wave 2: The
next generation (wave 2) (wi-fi.org)
of 802.11ac is already here.
With feature like: (1) four or more spatial streams, (2) DFS 5 GHz channel support, (3) 160 MHz channels, and
(4) MU-MIMO.
Cisco Wave 2 FAQ (cisco.com).
Buyer beware: Not all 'wave 2' products will support the restrictive 5 GHz DFS channels!
Wi-Fi certification for 'wave 2' only
'encourages' (wi-fi.org)
devices to support this -- so NOT required.
160 MHz channels: Support for 160 MHz channels in some routers reduces MIMO support. For example,
in Netgear's R7800, there is 4×4 MIMO support for 80 MHz channels, but for 160 MHz
channels, MIMO is reduced to 2×2.
MU-MIMO issues: There are a lot of issues with MU-MIMO. So it may or may not work for you.
MU-MIMO
(1) sometimes disables client MIMO (smallnetbuilder.com) (where a 2×2 client switches to 1×1; Broadcom chipset)
(2) requires spatial diversity (physical distance) (archive.org) between clients
(3) has significant sounding overhead (youtube.com)
(4) a client device must be MU-MIMO aware (many are not)
(5) only works with high SNR (very strong signals)
and (6) works best with completely stationary clients.
For more details, read "A MU-MIMO Reality Check" (networkcomputing.com).
Aruba Networks says "Experience from 802.11ac MU-MIMO in real-world deployments revealed some limitations".
Source (arubanetworks.com).
More info (youtube.com).
Interference: It is a lot less common to find devices that use the 5 GHz
band (vs the 2.4 GHz band), causing interference for Wi-Fi,
but it is still possible. Just Google 'Panasonic 5.8 GHz
cordless phone' for a cordless phone that uses the upper 5 GHz channels 153 - 165.
FCC info on Panasonic phone (fccid.io).
Minimum Sensitivity (dBM) for each MCS: Here is a graph of information
that comes from the IEEE spec. Note that each time you double channel width,
that there is a 3 dB 'penalty' [§J]:
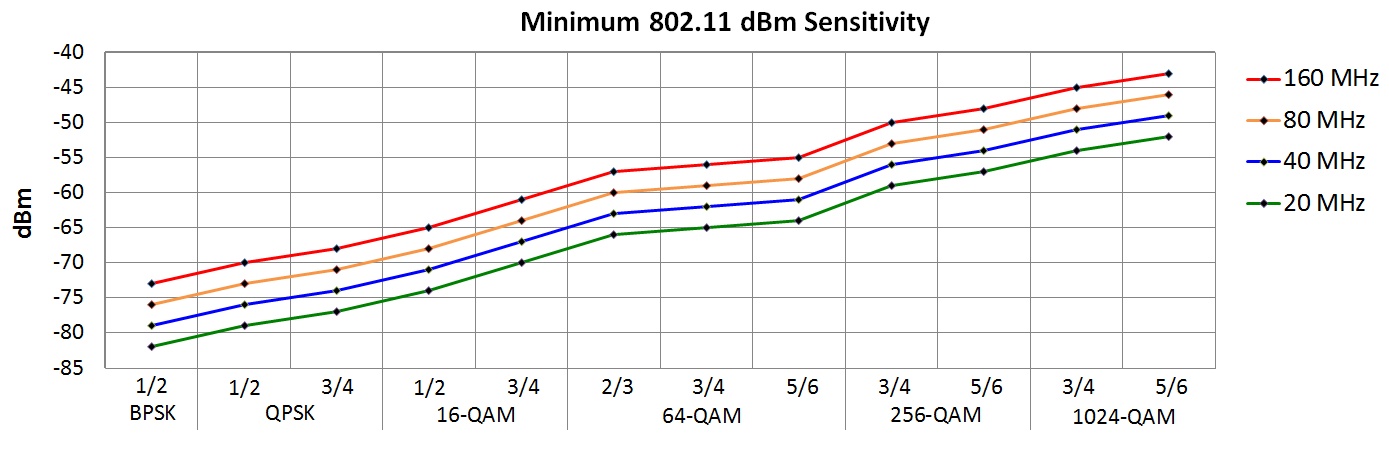
A final warning and caveat regarding 802.11n in 5 GHz: I have glossed
over the fact that 802.11n can operate
in the 5 GHz band, so DO NOT ASSUME that just because a device operates in 5 GHz that the
device must be 802.11ac. That is NOT necessarily true. For example, the Motorola E5
Play (very low end) smartphone does NOT support 802.11ac, but does
support dual-band 802.11n, so it connects to the 5 GHz band, but only using 20/40 MHz channels
(in 1×1 mode), not the 80 MHz channels of 802.11ac, and not using 256-QAM.
Another example: An older Dell laptop using
Centrino Advanced-N 6230 dual-band (intel.com)
Wi-Fi. The laptop 'sees' the 5 GHz SSID being broadcast from a 802.11ac router, but when the
laptop connects to the router, it is only doing so using 802.11n, 2×2 MIMO, and 40 MHz
channels (max PHY of 300 Mbps; no 256-QAM)
| PHY speed |
144.4 Mbps
6.0×
866.6 Mbps
|
★
The PHY speed increases in Wi-Fi 5 (802.11ac):
Most Wi-Fi 5 2×2 MIMO client devices saw a 6.0× maximum PHY speed change from 144.4 Mbps to 866.6 Mbps,
from:
- 350% - 144.44 Mbps becomes 650 Mbps by increasing channel widths from 20 MHz to 80 MHz
- 33.3% - which then becomes 866.6 Mbps via a new 256-QAM modulation
- not counting 160 MHz channels because support was rare in most (battery) client devices.
VHT80 Throughput: For an 866.6 Mbps PHY (2×2 MIMO client; 80 MHz channel), expect:
(1) throughput speed tests [§D] to peak at 'around' 750 Mbps when very close to the router, and
(2) speeds to decrease quickly with distance and obstacles.
VHT160: For a 1733.3 Mbps PHY (2×2 MIMO client; 160 MHz channel), expect:
(1) throughput speed tests [§D] to peak at 'around' 1300 Mbps when very close to the router, and
(2) speeds to decrease quickly with distance and obstacles.
|
Learn More:
★
The big advance in Wi-Fi 6 was (1) efficiently transmitting to a large number of
users at the same time (but only for new Wi-Fi 6 clients, not prior Wi-Fi
generation clients) and (2) 1024-QAM modulation.
Note that 160 MHz channel support in battery powered Wi-Fi 6 client devices is MUCH more common
than in Wi-Fi 5 devices -- So while 160 MHz channels are NOT a new feature of Wi-Fi 6, as a practical
matter, Wi-Fi 6 may be the first version of Wi-Fi that regularly delivers on 160 MHz channels
for client devices, and allows 1 Gbps throughput to be regularly achieved.
"The bottom line is until Wi-Fi 6 / 802.11ax clients reach critical mass,
the benefits of 11ax are minimal and will have low impact."
Source (cisco.com).
The key reason why: Wi-Fi 6 was designed from the ground up to provide speed
improvements (HE: High Efficiency) to a group of Wi-Fi 6 clients as a whole,
NOT an individual Wi-Fi 6 client!
Wi-Fi 6:
The sixth generation of Wi-Fi is 802.11ax (2019).
It provides a maximum PHY speed of 9.6 Gbps on an
160 MHz channel using 8×8 MIMO. The 802.11ax modulation (OFDMA) is NOT backward
compatible with any prior version of Wi-Fi --
so you need Wi-Fi 6 clients to take advantage of Wi-Fi 6 router features.
However, any Wi-Fi 6 router will be able to revert back
to Wi-Fi 4/5 to support your older devices (with NO speed advantage over Wi-Fi 5).
| Gen | Spec | Year | PHY Speeds | New Name |
| Sixth | 802.11ax | 2019 | 600 to 4804 Mbps | Wi-Fi 6 |
802.11ax PHY Speeds (Mbps)
80 MHz channel, 800ns guard interval |
Modulation
+ Coding | MIMO |
| 1×1 | 2×2 | 3×3 | 4×4 | 8×8 |
| 0 | BPSK | 1/2 | 36 | 72 | 108 | 144 | 288 |
| 1 | QPSK | 1/2 | 72 | 144 | 216 | 288 | 576 |
| 2 | 3/4 | 108 | 216 | 324 | 432 | 864 |
| 3 | 16‑QAM | 1/2 | 144 | 288 | 432 | 576 | 1152 |
| 4 | 3/4 | 216 | 432 | 648 | 864 | 1729 |
| 5 | 64‑QAM | 2/3 | 288 | 576 | 864 | 1152 | 2305 |
| 6 | 3/4 | 324 | 648 | 972 | 1297 | 2594 |
| 7 | 5/6 | 360 | 720 | 1080 | 1441 | 2882 |
| ↕ typical real-world Modulation/Coding at distance ↕ |
| 8 | 256‑QAM | 3/4 | 432 | 864 | 1297 | 1729 | 3458 |
| 9 | 5/6 | 480 | 960 | 1441 | 1921 | 3843 |
| 10 | 1024‑QAM | 3/4 | 540 | 1080 | 1621 | 2161 | 4323 |
| 11 | 5/6 | 600 | 1200 | 1801 | 2401 | 4803 |
802.11ax PHY Speeds (Mbps)
80 MHz channel, 1600ns guard interval |
Modulation
+ Coding | MIMO |
| 1×1 | 2×2 | 3×3 | 4×4 | 8×8 |
| 0 | BPSK | 1/2 | 34 | 68 | 102 | 136 | 272 |
| 1 | QPSK | 1/2 | 68 | 136 | 204 | 272 | 544 |
| 2 | 3/4 | 102 | 204 | 306 | 408 | 816 |
| 3 | 16‑QAM | 1/2 | 136 | 272 | 408 | 544 | 1088 |
| 4 | 3/4 | 204 | 408 | 612 | 816 | 1633 |
| 5 | 64‑QAM | 2/3 | 272 | 544 | 816 | 1088 | 2177 |
| 6 | 3/4 | 306 | 612 | 918 | 1225 | 2450 |
| 7 | 5/6 | 340 | 680 | 1020 | 1361 | 2722 |
| ↕ typical real-world Modulation/Coding at distance ↕ |
| 8 | 256‑QAM | 3/4 | 408 | 816 | 1225 | 1633 | 3266 |
| 9 | 5/6 | 453 | 907 | 1361 | 1814 | 3629 |
| 10 | 1024‑QAM | 3/4 | 510 | 1020 | 1531 | 2041 | 4083 |
| 11 | 5/6 | 567 | 1134 | 1701 | 2268 | 4537 |
 More PHY speed tables More PHY speed tables
|
4804 Mbps speed: The 4804 Mbps maximum PHY speed is for an 160 MHz channel to an 4×4 client.
However, a much more realistic maximum PHY speed is 1201 Mbps for an 80 MHz channel to
a 2×2 client (840 Mbps throughput), and for a realistic distance away from the router, a PHY
speed of 864 Mbps (600 Mbps throughput).
|
802.11ax is called "HE" for High Efficiency
|
The goal of Wi-Fi 6: The primary goal of Wi-Fi 6 is 'high efficiency' (HE).
In a nutshell, Wi-Fi 6 adds 'cellular'-like technology into Wi-Fi.
This was accomplished by changing to the OFDMA modulation scheme and changing
the Wi-Fi protocol to directly support many users at once.
The result is greatly improved overall (aggregate) capacity in highly 'dense'
(lot of devices) environments
(like schools, stadiums, convention centers, campuses, etc).
Multi-user support is baked into OFDMA:
This is a critical concept to fully understand about Wi-Fi 6. In Wi-Fi 5,
'multi-user' was accomplished via MU-MIMO using multiple antennas.
HOWEVER, in Wi-Fi 6, there is a SECOND (and now primary) 'multi-user'
method 'baked' into the protocols called MU-OFDMA.
Don't confuse MU-OFDMA with MU-MIMO! (archive.org)
Also, see this interesting
MU-OFDMA vs MU-MIMO (archive.org)
article.
MU-OFDMA (Multi-User OFDMA):
The efficiency gains in 802.11ax primarily come from using OFDMA in 'dense' (lots of users) environments
-- breaking up a channel into smaller Resource Units (RU) -- where each RU is (potentially)
for a different user. There are up to 9 users per 20 MHz channel (so up to 36 users per
80 MHz channel). So, 802.11ax has high efficiency multi-user
transmission built into the protocol, meaning that the user must be 'Wi-Fi 6'
to take advantage of this. Capacity to a large number of users at once (as a whole)
should dramatically increase (the design goal of 802.11ax was a 4x improvement).
This multi-user support is a big deal, and will greatly improve Wi-Fi for all
-- but it will take many YEARS before most clients are 802.11ax. So don't
expect to see Wi-Fi 6 benefits for YEARS.
But what about peak speed to ONE user:
Please note that 'peak' speed for one user using the entire channel at distance
changes very little (around 11% improvement over 802.11ac). So, if you are looking for much higher
Mbps download speeds (benefiting just one user), 802.11ax is not the solution
(eg: PHY speed at 256-QAM 3/4 in 802.11ac of 780 Mbps changes to 864 Mbps in 802.11ax).
Instead, find a way to increase the MIMO level (or channel width)
of the one user.
The goal of every prior version of Wi-Fi was dramatically increasing 'peak'
speeds (for one user). And by looking at Wi-Fi generation Mbps speeds, you can see this:
2 -> 11 -> 54 -> 217 -> 1733 -> 2401, except for the last jump, which is Wi-Fi 6.
Instead, by changing to MU-OFDMA in Wi-Fi 6, there will be dramatic (overall)
capacity gains to a dense set of users (as a whole), but only when (all) clients
fully support Wi-Fi 6.
|
Keep all of the marketing hype in perspective:
In order to take advantage of Wi-Fi 6 improvements, you need client devices that support Wi-Fi 6 and you must be very close to the router.
Until this happens, Wi-Fi 5 will do just fine in most homes.
Most of the speed advances in 802.11ax (MU-OFDMA) will NOT materialize
until ALL client devices are 802.11ax, which will take a LONG time.
So an 802.11ax AP used today will actually
be operating in (revert back to) 802.11ac (Wi-Fi 5) mode for many clients.
|
1024-QAM: This higher order QAM is now officially part of the standard, but
you will need to be very close to the router/AP to get this QAM. Also, this
modulation can only be used when a client is using an entire 20-MHz (or wider)
channel -- so NOT available for small RU's. In order to achieve 1024-QAM, you
will need an excellent signal (be very close to the router). Note that each time
you double channel width, that there is a 3 dB 'penalty':
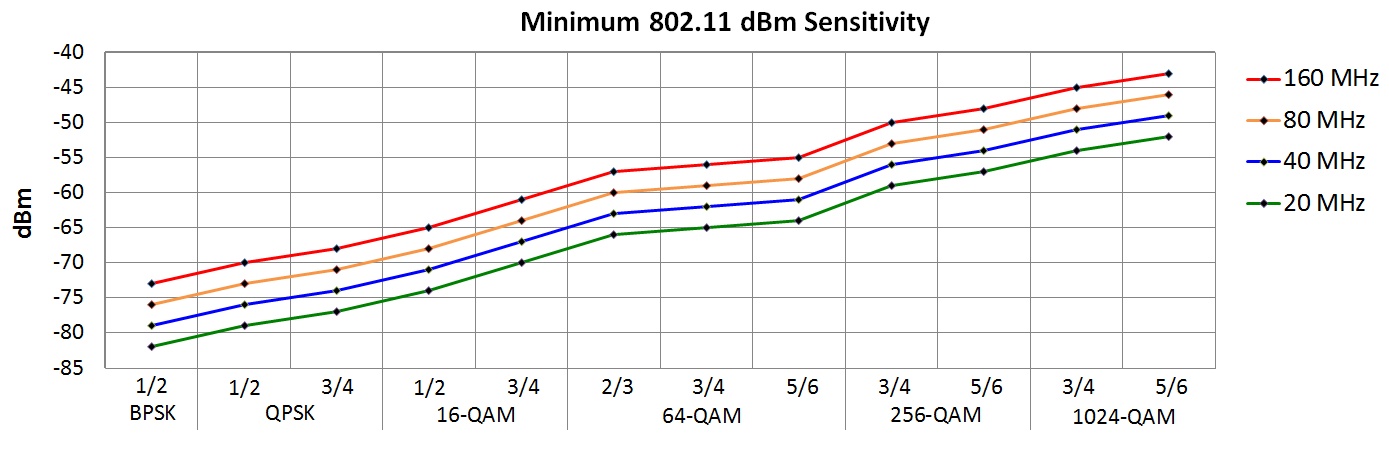
Channels: The channels in Wi-Fi 6 are exactly the same as the available
channels in Wi-Fi 4 and Wi-Fi 5. However, since there is so much more spectrum
in 5 GHz than 2.4 GHz, what matters the most for Wi-Fi 6 are the available
channels in 5 GHz.
Channel Width: Unlike 802.11ac, which required clients to support 80 MHz channels,
802.11ax permits 20 MHz channel only clients. This was done to better support
low-throughput low-power IoT devices (eg: those devices powered by battery) that would
take a range/power hit using wider channel widths.
160 MHz Channel WARNING: There are currently only two 160 MHz channels in the 5 GHz band, and they both intersect
with DFS channels. 160 MHz channels MAY be used, but the router, upon sensing a DFS conflict,
may automatically revert the router back to a non-DFS 80 MHz channel.
Support for 160 MHz channels in some routers reduces
MIMO support. For example, in Netgear's RAX120, there is 8×8 MIMO support for 80 MHz
channels, but only 4×4 MIMO support for 80+80 channels.
Bands: Technically, 802.11ax does also operate in 2.4 GHz, but since there are NO
80 MHz channel there, most people (especially home installations) will stay in 5 GHz. It has been said that
802.11ax is in 2.4 GHz mainly for the benefit of IoT device support, but it remains to be seen if
that will happen at all -- as most low power IoT devices stuck with Wi-Fi 4 and never
even implemented Wi-Fi 5.
6 GHz spectrum: The FCC opened up the 6 GHz and for Wi-Fi (but this requires new hardware).
See Wi-Fi 6E [§12] in the next chapter. This will make 160 MHz channels
commonplace.
WPA3: For a device to be Wi-Fi 6 'certified', it was
announced (wi-fi.org)
that WPA3 support is a mandatory feature.
TWT: Target Wake Time (TWT) is new feature that is supposed to improve battery life for IoT devices
by better scheduling a time in the future when the device needs to wake up. However, a warning: some people
are having issues with TWT and are forced to turn TWT off to get their devices to work. It seems this feature
will take time to mature and work properly.
Works better outdoors: 802.11ax changed symbol timings (from 3.2µs to 12.8µs; and
increased GI times), which allows for Wi-Fi to operate much better in outdoor environments,
where signal reflections take more time and can cause problems. The increased timings (symbols+GI)
account for these reflections.
Symbols/sec: With OFDMA, 802.11ax uses either
17,205,882 symbols/sec (800ns short GI), or
16,250,000 symbols/sec (1600ns medium GI), or
14,625,000 symbols/sec (3200ns long GI),
for a 20 MHz channel.
HERE COMES THE HYPE: Manufacturers are touting
incredible speed claims regarding 802.11ax (example seen immediately below). However, we know that
an 802.11ac 2×2 client at 256-QAM 3/4 has a PHY speed of 780 (see table above chapter).
And with 802.11ax (and everything else the same -- like same distance from router),
then PHY speed is 864 (see table immediately above).
YES, that is better by a little (11%), but not nearly as much as you are led to believe.
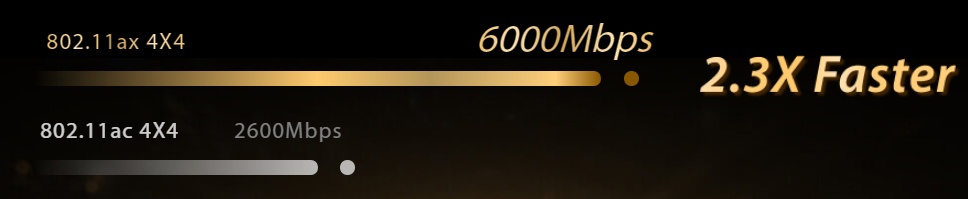
Very deceptive router manufacturer speed comparison
The above "2.3X" above is comparing 'apples to oranges' -- different channel widths and different
modulation+coding, and combining the total of two bands (2.4 GHz and 5 Ghz). When you compare
'apples to apples' the raw PHY speed advantage of 802.11ax over 802.11ac is 38%, and
'at distance' only 11%.
Analogy: It should be painfully obvious by now that router manufacturers
are selling you on hype. They are selling you on a 'dragstrip' (the router),
where you can 'legally' go '1000 mph' -- and that sounds fantastic, so you buy the
dragstrip (router). But then you step back and realize that (1) all the vehicles
(Wi-Fi devices) you own don't go over 120 mph, (2) you can buy faster cars but they
are not legal for you (desktops have faster Wi-Fi than smartphones), and (3) 1000 mph
was obtained by adding the speeds of multiple cars together (aggregating
multiple Wi-Fi bands).
Is an upgrade from Wi-Fi 5 to Wi-Fi 6 worth it? The conventional wisdom is that Wi-Fi
6 offers very little advantage over Wi-Fi 5. And that is 100% true 'on paper' for client
devices 'at distance' that only use 80 MHz channels.
"The bottom line is until Wi-Fi 6 / 802.11ax clients reach critical mass, the benefits of 11ax are
minimal and will have low impact".
Source (cisco.com).
"For [most enterprise customers], we recommend installing
802.11ac wave 2 access points today, because of the sheer value of 802.11ac wave 2".
Source (cisco.com).
Consumer Reports concludes (consumerreports.org)
that "there is very little point in buying a new Wi-Fi 6 router, especially if your smartphone, TV, laptop, etc.
only support Wi-Fi 5".
|
However, for whatever reason, support in Wi-Fi 6 for 160 MHz channels in client devices is now very common
(in Wi-Fi 5, it was very rare), which means that actually regularly obtaining 1 Gbps throughput in the 5 GHz
band is now very possible.
Also, if your client device is in the same room as a Wi-Fi 6 wireless router (so not 'at distance'),
you may see a modest speed boost using Wi-Fi 6 over Wi-Fi 5.
Regardless of what I and others say, be informed with the facts (and not hype) and make
your own (fully educated) upgrade decisions. Look at your PHY speed before and after a
router upgrade and decide for yourself if the change was worth it.
UPDATE March 2022: When Wi-Fi 6 CAN deliver the goods:
If you have a brand new Wi-Fi 6 client device and a brand new Wi-Fi 6 router supporting DFS channels, and are using both
in the same room (so both devices are very close to each other)
there is a high likelihood that the two devices will negotiate an initial 160
MHz channel width (Windows laptops and Android; not iOS).
Throughput can be as high as 80% of the 2402 Mbps PHY speed (or around
1900 Mbps) -- which is very nice! However, this only happens when the client device and router
are very close to each other (in my testing, four feet away) and only if 1024-QAM
can actually be used -- and once you start adding distance
or walls, the two Wi-Fi 6 devices will 'slow down' significantly (use lower QAM levels) and communicate
with each other at much closer to Wi-Fi 5 speeds.
 Warning: There are currently NO Apple Mac/iPhone/iPad client devices that support HE160 in Wi-Fi 6
in the 5 GHz band. Apple currently only supports 160 MHz channels with Wi-Fi 6E in the 6 GHz band.
Warning: There are currently NO Apple Mac/iPhone/iPad client devices that support HE160 in Wi-Fi 6
in the 5 GHz band. Apple currently only supports 160 MHz channels with Wi-Fi 6E in the 6 GHz band.
WARNING: Pay close attention to PHY speeds, because the ability to successfully use QAM-1024 (or not)
will impact throughput results, which is mostly 'out of your control'
(just the RF environment at your location).
| PHY speed |
866.6 Mbps
2.8×
2402 Mbps
|
★
The PHY speed increases in Wi-Fi 6 (802.11ax):
Most Wi-Fi 6 2×2 MIMO client devices, newly supporting 160 MHz channels, saw a 2.8×
maximum PHY speed change from 866.6 Mbps to 2402 Mbps, from:
- 11% - 866.6 Mbps in 802.11ac becomes 960.8 Mbps via the switch to OFDMA,
- 25% - which then becomes 1201 Mbps via a new 1024-QAM modulation,
- 100% - which then becomes 2402 Mbps by using a 160 MHz channel width (instead of 80 MHz),
but this requires a router with DFS channel support.
HE160 Throughput: For a 2400 Mbps PHY (2×2 MIMO client; 160 MHz channel), expect:
(1) throughput speed tests [§D] to peak at 'around' 1900 Mbps when very close to the router, and
(2) speeds to decrease quickly with distance and obstacles.
This comes with the huge caveat that 160 MHz channels are actually usable for you in 5 GHz
(that there are no DFS channel conflicts).
Technically, the increase from 160 MHz channels belongs under Wi-Fi 5, but I
am now moving that here under Wi-Fi 6 (as of December 2023) -- because these 'speed increase' sections are for what
most 2×2 client devices experience. Support for 160 MHz channels in Wi-Fi 5
for battery powered client devices was rare. But now in Wi-Fi 6, support is very common
(but still not in Apple devices).
| PHY speed |
866.6 Mbps
1.4×
1201 Mbps
|
Most Wi-Fi 6 2×2 MIMO client devices, still only supporting 80 MHz channels (eg: Apple), only saw a
modest 1.4× maximum PHY speed change from 866.6 Mbps to 1201 Mbps. What a mess --
speeds in Wi-Fi depend heavily upon client device capabilities.
HE80 Throughput:
For an 1201 Mbps PHY (2×2 MIMO client; 80 MHz channel), expect:
(1) throughput speed tests [§D] to peak at 'around' 1000 Mbps when very close to the router, and
(2) speeds to decrease quickly with distance and obstacles.
|
Learn More:
★
The big advance in Wi-Fi 6E is a TON more spectrum/channels (the entire 6 GHz spectrum)
-- adding 14 new 80-MHz channels!
This makes 160 MHz channels actually usable and very commonplace.
Wi-Fi 6E: Wi-Fi 6E (High Efficiency Wi-Fi 6 Extended into the 6 GHz band) has the potential to be
a game changer. It adds 1200 MHz (5925 MHz - 7125 MHz) of new spectrum to Wi-Fi.
So, to be clear, Wi-Fi 6E is NOT a new version of Wi-Fi protocols, but rather it
only moves existing Wi-Fi 6 (802.11ax) into a very large section of new spectrum.
Wi-Fi 6 in the 5 GHz band DOES have 160 MHz channels, but usage is not guaranteed since 160 MHz channels
overlap with DFS channels. Meaning that you can attempt to use the channels, but that the router may
detect a DFS conflict and automatically revert back to a non-DFS 80 MHz channel.
There is only 560 MHz of spectrum currently available to Wi-Fi in 5 GHz (and
only 70 MHz in 2.4 GHz). So adding an additional 1200 MHz in 6 GHz is a very welcome
and significant jump in spectrum.
 Apple has finally started to offer HE160 in Wi-Fi 6E, but only for the highest
top-of-the-line Mac/iPhone/iPad models, and only in 6 GHz (not in 5 GHz).
Apple has finally started to offer HE160 in Wi-Fi 6E, but only for the highest
top-of-the-line Mac/iPhone/iPad models, and only in 6 GHz (not in 5 GHz).
| Wi-Fi 6E spectrum |
| GHz | MHz | Name | AFC? |
| 5.925-6.425 | 500 | U-NII-5 | YES |
| 6.425-6.525 | 100 | U-NII-6 | no |
| 6.525-6.875 | 350 | U-NII-7 | YES |
| 6.875-7.125 | 250 | U-NII-8 | no |
|
The big deal: TONS of new spectrum! The additional spectrum allows for 14
additional 80 MHz channels
(or seven additional 160-MHz channels) in Wi-Fi, which means the chances of sharing
spectrum with another device/neighbor will be greatly reduced. You should then have
your own 160 MHz channel all to yourself, potentially doubling throughput
(vs an 80 MHz channel).
Many entry-level Wi-Fi 5 routers (with no DFS support) only support 180 MHz of spectrum.
But I expect entry-level Wi-Fi 6E routers (with no AFC support) to support all
1200 MHz of spectrum.
Also of note is that Wi-Fi currently has no 160 MHz channel that is not subject to DFS
restrictions, meaning that currently, actually being able to use a 160 MHz
channel today in 5 GHz is hit or miss. This new spectrum should (hopefully) make it much easier to find and
actually use multiple 160 MHz channels.
The gotcha: New hardware (routers/clients) will be required. Current Wi-Fi 6 devices
don't support Wi-Fi 6E!
Two power modes: Wi-Fi 6E routers have two differt power modes. "Low-power" mode
and "Normal-power" mode. Expect most routers to only support "Low-power" mode (for now).
| 6 GHz Wi-Fi channels (U.S.) |
| Channel # | 20 MHz
center | 20 MHz
channel |
| 160 | 80 | 40 | 20 |
| 15 | 7 | 3 | 1 | 5955 | 5945-5965 |
| 5 | 5975 | 5965-5985 |
| 11 | 9 | 5995 | 5985-6005 |
| 13 | 6015 | 6005-6025 |
| 23 | 19 | 17 | 6035 | 6025-6045 |
| 21 | 6055 | 6045-6065 |
| 27 | 25 | 6075 | 6065-6085 |
| 29 | 6095 | 6085-6105 |
| 47 | 39 | 35 | 33 | 6115 | 6105-6125 |
| 37 | 6135 | 6125-6145 |
| 43 | 41 | 6155 | 6145-6165 |
| 45 | 6175 | 6165-6185 |
| 55 | 51 | 49 | 6195 | 6185-6205 |
| 53 | 6215 | 6205-6225 |
| 59 | 57 | 6235 | 6225-6245 |
| 61 | 6255 | 6245-6265 |
| 79 | 71 | 67 | 65 | 6275 | 6265-6285 |
| 69 | 6295 | 6285-6305 |
| 75 | 73 | 6315 | 6305-6325 |
| 77 | 6335 | 6325-6345 |
| 87 | 83 | 81 | 6355 | 6345-6365 |
| 85 | 6375 | 6365-6385 |
| 91 | 89 | 6395 | 6385-6405 |
| 93 | 6415 | 6405-6425 |
| 111 | 103 | 99 | 97 | 6435 | 6425-6445 |
| 101 | 6455 | 6445-6465 |
| 107 | 105 | 6475 | 6465-6485 |
| 109 | 6495 | 6485-6505 |
| 119 | 115 | 113 | 6515 | 6505-6525 |
| 117 | 6535 | 6525-6545 |
| 123 | 121 | 6555 | 6545-6565 |
| 125 | 6575 | 6565-6585 |
| 143 | 135 | 131 | 129 | 6595 | 6585-6605 |
| 133 | 6615 | 6605-6625 |
| 139 | 137 | 6635 | 6625-6645 |
| 141 | 6655 | 6645-6665 |
| 151 | 147 | 145 | 6675 | 6665-6685 |
| 149 | 6695 | 6685-6705 |
| 155 | 153 | 6715 | 6705-6725 |
| 157 | 6735 | 6725-6745 |
| 175 | 167 | 163 | 161 | 6755 | 6745-6765 |
| 165 | 6775 | 6765-6785 |
| 171 | 169 | 6795 | 6785-6805 |
| 173 | 6815 | 6805-6825 |
| 183 | 179 | 177 | 6835 | 6825-6845 |
| 181 | 6855 | 6845-6865 |
| 187 | 185 | 6875 | 6865-6885 |
| 189 | 6895 | 6885-6905 |
| 207 | 199 | 195 | 193 | 6915 | 6905-6925 |
| 197 | 6935 | 6925-6945 |
| 203 | 201 | 6955 | 6945-6965 |
| 205 | 6975 | 6965-6985 |
| 215 | 211 | 209 | 6995 | 6985-7005 |
| 213 | 7015 | 7005-7025 |
| 219 | 217 | 7035 | 7025-7045 |
| 221 | 7055 | 7045-7065 |
| | | 227 | 225 | 7075 | 7065-7085 |
| 229 | 7095 | 7085-7105 |
| | 233 | 7115 | 7105-7125 |
More info from Wikipedia
and here
|
Low-power mode: In 'low-power' mode, access points are permitted to use
the entire 1200 MHz of spectrum with no AFC restrictions, but range is less (and
is an unknown right now until tests are performed on real hardware), and use is
restricted to indoor use only.
Wi-Fi 6E access points in low-power mode are permitted to operate at
24 dBm EIRP (6 dB BELOW 5 GHz DFS power levels), and Wi-Fi 6E
clients at 18 dBm EIRP (6 dB BELOW that of the AP). Many Wi-Fi 5 clients today
already operate 'around' this power level, so Wi-Fi 6E range will be affected by
the slightly higher operating frequencies, and the 6 dB power difference (below DFS).
A change in Wi-Fi 6E, for the 6 GHz spectrum, is that clients will now operate at a constant
5 dBM/MHz PSD (Power Spectral Density).
Normal-power mode: In normal power mode, access points are only permitted to use
850 MHz of spectrum (see table upper right), but are required to use something called AFC (see below), which
requires the access point to report its geo location (GPS), as well as serial number
to a centralized database.
It remains to be seen if customers will accept this 'invasion of privacy'.
Wi-Fi 6E access points in normal-power mode are permitted to operate at
36 dBm EIRP (the same power levels of 5 GHz U-NII-1 power levels), and Wi-Fi 6E
clients at 30 dBm EIRP (6 dB BELOW that of the AP). Most
Wi-Fi 5 devices already operate below these levels, so Wi-Fi 6E range will be affected only
by the slightly higher operating frequencies.
Automated Frequency Coordination (AFC):
The FCC docs (fcc.gov)
extensively discuss an 'Automated Frequency Coordination' (AFC) system to avoid conflicts between
existing licensed use (point to point microwave) and new unlicensed devices (access points).
It appears that the
FCC has settled (govinfo.gov) (May 26, 2020)
on a centralized AFC system whereby an access point must contact the AFC
"to obtain a list of available frequency ranges in which it is permitted to operate and the maximum
permissible power in each frequency range".
But in order for this to work properly, the access point MUST report its geo-location (eg: GPS location),
as well as antenna height above the ground, to the centralized AFC system. The FCC will also require
the 'FCC ID' of the access point, as well as the serial number of the access point.
Privacy mitigating factors: An access point can operate in 'low power mode' and
then NOT be subject to AFC (but then signal range WILL suffer) OR, the access point can
reduce the GPS quality and then report a larger general 'area' to the AFC instead of an
exact location (but then frequencies and power levels that can be used might be reduced).
A major concern: Range: A major concern is what range will be for Wi-Fi 6E devices.
Based upon raw specifications, range will be reduced over what is possible in 5 GHz.
In some of my speed testing 'at distance', 5 GHz channels are providing much better
real Mbps throughput than 6 GHz channels. This needs more research.
Another concern: the spectrum is already heavily used:
The 6 GHz spectrum that the FCC wants to open up (for
unlicensed Wi-Fi use) is already being "heavily used by point-to-point microwave
links and some fixed satellite systems"
by existing licensed services.
Source (fcc.gov).
So, it remains to be seen how many channels can actually be used in real-life with AFC
for normal-power devices.
Incumbent Services:
The FCC did not just have 1200 MHz of spectrum laying around unused. Instead, this spectrum is heavily used
by 'incumbent services', such as:
- Fixed Microwave Services (FS): You have probably seen these towers around
with a 'dish' pointed in a fixed (horizontal) direction.
Just Google microwave tower (google.com).
- Fixed Satellite Services (FSS): Ground to satellite communication (and vice-versa).
- Radio Astronomy: The study of celestial objects at radio frequencies.
- Other miscellaneous services: Mobile services, etc.
Interesting: Video showing FS usage in the US (youtube.com)
So how well Wi-Fi 6E actually works for you will literally depend upon your physical location
(and nearby incumbent services).
Best use case: The first wave of Wi-Fi 6E devices are operating in only
'low-power' mode (as no AFC is required and the entire 1200 MHz can be used; but restricted to indoor
use only), but range will be reduced. When combined with effective range decreasing with
channel width, the best use case for Wi-Fi 6E 160 MHz channels is between two devices
in the same room.
The thinking is that with Wi-Fi 6E and 160 MHz channels, a 2 Gbps
PHY connection with reliable 1 Gbps actual throughput becomes commonplace (instead of hit or miss)
when are you in the same room as the access point -- with only a 2×2 MIMO
client device.
Interesting observations about Wi-Fi 6E from this FCC doc (govinfo.gov):
- Low-power access points can use the entire 1200 MHz spectrum, but use is restricted
to indoor use only, and range will be limited.
These low-power devices cannot be weather resistant, must have permanently attached
integrated antennas, cannot be battery powered, and must be labeled "for indoor use only".
- Normal-power access points can be used outdoors, but must use AFC, and are restricted
to using U-NII-5 or U-NII-7.
- Client devices are prohibited from being used as a mobile hotspot.
- Access points are prohibited in moving vehicles such as cars, trains, ships,
or small aircraft (but with an exception for large passenger aircraft operating
over 10,000 feet, but may only use U-NII-5).
- Access points are prohibited on ships and oil platforms.
- Use is prohibited on unmanned aircraft systems.
- Devices using AFC must report geo-location, geo-location accuracy, antenna height
above ground, device FCC ID, and device serial number to a centralized AFC database,
which then returns frequencies and power levels that may be used. The device must
contact the AFC database at least once per day (failure means stop working; with
one day grace period)
- Assumes that there will be 17 dB in signal loss when the signal from an indoor access
point travels outside through a building's walls.
- Sets a maximum channel width of 320 MHz.
- Client devices are prohibited from transmitting anything until the device hears something
from an access point (so no probe requests).
- Client devices must operate at 6 dB below the power level of the access point power level.
- An underlying AFC presumption is that access points are at a fixed location (not mobile nor moving around).
Well, that was fast:
Wi-Fi 6E was
announced (wi-fi.org)
on January 3, 2020. Days later, Broadcom
announced chipsets (broadcom.com)
supporting Wi-Fi 6E in 6 GHz. Then on April 24, 2020, the
FCC moved forward (fcc.gov)
in supporting this.
Summary (fcc.gov).
First Wi-Fi 6E routers started shipping in 2021
Source (dongknows.com).
Today, virtually all new high-end client devices phones, laptops, etc fully support Wi-Fi 6E.
| PHY speed |
2402 Mbps
0×
2402 Mbps
|
★
The PHY speed increases in Wi-Fi 6E:
There is technically NO speed increase in Wi-Fi 6E over Wi-Fi 6.
However, Wi-Fi 6E will make 160 MHz channels much more commonplace
for 2×2 MIMO client devices.
However, if you did not see the 2× speed change (from 80 MHz to 160 MHz channels)
in Wi-Fi 6 (eg: Apple devices), you should now see that speed increase with Wi-Fi 6E
(but only when using the 6 GHz band).
Throughput: Same as Wi-Fi 6 [§11].
However, expect speeds to be impacted even more by 'distance from router'.
Wi-Fi 6E excels when you are very close to the router. But, when not, you will likely
see better throughput using Wi-Fi 5/6 in the 5 GHz band.
|
Learning More:
Yes, there are early Wi-Fi 7 routers for sale on Amazon, right now. However, these will have very little
real-world impact until phone/tablets start to support Wi-Fi 7. Just be patient.
It will take time for Wi-Fi 7 implementations to mature, become stable, and actually
implement all Wi-Fi 7 features. I see Wi-Fi 7 routers being sold today that:
- promise to implement MLO in a future firmware version
- state "This router may not support all the mandatory features as ratified in the IEEE 802.11be specification"
So frankly, buyer beware!
| Gen | Spec | Year | PHY Speeds | New Name |
| Seventh | 802.11be | 2023 | (todo) | Wi-Fi 7 |
★
The big changes that are expected to be introduced in Wi-Fi 7 are:
- 320 MHz channels contiguous (320 MHz) or non-contiguous (160+160 MHz)
- 240 MHz channels contiguous (240 MHz) or non-contiguous (160+80 MHz)
- allows 16×16 MIMO / spatial streams (vs prior 8×8 limit) -- but only expect 2×2 in virtually
all client devices, and 4×4 in most mid to higher end routers
- 4096-QAM modulation (vs prior 1024-QAM) -- but only obtainable if you are VERY close
to the router, and are line-of-sight (no obstacles)
- Multi-Link Operation, or MLO, uses multiple bands/channels at the SAME time -- for example
using 2.4 GHz, 5 GHz, and 6 GHz all concurrently.
- Preamble Puncturing - if part of a 'wide' channel is being used by an old legacy client device,
the rest of the channel can still be used by a modern Wi-Fi device
- plus other potential new features (as the Wi-Fi 7 specification has not yet been 'ratified' -- expected in early 2024)
|
802.11be is called "EHT" for Extremely High Throughput
|
TP-Link has a nice web page
(tp-link.com) explaining all new Wi-Fi 7 features
(scroll down to the "How Does WiFi 7 Work" section).

TP-Link BE550
|
Prices are just starting to drop: Prices are finally starting to drop! TP-Link
is selling a very solid entry level 2×2 MIMO tri-band Wi-Fi 7 router now for around $300, the
BE550 (amazon.com), seen right, with all
2.5 Gbps Ethernet ports (WAN+LAN). A very good value.
Please note that Wi-Fi 7 routers will only benefit Wi-Fi 7 clients (not Wi-Fi 4/5/6 clients).
And once you do actually have Wi-Fi 7 clients,
there is very little point in upgrading your router to Wi-Fi 7 if you are
not currently noticing any speed issues.
Give Wi-Fi 7 technology time to mature.
The 'distance' issue:
The benefit for Wi-Fi 7 will be mainly for devices that are very 'near to' (in the same room) as the
router/AP -- expect a maximum PHY speed of around 4.8 Gbps for a 320 MHz 2×2 channel.
Expect speeds to drop very quickly with distance.
Symbols/sec: 802.11be uses either
17,205,882 symbols/sec (800ns short GI), or
16,250,000 symbols/sec (1600ns medium GI), or
14,625,000 symbols/sec (3200ns long GI),
for a 20 MHz channel -- the same as the prior 802.11ax.
4096-QAM HYPE: I have some strong reservations about how often 4096-QAM in Wi-Fi 7 can actually be used.
Because even today with Wi-Fi 6E, with 1024-QAM, I sometimes find that being just feet from the router is
not good enough to even use 1024-QAM
so there is no hope to use 4096-QAM, which requires an even better signal.
Maybe I just need to be patient and wait for the second generation of Wi-Fi 7
devices?
Is 4096 QAM even possible? "The answer is a mixed bag. Possible? Yes, as Wi-Fi 7 Extremely
High Throughput does add the features needed, it is possible to achieve this in the wild.
Is it probable? Probably not in many scenarios. While very cool and very fast, it's also
fragile and we expect to only see this level of modulation in a small number of instances."
Source (ruckusnetworks.com)
So we are being 'sold' something that -- for all practical purposes -- we can rarely use!
For now, 1024-QAM is a reasonable maximum QAM.
Q: Can any reader point me to an online review and Wi-Fi 7 speed test that shows 4096-QAM
actually being successfully used?
Mesh network systems Wi-Fi 7 MLO conundrum:
Mesh network systems often use a backhaul operating simultaneously on a different channel/band.
But Wi-Fi 7 MLO is already using all antennas for MLO. It will be interesting to see how
mesh systems ultimately deal with this.
I see one mesh network system dealing with this by adding a non-MLO 240 MHz backhaul channel
in 5 GHz (quad-band).
Don't expect mesh systems to deliver MLO throughput speeds all the way from client device to
the main router from a satellite mesh node.
The speed advantages that Access Points have over mesh systems
will become much more obvious with Wi-Fi 7.
| PHY speed |
2402 Mbps
?×
???? Mbps
|
★
The PHY speed increases in Wi-Fi 7 (802.11be):
The speed increases came from:
- 100% - doubling channel width from 160 MHz to 320 MHz but only for 6 GHz band
- 20% - via a new 4096-QAM modulation but only when VERY close to the router
- MLO - (todo)
- this section is a work-in-progress -- waiting to see what becomes 'common' in client devices (especially phones)
EHT Throughput: to be determined, but expect very high PHY speeds and great throughput
(3+ Mbps) right next to the router, which then decrease VERY quickly with distance and obstacles.
|
This chapter applies to all versions of Wi-Fi operating in the 5 GHz Wi-Fi band (does not apply
to 2.4 GHz and 6 GHz bands).
DFS: DFS stands for Dynamic Frequency Selection. The 5 GHz band is already used by
other (non Wi-Fi) 'incumbent' services, so the FCC allows a Wi-Fi router to use a 5 GHz channel only when the router detects that
the channel is 'free'. And if the router later detects an 'incumbent' service using the channel, the
router must immediately stop using the channel (and switch to another channel).
In a nutshell: First, you need DFS channels if you want 160 MHz channel support.
Next, if you buy a router that does not support DFS channels,
you are limited to only having TWO 80 MHz channels available in 5 GHz (instead of six/seven channels),
greatly increasing the likelihood of sharing that channel with others
(a close neighbor) -- meaning that you are sharing bandwidth. If your router supports DFS
channels, your likelihood of being on your own channel all by yourself is much higher -- meaning all
channel bandwidth is yours.
UPDATE: Beware that some very inexpensive routers might only support a SINGLE
5 GHz channel. Just do your research before a purchase!
| The 5 GHz 80-MHz channels |
| Channel # | MHz | Info |
| 42 | 36+40+44+48 | 5170-5250 | OK |
| 58 | 52+56+60+64 | 5250-5330 | DFS |
| 106 | 100+104+108+112 | 5490-5570 | DFS |
| 122 | 116+120+124+128 | 5570-5650 | DFS, TDWR |
| 138 | 132+136+140+144 | 5650-5730 | DFS (1) |
| 155 | 149+153+157+161 | 5735-5815 | OK |
| 171 | 165+169+173+177 | 5815-5895 | Indoor (2) |
|
Background:
There are SEVEN core 80-MHz Wi-Fi channels in 5 GHz.
Two channels can always be used (green highlight, right), and one is new as of 2019
(and for indoor use only).
But, for the other four DFS channels to be used, a router must include special
processing to avoid interference with existing usage (weather radar and military
applications; red highlight, right) and pass FCC certification tests.
(1) Many Netgear Wi-Fi 5 routers do not support CH 144, and as such,
can't support 80 MHz channel 138. This flaw was fixed in Netgear Wi-Fi 6 routers.
(2) The FCC added 20 MHz channels 169, 173, and 177 in 2019 (for indoor use only), which
also creates a new 80 MHz channel 171. But don't expect support in very many devices (yet) for the new channels.
Why DFS support is important:
Support for all channels becomes critically important to avoid interference (sharing
bandwidth) with a neighbor's Wi-Fi. Ideally, every AP/router (yours and neighbors)
should be on a unique/different Wi-Fi channel.
Also, this is especially important if you can see several other 5 GHz AP's, which happens when you
(1) have close neighbors like in an apartment building, or
(2) want to install multiple AP/routers.
So, only consider AP/routers that support ALL the DFS channels.
160 MHz channels: DFS channel support is needed in order to support contiguous 160 MHz
channels in 5 GHz. If you need 1 Gbps throughput speeds, then DFS channel support becomes
a 'must have' feature.
Range: An AP/router for DFS channels has a transmit power limitation of 250 mW
(vs 1000 mW for non-DFS channels). However, this rarely limits range to clients, as
virtually all client devices already transmit at less the 250 mW for ALL 5 GHz channels
(so the client device limits range, not the AP/router).
More information on range [§H].
Avoid AP/routers with NO DFS channels: It is very common to
find 'consumer-grade' routers that support NONE of the DFS channels
(they only support TWO channels).
Buyer beware. Also beware brand new routers with NO DFS channel
support, as the vendor may not release a firmware update that adds
support for these DFS channels (don't buy a device on the hope that
DFS support will be added later via a firmware update).
Some 'consumer-grade' AP's DO support some DFS channels: Some consumer grade
routers DO support some or all of the DFS channels. Just do your research.
Support is becoming more common.
Netgear ALERT: Most Netgear routers don't support 80 MHz channel 138. But this
is slowly changing. The R7800 is a rare exception, supporting channel 138, but only
via firmware 1.0.2.68. Also, it appears that Netgear is finally 'aware' of the issue
as some of the newer 'AX' hardware also supports channel 138.
Some business-grade AP's DO support 5 GHz DFS channels: Some business-grade 5 GHz
devices DO support the DFS channels, so you get the full
advantage of a LOT more channels in 5 GHz.
Most of the Netgear business access points (Netgear ProSafe Access Points) do NOT
support the restricted 5 GHz channels. But I did find ONE that did. Just do your research.
Many Enterprise-grade AP's DO support 5 GHz DFS channels: According to
this data sheet (ubnt.com)
ALL of the Ubiquiti UniFi AC models (802.11AC Dual-Radio Access Points) are DFS certified.
For example, I was in a Drury Hotel and from my room, I could see the Drury SSID
on channels 48, 64, 100, 104, 108, 140. So the hotel was clearly using DFS certified
5 GHz access points -- successfully.
Beware some 'best router' reviews: Watch out for 'best router' reviews online that select a
'best overall' router that do NOT support ANY DFS 5 GHz channels (only TWO channels supported).
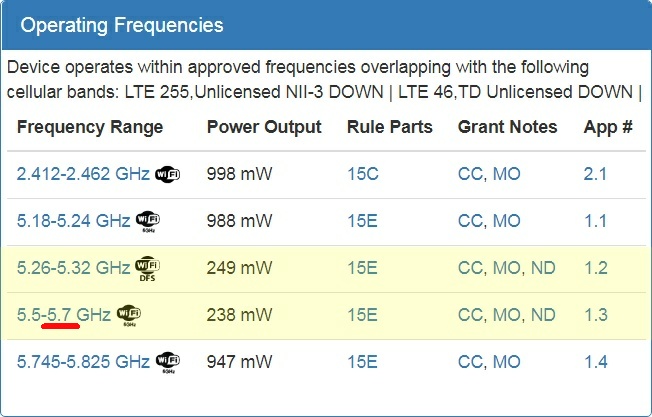
FCC Operating Frequencies show DFS support
|
How to research DFS support for any router/AP (check the FCC filings):
- Google 'fccid.io' and 'FCC' and the router vendor name and model.
- Look for a google search result to the fccid.io web site with 'FCC' in the link
and click on the link. If not on the 'home page' for the router, there will be
link near the top of the page home page for that device.
- As best you can, confirm that you found the correct router by looking at the 'external photos' document.
Once confirmed, go back to the previous (home) page.
- In the resulting home web page, look for the "Operating Frequencies" section (example seen right).
- Look for frequencies that cover the DFS channel range (highlighted in yellow right).
[Frequency ranges are usually based upon '20 MHz center' values].
If so, that router/AP HAS DFS channel support. Otherwise, there is NO DFS channel support.
For the RAX80, notice that it appears that DFS channels are supported (except for
channel 144), which then also excludes channels 142 and channel 138 -- because the GHz
range stops at 5.7 GHz instead of 5.72 GHz).
- Look for the 'DFS Test Report' and see if the device is a master or a slave, or both
(see immediately below). You are looking for 'master' (router) support.
DFS Master/Slave: When looking at FCC filed documents, look for and open up
the "Test Report (DFS)". The report will then talk about the EUT (Equipment Under Test) being
certified as a 'Master' or a 'Slave' (or both). Master means a router/AP (broadcasts a SSID)
and Slave means a device that connects to a Master (Wi-Fi client). A device is not
allowed to use any DFS channels unless the proper paperwork is filed with the FCC.
Netgear was plain lazy:
Netgear got the R6700v3
certified as a DFS Master (fccid.io),
or Wi-Fi router mode, but failed to get the router certified as a DFS Slave (Wi-Fi client mode).
This matters if you use the R6700v3 as a 'wireless bridge' (to connect 'ethernet only' devices to your main Wi-Fi router),
because all of a sudden, in that mode, the R6700v3 no longer supports DFS channels -- meaning that if you
bought the R6700v3 to connect to your main router (broadcasting/using a DFS channel), the R6700v3 will NOT
work!
Warning: Just because a router allows for DFS channels does not mean DFS channels can be used: Be aware
that when a DFS channel is selected, the router MUST look for conflicts on that frequency,
and if a conflict is found, the router must automatically change the channel (likely to
a non DFS channel). You won't know until you try. Often times, one or two of the DFS channels
can not be used (but the other DFS channel can). And each physical location is different. You
won't know until you try.
I have even selected a DFS channel and seen it work for weeks, only for
the router to then all of a sudden auto select a non-DFS channel (meaning the
router detected a 'conflict'). Was this a real radar signal detected, or a false
alarm (most likely)?
You just need to be patient finding a DFS channel that works long-term for you.
Often times, when a router automatically switches to a non-DFS channel, that change
is temporary -- as simply power cycling the router will cause the router to once
again use the (configured) DFS channel.
Warning: Not all Wi-Fi clients are DFS capable!
All of the above is discussing DFS support in routers, because that is where
ALL of the hard work takes place (like scanning for radar, etc). Wi-Fi clients
have it easy -- just follow the lead of the router. And yet, it is possible
that a Wi-Fi client never got DFS certified, and therefore is NOT permitted to
use DFS channels, and can NOT connect to a router using any DFS channel.
A Wi-Fi client not supporting DFS channels is very rare -- and is definitely incredible
laziness on the part of the device manufacturer. Often times, you will never
notice, because the problem device will just connect to the router's slower 2.4 GHz
band (not the fast 5 GHz DFS band).
Multiple readers have told me that most Roku devices do not support DFS channels!
And Roku's own support article
confirms this.
That is crazy laziness on Roku's part (and not customer friendly).
Setup: Web Browser vs App: There is no right or wrong answer. Just use whatever method works
best for you. I personally setup new routers via the web browser interface because I don't want
the hassle of having yet one more app installed on my phone. Just be aware that some companies
(Netgear) seem to add more features in their apps (vs web browser interface).
Placement: Take the time to correctly place your main router [§P]
in your home.
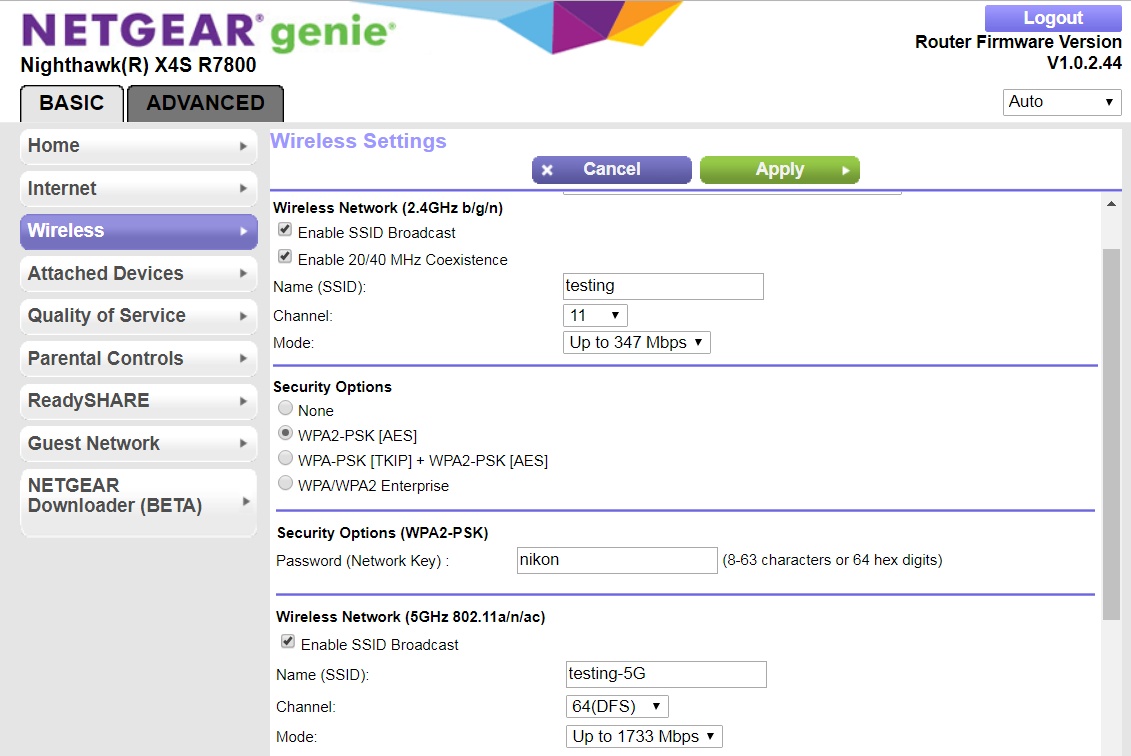
Netgear R7800 wireless setup
|
SSID: SSID is simply the Wi-Fi network NAME. When you connect to a Wi-Fi network in a client,
you must select this network name (called SSID). At home, you typically will only
have one router with that ONE network name.
However, if you add another Wi-Fi
access point [§18],
you want it to use the SAME network name (and password + security), as this allows for
Wi-Fi roaming. Your wireless devices simply connect to the strongest Wi-Fi signal
with a matching SSID name.
You can use different SSID names, but then you don't get Wi-Fi roaming.
2.4 GHz and 5 GHz SSID names: There is a big debate -- should your 2.4 GHz band network
and 5 GHz band network have the SAME SSID names, or be 'split', using different names (often with a "-5G"
appended to the 5 GHz band SSID name)? If named the same, your client device selects which band to connect to.
If named differently, then you must select which band to connect to.
The problem with the 'same name' technique is that some client devices are 'dumb'
and incorrectly connect to the 2.4 GHz band instead of the 5 GHz band (and then speeds
are much slower than they should be).
I had this problem with a laptop that would initially start out connected to the
(fast) 5 GHz band, but after about 10 minutes, it would then switch
to the (much slower) 2.4 GHz band (for unknown reasons). Yes, the 5 GHz RSSI signal
was weaker, but throughput from 5 GHz was MUCH better. I fixed by appending a "-5G" to
the 5 GHz band SSID, and connecting to that SSID.
The bottom line: Be practical. Just use whatever SSID naming method works best for you and your devices.
Router "Smart Connect" TIP: If you want to 'split' the SSID names for your Wi-Fi bands, first turn the 'Smart Connect'
feature OFF (as that feature 'on' forces the SSID band names to be the same).
Disabling 'SSID Broadcast' is NOT a form of security:
Do not think that disabling 'SSID Broadcast' will improve the security of your wireless
network. It will not. Because anyone with the right tools (techgenix.com)
can still see your network and find out the network name.
Because any client device connecting to your network must
include the SSID name in the 'I want to connect' request, that any
Wi-Fi sniffer can capture and then see.
BSSID: This is the MAC address of the AP that your client actually connects to
(because you can't tell which AP you connected to from only the SSID). This is very useful when you have
more than one AP using the same SSID, because the BSSID identifies the unique AP that
you actually connected to (a must for debugging).
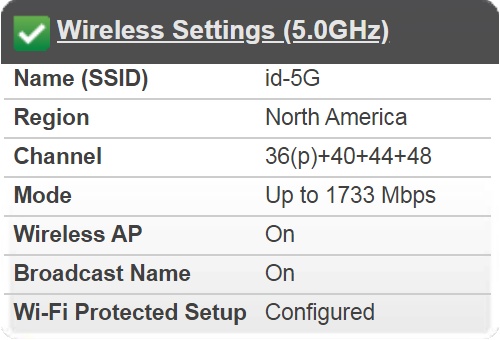
80 MHz 5 GHz channel 42 is made by
combining four 20 MHz channels
(only one considered 'primary')
|
Channel: ALL Wi-Fi access points (in your house and visible neighbors networks)
covering the same frequency must share the Wi-Fi bandwidth. Because of this, assign channels
1, 6, 11 (2.4 GHz) and 42, 58, 106, 122, 138, 155 (5 GHz) to your APs in a manner to best
avoid conflicts (with yourself and neighbors). Try to set/use a DFS channel that is stable
(does not kick you off the channel after some time).
There is nothing special about channel selection. Any channel can be selected. However,
to maximize throughput, you want Wi-Fi usage spread around (not everything running on the same channel).
Analogy: A channel is like a lane on an Interstate highway.
All cars (AP) can use the same lane (channel), but that is slow and inefficient (lanes go unused).
Everything works best when cars (AP) use all lanes (channels) -- as evenly as possible.
Could you put 10 APs in your house and configure them to all use the same SSID and the same
channel? Yes, and it would work (albeit slowly). But that would not be the best and most efficient way to use
the available spectrum, since all 10 APs are attempting to use the same 'lane' of a superhighway.
Instead, distribute all 10 APs across all available lanes (channels) of the superhighway. Just
remember that 2.4 GHz Wi-Fi has overlapping channels and that the only real (non-overlapping) channels
available are 1, 6, 11.
Channel Planning:
A full discussion on channel planning is beyond the scope of this paper, but in short, always try
to leave a full channel of unused spectrum between actively used channels. In other words, if you have a main
router on 80 MHz channel 42, never put another nearby AP on 80 MHz channel 58. Instead,
you would select a higher channel for the nearby AP. If possible, you want a 'gap' between
active channels to avoid Adjacent Channel Interference (ACI).
See the appendix on spectral masks [§S] showing the impact
of a sideband ACI signal on throughput.
Beware the 'automatic' channel: Some AP/routers improperly set the 2.4 GHz channel to
some channel other than one of the three non-overlapping channels. This can be corrected by
not using 'automatic' and instead manually selecting either channel 1, 6, or 11.
TIP: Static IP Addresses: In your main router, assign a fixed (static) IP address to IoT
devices that are always connected to your network. This actually works around some known
connectivity bugs in IoT devices (eg: Ring cameras) that go into a 'deep sleep mode' in order
to extend battery life, but this sometimes causes the router to not 'find' the device (the Ring
camera does not respond to the routers ARP request to 'find' the camera).
Assigning a fixed known IP address allows the router to always 'find' the camera,
even when the camera is in 'deep sleep' mode.
DNS Servers: I configure all of my routers to use
Google's Public DNS (google.com) servers
at 8.8.8.8 and 8.8.4.4.
In your router, the setting for DNS servers is usually found in the 'Internet Setup' section.
Another fast DNS service is provided by CloudFlare,
with DNS servers 1.1.1.1 and 1.0.0.1.
TIP: And there are many more public DNS servers. Just
Google "public dns servers" (google.com).
The default DNS setting is typically 'automatic' (so, use the ISP's DNS servers).
But the problem with an ISP's DNS servers is that they
(1) can be slow,
(2) often improperly redirect on DNS errors (like 'server ip can not be found') to some 'self-promotion'
web page (and this can cause some software programs that reply upon 'not found' DNS
replies to fail -- not good), and
(3) frankly, sometimes work incorrectly -- violate TTL (time to live) rules. I trust Google more than the
ISP's to properly follow 'time to live' rules.
I actually ran into this 'TTL' problem while at a vacation property. Long story short is that something
I depended upon was failing and that I tracked down a problem to the ISP incorrectly caching a DNS
entry WAY past the TTL expiration time. When I used the ISP DNS servers, I received an old stale
DNS entry. When I used Google's DNS servers, I got a fresh, correct DNS entry.
I don't trust ISP DNS servers anymore to 'follow the rules'. They can save money by breaking the
TTL rules (caching information longer than allowed).
When you make this change, all devices locally on your network will (eventually)
automatically use the new DNS servers (except for those devices that
manually override the 'get automatically from the router' behavior).
Possibly turn UPnP OFF: There have been so many security vulnerabilities with
"Universal Plug and Plug" in routers over the years, that the first thing you might want
to do is turn UPnP off. Then just see if everything in your network still
works (it will for most people). If so, great. But if not, then consider
turning UPnP back on (or manually fixing what stopped working).
Change the router password! Change the 'administrator' password on your router!
You don't want a guest (or hacker) gaining easy access to your router and making
changes. I am surprised how often I visit a vacation home only to find the router
set to default credentials (often 'admin/password'), which opens up the router to
unauthorized changes.
Xfinity gateway's are the worst -- they always seem to be wide open via the HTTP
interface (often http://10.0.0.1). The default username and password is admin/password.
Are people using the Xfinity app (which requires your account username and password)
and unaware that the 'web interface' to their gateway is still wide open?
Do NOT touch 'Enable WMM': "Enable WMM" is ON by default on ALL routers, because
it is actually needed for any speed past 54 Mbps. Turn if off if you want to see what
I mean (your Wi-Fi speeds will tank).
More Information (smallnetbuilder.com)
Firmware updates: If your router does not update firmware automatically, stay
on top of keeping the firmware up-to-date, as there are security vulnerabilities fixed
(and new firmware releases) all the time.
Are Wi-Fi speeds 'at range' not as fast as you would like? So, how do you go about improving Wi-Fi speeds?
This chapter assumes that your client device, when right next to a 'modern' router, is capable of good Wi-Fi speeds.
If you have an older client device that is not capable of good Wi-Fi speeds, the rest of this chapter won't help you
because you first need to upgrade your client device, not the router.
FIRST, follow these initial steps:
- Reboot ALL Internet connected devices. First, start with your modem, router, and Wi-Fi network (extenders, AP, mesh, etc)
and then wait 5 minutes (for all Wi-Fi bands to be fully operational, especially DFS channels). Next, reboot all other
Wi-Fi connected devices (game consoles, smart TV's, tablets, phones, cameras, etc).
In some rare cases, this may fix your problem and you are then done.
- Check for proper placement [§P] of your existing Wi-Fi devices,
especially your main router, and any mesh nodes.
THEN, if problems persist, you are left with fixing either (a) the easy way
immediately below; buy new hardware
or (b) the hard way
farther below; try to fix what you have.
The EASY way: The 'easy' way to improve Wi-Fi speeds often involves buying
new hardware (from a vendor with a great return policy).
Follow the advice for the first question where you answer 'yes':
Q: Are you already using a mesh Wi-Fi network system?
If yes, improve your existing Mesh network: Either (a) move your mesh nodes around -- see placement [§P], or
(b) add another mesh node, or (c) if your mesh network is old (Wi-Fi 4 or 5), first consider
upgrading to a new Wi-Fi 6 (or better) mesh network [§19].
If that does not fix the issue, then you MUST find a way to place the mesh nodes where they
are needed most AND add/use a wired/Ethernet backhaul for your mesh network. That WILL 100% fix the problem.
Either (a) directly extend Ethernet, or (b) indirectly extend
Ethernet via MoCA [§E5] or other similar technology (see farther below in this chapter).
Q: Are you already using a Wi-Fi extender?
If yes, remove any Wi-fi extender(s): Either
(a) replace your router and extender(s) with a modern Wi-Fi 6 (or better) mesh network [§19],
and go back to the start of this chapter,
OR (b) remove the Wi-Fi extender and continue with the next questions
(try a Router+AP solution)...
Q: Are you already using a 4×4 MIMO and Wi-Fi 6 (or better) main router?
If yes, then add an Access Point: Add another
recommended [§21]
4×4 MIMO Wi-Fi 6 (or better) router -- but configured as an
access point [§18] -- precisely where it is needed most
and wired/Ethernet back to your main router. That WILL 100% solve the problem.
If unable to run an Ethernet cable from the router to the AP location
(or you just don't want to use Access Points),
then replace your router with a modern Wi-Fi 6 (or better)
mesh network [§19],
and go back to the start of this chapter.
Q: Are you willing to spend (around) $200?
If yes, then UPGRADE your main router: Try a brand new
recommended [§21]
4×4 MIMO Wi-Fi 6 (or better) router,
and go back to the start of this chapter.
For most people, a great modern router
centrally located [§P] in the home will be good enough.
Please note that you really do want a 4×4 MIMO router, as it will
have both a range and signal quality advantage over cheaper 2×2 MIMO routers.
Otherwise, if unwilling to buy new hardware, your only option is to consider improving
your current Wi-Fi setup the 'hard way' -- see the rest of this chapter below.
|
The HARD way: The 'hard way' is to try to improve the Wi-Fi network that you
already have.
This assumes that your network is capable of fast speeds, but is currently not obtaining
fast speeds. If you are not using modern Wi-Fi devices, the gains in speed you can achieve
will be minimal.
Wi-Fi is a TIME shared resource. So, the goal for improving things is to get every
Wi-Fi client to use that resource in as little time as possible, especially
those few devices that are 'heavy users'. So, target the 'heavy users' first with
the goal being to 'free up Wi-Fi time' for other Wi-Fi users:
- Use Ethernet whenever possible
- Improve wireless PHY speeds
Consider these options...
|
1) Use Ethernet whenever possible
|
For any device using Wi-Fi now (smart TV, game console, desktop PC, etc) that has a RJ45 jack, try
to switch over to using Ethernet instead of Wi-Fi for that device. Your goal is to free up Wi-Fi
for use by devices that can only connect wirelessly.
a) Best v1: Go direct wired: Gigabit ethernet via Cat 5/5e/6/etc is still the gold standard
of speed and reliability. If you have a Wi-Fi device that also has ethernet/RJ45
(smart tv, game console, etc), find a way to run a wired Cat 5/6 from your main router
to the device. Expect 1000 Mbps PHY and 949 Mbps throughput from 1 Gigabit Ethernet.
TIP: If you are out of ports on your main router, add a Gigabit switch.
Be aware that while 1GbE switches are very common, there ARE switches that support
2.5GbE (Cat5e), 5GbE (Cat6), and even 10GbE (Cat6a) speeds.
Interesting video (youtube.com)
on cheaply adding 10 Gigabit Cat6a/RJ45 to your home network.
TIP: If you don't have Ethernet jacks in your house, investigate if your home's phone jacks were
wired using 'structured wiring' techniques -- where Cat5 was run to all phone jack locations and back to
a single structured wiring panel. If so, you likely have a golden opportunity to convert some
of the unused phone line locations to Ethernet.
b) Best v2: MoCA 2.5 Ethernet: If you can't use/run Ethernet wire, but
have access to RG6 (CATV) in every room,
MoCA adapters [§E5]
may be for you. This adds Ethernet, but over existing coax wiring in a home.
c) Fair: Wireless bridge: Many high-end routers can be configured as a 'wireless bridge',
meaning that they use wireless to connect to the main router, and provide that
Internet to ONLY all of the wired Ethernet LAN ports (does NOT allow for wireless clients).
Best when a 4×4 bridge is connected to
a 4×4 router. Under good conditions, expect 1500 Mbps PHY and 750 Mbps throughput.
Yes, you are trading one Wi-Fi (on the device), for another Wi-Fi (on the bridge). But the
PHY speed of Wi-Fi on the bridge is (hopefully) several times faster than Wi-Fi on the
devices you replaced. Only use this option if PHY speeds go up 2x or more.
d) OK to Bad: Powerline Ethernet: If you need wired Ethernet, but find it impossible to
run a CAT5/6 cable, give powerline ethernet a try. Plug in one next to your router.
Plug the others (yes, many are possible) exactly where they are needed. Look for
1000 Mbps (or higher) adapters. Actual throughput ranges from 20 Mbps to 300 Mbps
for these devices (and you won't know until you install and test). And depending
on what you need/want, that may be acceptable, or horrible.
So why mention powerline if it is potentially so bad: (1) because acceptable speed depends
upon your situation and (2) powerline is cheap. So if you get the speeds you
need remotely (even if slow) -- job done.
If both powerline adapters are on the same circuit breaker 'leg', you can expect
fast speeds. But as soon as powerline adapters are put on different 'legs',
throughput may drop substantially.
TIP: Plug powerline adapters directly into the wall outlet (don't use power strips).
TIP: Powerline networking works best when the networking signal stays on the 'same side' of
a circuit breaker panel. Namely, install powerline devices. Trip breakers until you find/isolate
the circuit(s) that both powerline networking devices are on. If on the same breaker, that
is 'fantastic' (expect great speeds). If both are on the SAME side (left or right) of the circuit
breaker panel, that is 'good' (expect OK speeds). But if both are on different (left and right) sides
of the circuit breaker panel, that is 'bad' (expect poor speeds). It is all about how far the powerline
networking signal needs to traverse the electrical system, and the shorter that is, the better.
|
2) Improve wireless PHY speeds
|
a) Move as many devices as possible from wireless to wired: Avoid spectrum usage
and contention whenever possible (free up TIME on the spectrum).
Is there a smart tv that is heavily used for streaming?
If so, try to move that to a wired connection, freeing up wireless time for those devices
that are forced to be wireless only (like tablets). See this chapter immediately above.
b) Try different channels and TEST:
Wi-Fi is a shared resource. If you
have neighbors you may actually be sharing spectrum with them. Especially important
at night when people come home from work and start streaming.
In reality, selecting the 'right' channel is crazy hard to do (well) -- because a channel
with many access points may actually
be the 'most unused' channel, if those access points rarely transfer data (vs a channel with one
other access point that is transferring data all the time). Often times you just need to change the
channel and test (a lot) [§D].
TIP: The non-DFS 5 GHz channels (at 80 MHz, there are only two) are allowed to operate at
a higher power level than the DFS channels. You should see better (download) PHY speeds at distance
from these non-DFS channels, but everyone (you, neighbors, etc) want to use those channels.
Whereas on a DFS channel, you likely will have the channel to yourself.
So try to find an unused DFS channel, which will result in the channel
being all yours! A DFS channel is a must if you are in an apartment/condo building
(have a lot of close neighbors).
Inexplicably low PHY speeds?: If you see PHY speeds from your client device
(when standing right next to your router) that are strangely 'too low', that is a huge tip
off that you may be running into some 'interference' -- try changing Wi-Fi channels on the AP/router.
 |
c) Several low-PHY 'heavy' users can significantly slow down everyone else:
Devices operating at a very low PHY speed, and using the channel a lot, can slow down an entire Wi-Fi channel.
Because what is critical is TIME spent on a channel (which increases as PHY speed
decreases). Adding an
access point [§18]
(and hopefully on a new unique channel), and greatly
improving the PHY speed for those devices, can free up time needed by
other Wi-Fi clients.
Analogy: Imagine a highway (Wi-Fi channel) where a car (smartphone) is going 5 mph
(PHY 65 Mbps) when the speed limit is 55 mph (PHY 866 Mbps). That one car will
drastically slow down all other cars (Wi-Fi devices) wanting to use the highway
(Wi-Fi channel). Adding a new lane (via AP on new channel) to the road not
only puts the slow car (smartphone) onto a new lane (channel), potentially causes
the car to all of a sudden start driving 55 mph (PHY 866 Mbps).
d) Get a 4×4 MIMO network adapter: If on a PC with 2×2 MIMO,
try using a 4×4 MIMO network adapter (to a 4×4 router). The expectation
is that PHY speeds will increase (but not quite double).
But honestly, with a PC, always try to find a way to use Ethernet wired to your main router.
e) Upgrade your client device: If your client device is 1×1 MIMO, get a brand
new client device that supports at least 2×2 MIMO. The expectation is that
PHY speeds should roughly double
(moving from 1×1 MIMO to 2×2 MIMO).
Brand new hardware might help:
I have also seen 2×2 MIMO devices made in the last year outperform (consistently stay
on a higher PHY speed) than 2×2 MIMO devices that are five years old.
This can not be overstated. If you are looking for top speeds, always use modern/new devices.
Each generation of newer hardware performs just a little bit better than prior generations.
f) Investigate 160 MHz channels: If your 2×2 client devices support 160 MHz
channels (this was rare, but it is becoming a lot more common for Wi-Fi 6), look into a router that also
supports 160 MHz channels. This is not always possible, but when possible and there
are no DFS channel conflicts (or spectrum conflicts with neighbors), this has the
'potential' to double your PHY speeds (when compared to 80 MHz channels) -- but for only
the few devices that actually support 160 MHz channels. But 160 MHz channels require
a high SNR (you may need to be very close to the router). Also, remember that wider
channels have slightly less range (than smaller channel widths) - details [§J] --
so this works best when very close to the router/AP.
g) Reserve 5 GHz for true 802.11ac devices: A requirement of any device being able
to call itself 802.11ac capable is that it must support 80 MHz channels in 5 GHz.
However, dual-band 802.11n devices can see
your 5 GHz SSID and connect to it using 20 MHz (or 40 MHz) channels. If that 802.11n
device is a heavy
Internet user, this could slow down all of your 80 MHz channel devices.
Move that problem device to the 2.4 GHz band SSID.
This frees up time on the much faster 80 MHz 802.11ac channel for 80 MHz capable devices.
Analogy: A 802.11n device operating at 20 MHz in 5 GHz is like a car using one
lane of a four lane Interstate and simultaneously preventing the three other lanes
beside it from being used (most devices operating in 5 GHz want to use 80 MHz channels).
But if the dual-band 802.11n device is a lightweight when it comes to Wi-Fi
usage, then keep it on 5 GHz, as it is 'doing no harm'.
It is all a balancing act -- because if the 802.11n device does not work properly
in 2.4 GHz (too slow or unreliable due to congestion) then you may need to keep
the device in 5 GHz (eg: a Ring camera, where reliable video is critical).
h) Update firmware: (1) Make sure that your router/AP is running the latest
firmware. It is rare, but there have been times that a performance problem is
found and corrected and new firmware is released that fixes the problem
For example, this WAN to LAN performance bug (duckware.com).
(2) And if on a Windows laptop, check for any updates to the Wi-Fi drivers.
i) Switch Wi-Fi bands: Often times (but not always), PHY speed increases dramatically
when there is a switch from 2.4 GHz to 5 GHz. This is because the SINR for 5 GHz is
often much better than the SINR in 2.4 GHz. This improved
SINR together with wider channels (20 MHz to 80 MHz) often results is a big speed improvement.
Confirm that your dual-band device is connecting to 5 GHz and using 80 MHz
channels. If not, consider upgrading your client device and/or router.
Remember that everything in Wi-Fi is about TIME on the channel: It all comes down to
'time' spent on the Wi-Fi channel -- So target the devices that spend the most time
on the Wi-Fi channel, and conversely, don't worry about (ignore) low channel width, low PHY
devices, that don't use Wi-Fi that much (eg: thermostat). The worst 'time' offenders will be
high usage devices with low PHY rates -- so target those devices first.
Analyze your client devices that download/upload the most data. They should be
running at high PHY speeds [§4]; and if not, fix by
moving devices around, or by adding an access point [§18].
First, did PHY speed increase?:
Always check the PHY speed [§4] of your client devices both before and after
an upgrade to confirm that there was an actual improvement in PHY speeds.
Otherwise, there was no point in upgrading.
Next, did throughput increase?: Improving PHY speed is the first step. The second step is a
throughput test [§D]
to verify overall Wi-Fi speeds increased. Why? Because you could
have the best PHY speed ever, but if you are sharing that channel with
others (a heavy usage neighbor), overall speeds could go down.
The easy way (restated again):
One of the fastest, easiest, and BEST ways to dramatically improve
Wi-Fi speeds to 'the maximum speed possible' is to install a brand new
recommended [§21] router (configured as an
access point [§18] and wired/Ethernet back to the main router) in the same room where you want to improve
Wi-Fi speeds. Wi-Fi works best when the Wi-Fi signal does not have to go through walls/floors/etc and
does not have to travel too far. In Wi-Fi, distance matters.

A typical Wi-Fi range extender
|
So you have a weak Wi-Fi signal on one side of your house.
Will a "Wi-Fi range extender / booster / repeater" solve
the problem?
❌
NO, do NOT use a Wi-Fi range extender / booster / repeater.
Only use Wi-Fi extenders as a last resort. Why? Because Wi-Fi extenders
are an old technology and today, there are other much better (and modern) alternatives,
like access points [§18] and mesh networks [§19].
Don't confuse great signal (at range) -- that a Wi-Fi extender does give you --
with great speed (at range). Just because you used a Wi-Fi
extender and get a great signal 'at range' does not mean that you now have
great speed at that extended range.
Instead, you likely traded a more reliable signal for a slow speed (because there is still
the 'extender to main router' path that packets must traverse) -- which in some edge
cases, is a good tradeoff to make (sometimes a slow connection is better than no connection).
|
★
A GREAT way to see first hand 'what is wrong' with Wi-Fi extenders is install one where it is NOT
needed like right next to your main router, connect to the extender,
and observe Wi-Fi throughput speeds to the Internet cut in half (or worse).
|
How Wi-Fi extenders work (aka: the core problem with extenders):
Wi-Fi extenders work by retransmitting every single
packet received -- so packets in a "Wi-Fi extended" network
are transmitted TWICE. This only puts even MORE pressure on an already
weak Wi-Fi network.
Many extenders 'on paper' are a 'zero-sum game'. Because they are (typically)
located in the
middle between the main router and a client device, they improve the signal
strength between the two paths (extender to router and extender to client device)
only enough to make up for doubling Wi-Fi utilization (packet transmitted twice),
and no more.
Packets are (often) re-transmitted on the same channel, band, and channel width.
So not much (if anything) is gained speed wise other than possibly a more
reliable (but slow) Wi-Fi path.
★
Where extenders may actually work and help a little bit is if the device connecting
to the extender is using slow Wi-Fi 4, but the extender backhaul to the main router is
using faster Wi-Fi 5. Especially when the extender implements a MIMO level (eg: 2×2)
that is higher then the device you are trying to extend (eg: 1×1).
Also, sometimes extenders can help to 'bend' a Wi-Fi signal around a major physical obstruction
(eg: elevator shaft).
But in all cases, if an extender helps a little, then a mesh network would work even better.
Wi-Fi extender Placement: Proper placement of an extender is very important in order
to properly maximize throughput. See the Router/AP Placement [§P].
PHY warning: Wi-Fi extenders do improve PHY speed, but the other
half of that story is throughput (because an extender must re-transmit
packets and has its own 'PHY' speed to the main router). Use a speed test [§D]
program to confirm the impact on throughput.
Namely, if you are standing right next to the Wi-Fi extender, the PHY speed
will be fantastic, but remember that there is still a hidden PHY speed between the
extender and main router that you can't see that comes into play and limits throughput.
Alternative One -- Improve your main router: First, are you using a modern high
quality recommended [§21] router (4×4 MIMO Wi-Fi 6)? If not, try one. Next, check
router placement [§P]. By improving the router (or placement),
you may improve signal strength enough that you don't need an extender.
Alternative Two -- Add an Access Point: A GREAT way to improve the Wi-Fi signal strength
(and speed!) is to place an access point [§18] (wired/Ethernet back the main router)
exactly where it is needed most. And of course, with the major caveat that you
have the ability to run a new Ethernet cable from your main router to the new AP.
So the huge advantage that a wired/Ethernet Access Point has over Range Extenders
(and mesh networks with a wireless backhaul) is that (1) packets are only transmitted
ONCE over Wi-Fi AND that (2) the AP can be placed exactly where needed most so that
client devices near that AP now get maximum Wi-Fi speeds (no more need to place
extender devices 'mid-way')!
Alternative Three -- Mesh Wi-Fi network: Wi-Fi extenders typically work (re-transmit) on the SAME
Wi-Fi channel/band/width as the main router -- and that is a major weakness of Wi-Fi extenders
(channel utilization).
Instead, consider replacing your main router with a mesh network [§19], where the
'retransmissions' between the nodes in the network happen on a much faster
'backhaul' network (often) on a different Wi-Fi channel/band/width.
Mesh networks DO also re-transmit packets, but they (virtually always) use a 'backhaul'
channel/band/width that (1) is often different than the main channel and (2) much faster than
the main channel (high end mesh networks use 4×4 MIMO for the backhaul).
A huge bonus is if you can find a way to wire each mesh node
back to the main mesh node/router via 2.5 Gigabit Ethernet (try to avoid using
a wireless backhaul).
Price: You get what you pay for - but only to a point: Do you really think that a $40 to $70 Wi-Fi
extender is going to take the Wi-Fi signal from your $200 router and make it that
much better at range? No. You get what you pay for. And if you spend more, then
the alternatives discussed above are a better option.
End note: Yes, Wi-Fi extenders may sometimes work for you. But they turn a low
speed unreliable weak Wi-Fi connection into a stronger, more reliable -- but still low speed
-- connection. And that 'low speed' issue is my core problem with Wi-Fi Range
Extenders. My expectation for Wi-Fi is to always have both great signal strength AND
great speed.
If you still really want a Wi-Fi extender: Review
"The 3 Best Wi-Fi Extenders for Your Home Network" (wsj.com),
a BuySide article by the Wall Street Journal.
The math behind transmitting a packet twice:
Say your Wi-Fi 4 client device is connected to your router using HT20
MCS1 (14.44 Mbps), but it is unreliable. So you add a Wi-Fi 4 extender perfectly mid-way. That change in distance
(in half) causes both the 'router to extender' and 'extender to client' PHY links to each improve by around 6dB
(see why [§I]),
which bumps the SINR levels on both links 'around' 6dB (approx two MCS levels), to MCS3 (28.88 Mbps).
But now all packets need to be transmitted twice, and over the SAME channel (so contention).
Same channel: The best-case effective PHY for an overall path composed of 'N' individual PHY links
is (intentinally ignoring the small latency introduced by each node along the path),
operating on the same channel, is:

In effect, convert PHY Mbps to 'time taken', sum up the
times (because access to the same channel is serialized), and convert back to a PHY rate.
For example: With two PHY links, each at 28.88, acting as one link, the effective PHY is
1/(1/28.88+1/28.88), or 14.44. The SAME as transmitting one packet once at 14.44 Mbps,
but hopefully more reliably.
Using a 'same channel' extender is often a zero-sum game, that just consumes Wi-Fi bandwidth.
Different channels:
BUT, if we now switch to an extender with much better Wi-Fi capabilities (Wi-Fi 5 and 2×2 MIMO)
than the client device (at Wi-Fi 4), operating on a different band and channel (eg: 5 GHz and PHY at 130 or 190),
then the effective PHY changes to:

In other words, when each node in a path is using a unique channel, the overall path speed is reduced
to just the slowest node along the path.
Example: Using the example above, the overall path speed increases to the minimum of 28.88 (no channel contention).
And because Wi-Fi 5 PHY speeds are so much better than Wi-Fi 4, we can move the extender even closer to
the Wi-Fi 4 client device (max PHY 72.22), and increase the PHY speeds even more.
With Wi-Fi extenders, the position of devices matters a lot,
and best placement depends upon knowing the PHY speeds of each link, AND which channels/bands will
most often be used!
More Information:
Access Point (AP): A Wireless Access Point (WAP), or just Access Point (AP), is a device that allows
a wireless client device, like your phone/tablet/laptop/etc, to connect to a wired network, like your Internet.
And as a bonus, many access points also have extra LAN ports for connecting any Ethernet-only devices.
TIP / Use a router: There are dedicated 'access points' that you can buy, but it is often much easier to just buy a
normal recommended [§21] router (or an old re-used router)
and configure it in 'Access Point' mode -- so that 'Router' functionality is disabled (as that
is still handled by your main router), while keeping the 'wireless' AP functionality (and LAN
Ethernet ports) intact.
What about DHCP and NAT in an AP: The purpose of an 'Access Point' is to provide access to all
the services running in an existing network, so there is (intentionally) no DHCP and no NAT in an access
point itself. Instead, client devices connecting to the AP are actually using DHCP and NAT from the
'main router' on the network.
A good way to think of an 'access point' is that it is a same as connecting an Ethernet cable to
your client device -- but you are connecting to Ethernet wirelessly.
An AP is the BEST way to extend Wi-Fi:
An Access Point is the BEST way to 'extend' Wi-Fi -- provided the AP can be wired/Ethernet back to your main router --
because this guarantees (1) the fastest PHY speed possible for client devices, and
(2) the fastest possible consistent backhaul speed back to the main router.
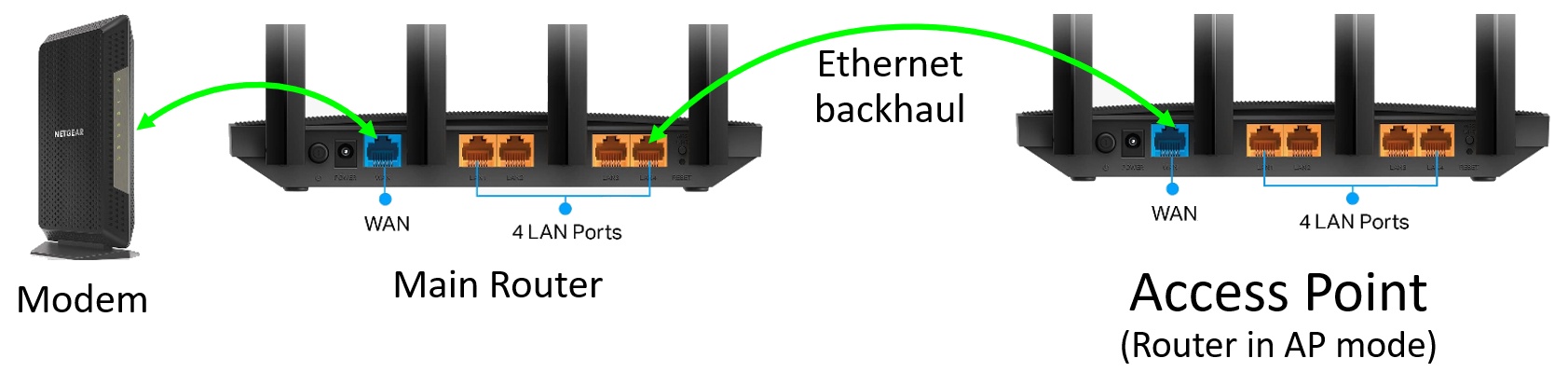
How to connect a new 'Access Point' to your Main Router -- green lines are Ethernet cables
EASY: How to configure a Router in 'access point' mode: Here are some instructions
on how to set 'AP mode' for various router brands:
An example of how easy it is to change a 'router' into an 'access point':
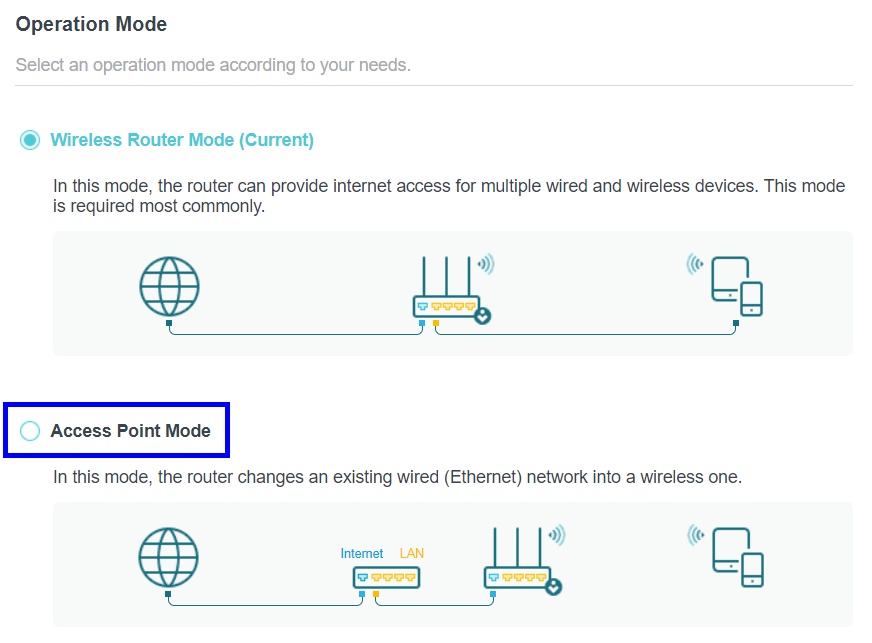
Configuring a TP-Link "Router" as an "Access Point"
NOTE: AP Wi-Fi throughput will be limited to Ethernet LAN port speeds: If you do go down this path,
please be fully aware that Wi-Fi throughput to/from the access point will be 'limited' to the
'weakest link' speed, which is likely to be the Ethernet LAN port speed on the main router
(likely 1 Gbps).
But let's also be realistic -- Wi-Fi speeds maxing out at 1 Gbps is a very good problem to have.
The solution is a main router with all LAN ports at 2.5 Gbps (or higher).
SSID: All access points in a house are virtually always configured to use the SAME
Wi-Fi name, password, and encryption (eg; WPA2) as your main router. In this way, you will only
ever see a SINGLE Wi-Fi name in Wi-Fi lists on your client devices no matter how many
access points you have installed. Client devices will automatically connect to the access point
(main router or access point) that provides the 'best' signal.
You can name access points uniquely if you want to, but then all of those SSID show up
in Wi-Fi lists on client devices (creates a lot of name pollution).
The only time I have used a unique SSID name for an access point is when I added an
AP (on a unique channel) dedicated to service a single wireless Ring camera, and I wanted only the camera
-- and no other clients in the home -- using that access point.
Setup tip: Changing the SSID on a 'router as AP' is the LAST step. In other words, first power
on the new router, connect into your network and confirm it works. Next, change the operation mode
to "Access Point", and confirm that works. Finally, as a last step, change the SSID/password to be
the same as your main router. Why in that order? Because if anything 'goes wrong' during the setup process,
you want to ability to easily connect directly to (only) the new router/AP you are setting up. And having
a unique SSID until that last minute allows you to more easily do that.
Channels: When you have more than one AP in a house, manually configure the
channel used in each AP (don't use 'auto' channel selection). You want each AP
to have its own dedicated channel (not overlapping with other AP channels),
so that all AP can operate simultaneously.
- For 2.4 GHz, only use non-overlapping channels 1, 6, or 11.
- For 5 GHz, only use channels that fall into different 80 MHz channels (for example, 36, 40, 44, 48 are all in the same 80 MHz channel).
Also, try using DFS channels first.
- For 6 GHz, only use channels that fall into different 160 MHz channels.
Wired Ethernet backhaul:
Access points must plug into your Ethernet [§E1] network somewhere -- because they provide an interface
from 'wireless' to 'wired' for your client devices. The big advantage of using an
access point is that they can then be placed precisely where they will do the most good -- as Ethernet
cables can be up to 100 meters (328 feet) long.
For example, your 'main router' is in your living room, but you then also have
an access point (wired/Ethernet back to your main router) in your home office.
In your office, you will get the fastest Wi-Fi speeds that are possible for
your client devices, and because there is Ethernet back to the main router,
packets are never re-transmitted twice (as they would be with extenders or mesh).
TIP: What Ethernet port should be used (on a router configured as an access
point) to wire/Ethernet the 'access point' back to your wired network -- the
WAN port or a LAN port? Technically, it should not matter at all -- as
every port 'should' work equally well. However, be aware that some routers (especially older ones)
do have some bugs in properly routing ALL packets across the WAN to LAN interface
(when the router is in AP mode). So, AFTER configuring a router in
"Access Point Mode", consider switching the Ethernet cable from the WAN port on the AP
to a LAN port on the AP (and no longer use the WAN port).
Adds more Wi-Fi capacity: One of the huge advantages that access points have over mesh (or
a single main router) is that they allow you to add more 'overall' Wi-Fi 'bandwidth' when Wi-Fi is
over-utilized. Instead of everyone in the house connected to Wi-Fi on a SINGLE channel, that Wi-Fi
usage is instead spread over multiple access points, as long as each access point is on its own
unique channel (and as long as people using Wi-Fi are spread throughout the house).
Each unique Wi-Fi channel can operate independently and concurrently.
At one house, I added an access point into the 'kids playroom' -- so that any streaming
or game play in (or near) that room will go through that access point (and not impact
Wi-Fi in the rest of the house). Plus, everyone in the kids playroom obtains maximum PHY
speeds, which results in the fastest Wi-Fi speeds possible.
The kids can max out their Wi-Fi channel (to 100%) without impacting Wi-Fi speeds
for any other users in the rest of the house.
TIP: In your main router, configure a 'fixed' IP address for your new access point:
Your new access point will dynamically obtain an IP address from the main router. But since
that IP address can change over time, it is much easier to manage the access point if the IP address
never changes. So in the main router, assign a fixed IP address for the AP. When a router is
configured as an access point, and you are connected to the AP's wireless SSID, most router
companies provide a URL that automatically connects to the AP. Here are some of the most common
ones:
- Netgear: routerlogin.net
- TP-Link: tplinkwifi.net
- Asus: www.asusrouter.com
WARNING: But 'ping' these names from a Command Prompt window to 'find' the IP Address.
If you type these names into Chrome (to access the router's web interface), that may FAIL.
You may NOT get the correct name resolved if Chrome is using 'secure DNS', which
bypasses normal DNS (where a router maps these special names to itself).
A real-world example: This house (below) already had Internet for the main house (cable modem
+ 4×4 wireless main router; green "INET" box) and a single Ring camera (green dot). The owner wanted to add
four more Ring cameras around the entire property (blue dots). Wi-Fi needed to be extended to the
garage and storage shed. The BEST solution was to add a 4×4 AP (access point; blue "AP" box) in the garage
(using a channel different than the main router), wired/Ethernet back to the main router (dotted blue line).

Running the Ethernet cable to the new AP admittedly was a pain (through a partial basement and a
very tight crawl space), but the end result -- the 'best' Wi-Fi possible for all cameras -- was well worth it.
The significant advantage this 'Access Point' configuration has over many 'Mesh' systems is
that there is NO overlap in Wi-Fi channel usage between the 'INET' and 'AP' nodes on any band,
meaning that both nodes operate 100% independently -- both nodes can Tx/Rx at the exact same time
(whereas for many mesh systems, only one node can be active at a time, because nodes use the same channels).
Your choice: Once you have Ethernet wired into your house, you have a choice to
make. Use Access Points or use a Mesh Network (which also work great with a wired/Ethernet
backhaul). There is no right or wrong answer -- it all depends upon your needs and
requirements (and budget).
Ultra Convenient: Mesh Wi-Fi Network Systems are ALL about incredible convenience
(super fast setup) -- but are not necessarily about top notch performance.
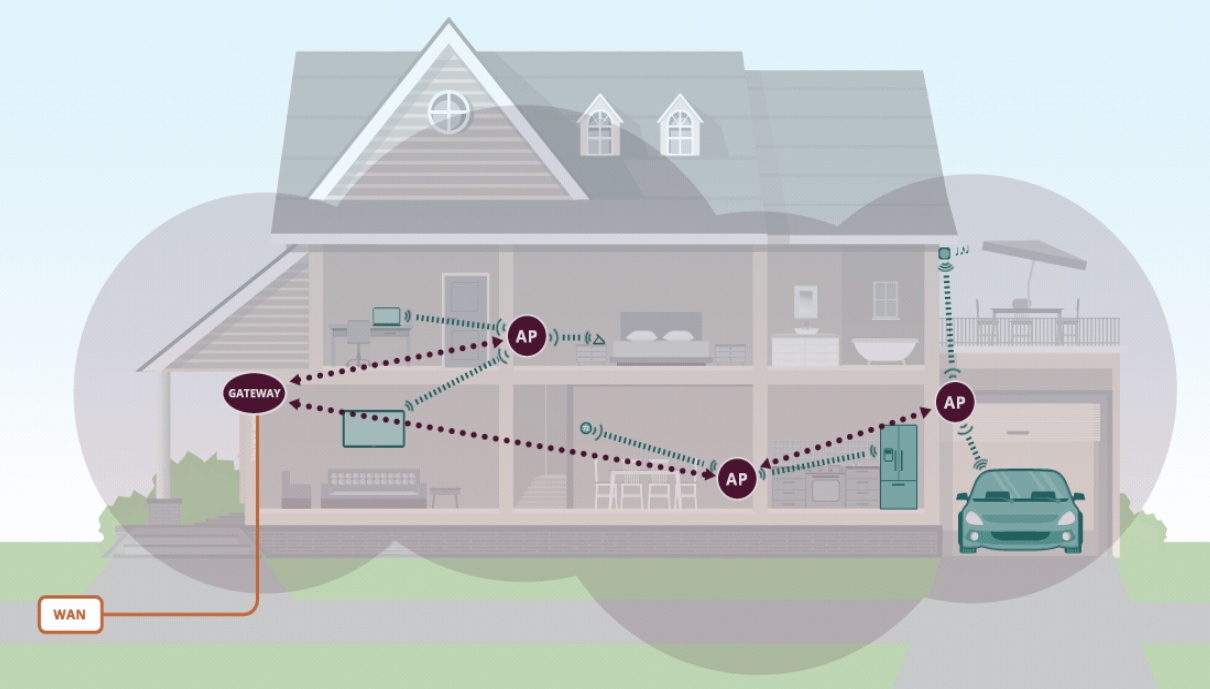 Wi-Fi EasyMesh -- Wi-Fi Alliance
Wi-Fi EasyMesh -- Wi-Fi Alliance
|
What is a Mesh Network?
Just place mesh nodes around your home and power them on. Your client devices connect
green lines; right
to the nearest mesh node and all mesh nodes communicate with each other
almost always wirelessly, but can be wired/Ethernet; red lines; right
to access the Internet
One mesh node must be physically connected
wired/Ethernet
to your modem/Internet.
The price of mesh:
So, mesh networks do work, but that setup convenience comes at a price --
(1) in actual cost, as they can be very expensive,
(2) in reduced MIMO level support to client devices, and
(3) in moderate (not top notch) performance when packets must traverse through multiple mesh nodes.
Mesh networks often are only 2×2 MIMO for the backhaul and 2×2 MIMO to client
devices. And if 4×4 MIMO is supported, most often that is only
for the backhaul, with client device communication still only at 2×2 MIMO.
|
"An access point always delivers better performance than a wireless mesh satellite of the same Wi-Fi grade." --
from Dong Knows Tech (dongknows.com).
|
A wired/Ethernet Access Point will ALWAYS have a significant guaranteed performance
advantage over a wireless mesh network. Why? Because mesh satellite nodes: (1) transmit
every packet twice (or more) wirelessly, and (2) all use the SAME backhual channel, creating
a bottleneck when multiple mesh nodes actively need to use Wi-Fi at the same time.
Mesh Networks: Some of the more popular and capable 3-pack mesh networks are
(in alphabetical order; price ballpark value as of July 2024;
2-packs also available). These do not support the 6 GHz band, but in exchange
they include a dedicated backhaul channel (in 5 GHz):

|
Asus ZenWiFi AX XT8 -- Wi-Fi 6 (2.5 Gbps WAN; 4×4 backhaul)
$550
AX6600
-- 2.4GHz 2×2 574 Mbps (40 MHz)
-- 5GHz-1 2×2 1200 Mbps (80 MHz)
-- 5GHz-2 4×4 4800 Mbps (160 MHz)
specs
|

|
Netgear Orbi RBK853 -- Wi-Fi 6 (2.5 Gbps WAN; 4×4 backhaul)
$800
AX6000
-- 2.4GHz 4×4 1147 Mbps (40 MHz)
-- 5GHz-1 4×4 2400 Mbps (80 MHz)
-- 5GHz-2 4×4 2400 Mbps (80 MHz)
specs
|
And then you have mesh systems that DO support the 6 GHz band (and 2.4 GHz and 5 GHz), but in exchange, they
have NO dedicated backhaul channel. This means these mesh systems can behave like a mesh network, or a Wi-Fi extender,
depending upon which band your client device is using, because thay are using a shared backhaul:

|
Amazon Eero Pro 6E -- Wi-Fi 6E (2.5 Gbps WAN; 2×2 backhaul)
$549
AXE5400
-- 2.4GHz 2×2 574 Mbps (40 MHz)
-- 5GHz 2×2 2400 Mbps (80 MHz)
-- 6GHz 2×2 2400 Mbps (80 MHz)
specs
|

|
Google Nest WiFi Pro -- Wi-Fi 6E (1 Gbps WAN; 2×2 backhaul)
$320
AXE5400
-- 2.4GHz 2×2 574 Mbps (40 MHz)
-- 5GHz 2×2 2400 Mbps (80 MHz)
-- 6GHz 2×2 2400 Mbps (80 MHz)
specs
|

|
Linksys MX8503 Atlas -- Wi-Fi 6E (5 Gbps WAN; 4×4 backhaul)
$400
AXE8400
-- 2.4GHz 4×4 1147 Mbps (40 MHz)
-- 5GHz 4×4 2400 Mbps (80 MHz)
-- 6GHz 4×4 4800 Mbps (160 MHz)
specs
|

|
TP-Link Deco X75 Pro -- Wi-Fi 6E (2.5 Gbps WAN; 2×2 backhaul)
$400
AXE5400
-- 2.4GHz 2×2 574 Mbps (40 MHz)
-- 5GHz 2×2 2400 Mbps (80 MHz)
-- 6GHz 2×2 2400 Mbps (80 MHz)
specs
|
Wi-Fi Usage:
Mesh networks typically use a wireless backhaul which doubles/triples Wi-Fi usage (every packet
must be transmitted two/three times). So increased Wi-Fi usage is one tradeoff.
But unlike Wi-Fi extenders [§17]
(which typically operate on the same channel as the main router),
some mesh networks often operate the wireless 'backhaul' on a different Wi-Fi channel (and often a different Wi-Fi band),
which results in mesh networks being much faster then Wi-Fi extenders.
However, notice what happens when multiple mesh nodes all need to use the wireless backhaul
network all at the same time -- they must do so serially. And very likely at speeds well below
Ethernet speeds.
This is why a wired/Ethernet backhaul is greatly preferred (faster and operates concurrently)
over a wireless backhaul. You just can't beat the speed of a dedicated copper wire.
WARNING: Watch out for inexpensive 'Mesh' systems with only two Wi-Fi bands and no backhaul. They claim
to be 'Mesh', but without a fast dedicated wireless backhaul in place, these are little more just expensive
Wi-Fi extenders!
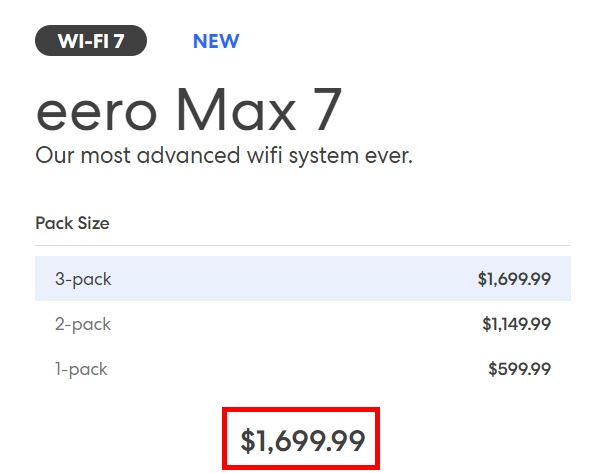
Mesh can be VERY expensive
|
Fast Roaming: A slight advantage that mesh networks have over access points is something
called 'Fast Roaming'. If you find yourself walking around the house a lot and require
the 'fastest' switch possible between wireless access points (like in 50ms instead of 500ms),
then mesh systems 'on paper' have a 'switching nodes' speed advantage over access points, as
mesh systems usually implement
(1) 802.11k "Neighbor Reports",
(2) 802.11v "BSS Transition Management Frames"
and (3) 802.11r "Fast BSS Transition".
More Information (microsoft.com).
Also, some mesh systems use "proactive 802.11k/v client steering" that cause client
devices to switch to a different mesh node before a client would normally decide by
itself to switch mesh nodes.
TIP: Use wired/Ethernet backhaul whenever possible: The better mesh networks add an Ethernet jack
on satellite mesh nodes, which allows for a wired/Ethernet backhaul. So, whenever
possible, plug mesh network devices into an Ethernet network (wired/Ethernet
back to the primary mesh node).
Mesh networks 'same channel' problem: I am not impressed with the channel usage that I see in
some mesh network systems -- where all mesh nodes use the SAME Wi-Fi channel. An analogy is that you build
a three-lane highway but then force all cars to use just a single lane -- very inefficient!
Instead, it makes a lot more sense (in capacity and throughput) to use access points, where each
AP is operating on a different/unique Wi-Fi channel.
And if your mesh system has a dedicated 'backhaul' (not all mesh do), that is certainly a single
backhaul that all mesh nodes must share. And on a busy network, that means contention.
My personal preference (a great alternative to mesh):
When I setup a Wi-Fi network, I want to
(1) have 4×4 MIMO to client devices,
(2) eliminate Wi-Fi backhaul usage,
(3) minimize cost, and
(4) most importantly, maximum throughput.
Which is why my preferred network configuration is a 4×4 MIMO main router,
and as needed, 4×4 MIMO access points [§18]
(on unique Wi-Fi channels) wired/Ethernet back the main router.
Admittedly, running Ethernet cable is not always possible or cost effective (may need
to pay someone else to install it). But, it is cost effective for me because I am
willing to do all of the installation work myself. For me, this maximizes Wi-Fi speeds (performance)
and minimizes costs.
The bottom line: The choice is yours. Maybe try a mid-range
recommended [§21]
4×4 MIMO router
properly placed [§P]
first and
if that does not provide the Wi-Fi coverage you need, then consider either (1) adding an access
point into the network (IF you can install it wired/Ethernet back to the main router) or
(2) switch to a mesh Wi-Fi network.
See 'the easy way' at How to improve Wi-Fi speeds [§16].
If you still really want a mesh network: Review
"The Best Mesh Wi-Fi Systems for Your Home" (wsj.com),
a BuySide article by the Wall Street Journal.
Regarding this WSJ article and Eero: I also have measured poor Wi-Fi performance and also find it unacceptable
that even basic Wi-Fi settings (like channel number or SSID name per band) can NOT be
changed in an Eero.
Wi-Fi EasyMesh: "EasyMesh" is a new standard being promoted the Wi-Fi Alliance to standardize
how mesh nodes communicate with each other. The huge advantage will be that you can mix and match
products from different vendors (instead of being forced to buy all mesh nodes from the same vendor).
Only time will tell to see how that plays out (if vendors really do implement).
More Information:
 ◆
Advertised router speeds are pure fiction:
Consider this claim from a manufacturer: "enjoy combined wireless speeds of up to 7.2Gbps".
The speeds advertised for routers are
pure fiction because they are based upon various maximum capabilities added together,
and for hypothetical client wireless devices that DO NOT exist. Can you name any
laptop computer, smartphone, or tablet that has 4×4 MIMO Wi-Fi?
◆
Advertised router speeds are pure fiction:
Consider this claim from a manufacturer: "enjoy combined wireless speeds of up to 7.2Gbps".
The speeds advertised for routers are
pure fiction because they are based upon various maximum capabilities added together,
and for hypothetical client wireless devices that DO NOT exist. Can you name any
laptop computer, smartphone, or tablet that has 4×4 MIMO Wi-Fi?
Router manufacturers' wireless speed claims are just like a used car
salesman trying to convince you that a Formula 1 racecar will reduce
the time of your morning commute to work. But what really matters more
is the actual speed you can achieve for the roads you are driving on
(your client device), NOT the 'maximum' potential vehicle speed (the router).
◆
Most wireless client devices are 2×2 MIMO: The capabilities
of YOUR wireless device (and not the router) almost always limits speeds,
and today, that limit is 2×2 MIMO [§7]. The reason for lack of 3×3
and 4×4 MIMO is due to the negative impact increased MIMO has
on battery life.
◆
2×2 MIMO on client devices is actually good enough (for most people): You can
expect throughput of 455 Mbps (±45 Mbps) on a 2×2 MIMO client device
at a medium distance. Until there is some compelling app that actually requires
throughput greater than 455 Mbps, you can bet MIMO will remain at 2×2 on these
mobile devices (it conserves battery).
◆
Some people accessing 1 Gbps Internet -- using only Wi-Fi -- are wasting their money:
It is possible to get Wi-Fi throughput to 1 Gbps -- but only by being very close to a Wi-Fi AP.
The 'weakest' link is often Wi-Fi (distance) and your client device (capabilities), and not the router or ISP -- meaning
that with Wi-Fi speeds below 1 Gbps, the 1 Gbps ISP speed is unattainable.
Run a throughput test [§D] to see if your Wi-Fi is actually
reaching 1 Gbps.
But as soon as you plug a PC into gigabit Ethernet and connect to your router, yes, you will easily obtain
1 Gbps speeds (technically, 949 Mbps throughput, max) -- and get what you are paying for.
I have been in several vacation rental properties where the owner brags that they
have Gigabit Internet, only to arrive at the property and discover that Wi-Fi throughput
is around 200 to 400 Mbps (because the main router, with Wi-Fi, is located several rooms
away from the main living area, or is too far away from the provided work desk).
The only way to get reliable Gigabit throughput wirelessly
is to be very close to an AP (plus it helps to have a router and client device that both
support 160 MHz channels).
◆
Wi-Fi 5 is good enough for 400 Mbps Internet: For the FAR majority of
people who have ISP Internet speeds 'around' 400 Mbps (or less), Wi-Fi 5 is actually
good enough. But if you do have Wi-Fi 6 router/devices, great, even better.
And frankly, it is actually pretty hard for most people to notice any speed difference
between 100 Mbps and 1 Gbps for 'typical' Internet usage (email, web browsing, streaming,
etc). Of course, if you are downloading a huge file you will notice, but for what most
people use the Internet for, they simply won't notice the speed difference.
◆
Client PHY speed is the key: The speed at which your wireless devices connect to a router
is called the PHY speed and it is easily found
(see chapter far above [§4]).
That PHY
speed is what you should look at (in all your wireless devices) to evaluate if a
new router is helping you to achieve any faster speeds (or not).
And of course, PHY speed only indicates potential speed. You should then run
throughput speed tests [§D]
to confirm that the Wi-Fi channel performs well (not sharing bandwidth with others, or experiencing interference).
◆
Beamforming/diversity (extra antennas) really works: The one advanced feature in
Wi-Fi that really does work well is beamforming/diversity. A
wireless device connected to a 4×4 MIMO router with beamforming/diversity
can expect better speeds at a greater distance (than a non-beamforming router,
or even a 2×2 router).
But how can you tell that
it is helping? As per above, by examining the
PHY speed [§4]
at which 'at range' devices connect to your
router, and by running throughput speed tests [§D].
◆
MU-MIMO is mostly hype: You can get it to work in lab situations, but in
the real world -- no, it does not work very well today (will it in the future?).
There are just too many caveats and 'gotchas'. Do NOT go out of your way looking
for this feature, but if it just happens to come with a new router, fine.
◆
WAN port speed limit: Some new routers are now claiming 10 Gbit wireless speeds
(an aggregate speed you can never achieve). BUT the WAN port on the router is only 1 Gbps.
Hilarious. Because what do you think your maximum speed to the Internet is? Your 1 Gbps
link to the WAN. Always look for the weakest link.
Other crazy examples of this (from the past) are the
Netgear R6120 (netgear.com),
Linksys E5400 (linksys.com), and
TP-Link Archer A54 (tp-link.com)
-- all with advertised wireless speeds "up to 1200 Mbps". However, ALL
Ethernet ports (both LAN and WAN ports!) are only Fast Ethernet -- meaning 100 Mbps
maximum speed to/from the LAN and to/from the Internet.
Notice that many higher end Wi-Fi 6/6E/7 routers now offer 2.5 Gbps (or higher) WAN ports.
◆
Many 'enterprise' installations only use 20 MHz channels: You can almost always get
by with an 80 MHz (or even 160 MHz) channel at home, but most 'enterprise' installations still only use 20 MHz
channels, and that reduces/limits throughput
(a PHY of 173 Mbps to a 2×2 MIMO Wi-Fi 5 client with real throughput 'around' 100 Mbps is typical).
The main reason for using only 20 MHz channels is that businesses often install a bunch
of access points, and need each AP operating on a unique channel, that is not too close in
frequency to that used by a neighboring access point. Otherwise, performance would tank with
too much adjacent channel interference. And in 5 GHz there are simply not
enough 80 MHz or 40 MHz channels to effectivity provide separation.
But there are enough 20 MHz channels.
◆
Don't overlook Ethernet:
Wired Ethernet (§E1) is still the gold standard of speed and reliability.
It is not always easy or realistic, but whenever possible, always use Ethernet.
Try to run Ethernet to every device with an Ethernet jack (smart tv's, Blu-rays,
game consoles, Chromecast, desktop computers, etc).
I did this in one house and Wi-Fi usage plummeted (and the only
devices left on Wi-Fi were low bandwidth wireless only devices -- like
smart thermostats and tablets). This left Wi-Fi in the house wide open for devices
that can only connect via Wi-Fi.
Ethernet all of a sudden looks pretty cool when every smart TV in the house can
RELIABLY stream 4K at the same time because NO Wi-Fi is being used!
Also note that most (all?) HDTV's have only a Fast Ethernet (10/100) port,
and not Gigabit, as a cost savings measure -- since 100 Mbps is more than
'fast enough' for 4K streaming.
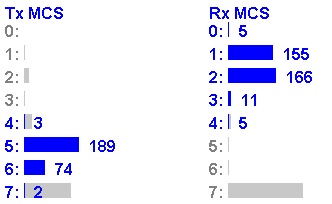 R7800 to Galaxy S6 long range
R7800 to Galaxy S6 long range
|
◆
YOUR client device often limits Wi-Fi range (not the router): Client devices almost always
transmit at power levels well below that of the maximum permitted -- whereas an AP/router may
transmit at much nearer to the maximum power level permitted. The two key reasons why clients
limit transmit power is:
(1) to improve battery life, and
(2) most client Wi-Fi is download (AP/router transmit power), not upload (client transmit power).
Details [§H].
This observation was confirmed by using the
MCS Spy tool (duckware.com), which shows that
clients are often transmitting (to the AP/router) at lower MCS levels (Rx MCS seen right) than the
AP/router (Tx MCS seen right) is transmitting to the client.
Have you ever tried to connect to a weak Wi-Fi network, only to have your client device
complain that it failed to connect? And then you wonder, 'but my device can clearly
see the Wi-Fi network name, so why is a connect failing'?
You move slightly closer to the AP/router and your device connects? This is almost
certainly caused by the client transmitting at lower power levels than the AP/router
(is transmitting).
◆
Increased range is actually NOT a good thing: I was reading a post by someone
in a forum exclaiming the merits of some new router being installed (at an airport) because
range was twice that of the prior Ruckus AP's. That increased range might be true,
but counterintuitively, increased
range in dense (lots of clients) environments is absolutely NOT a good thing. And
once analyzed, the reason makes sense. Everyone on an AP shares that AP's Wi-Fi
bandwidth. Period. Which is exactly why you want shorter Wi-Fi range AND more
AP's in dense environments -- so fewer people per AP (on different channels)
means INCREASED Wi-Fi bandwidth per person.
TIP: The same principle applies to large homes, where you want everyone
evenly connected to several different AP's, not everyone connected
to one AP. When each AP is on its own unique (and non-overlapping)
Wi-Fi channel, this 'creates' more bandwidth (as unique Wi-Fi channels
all operate independently and concurrently).
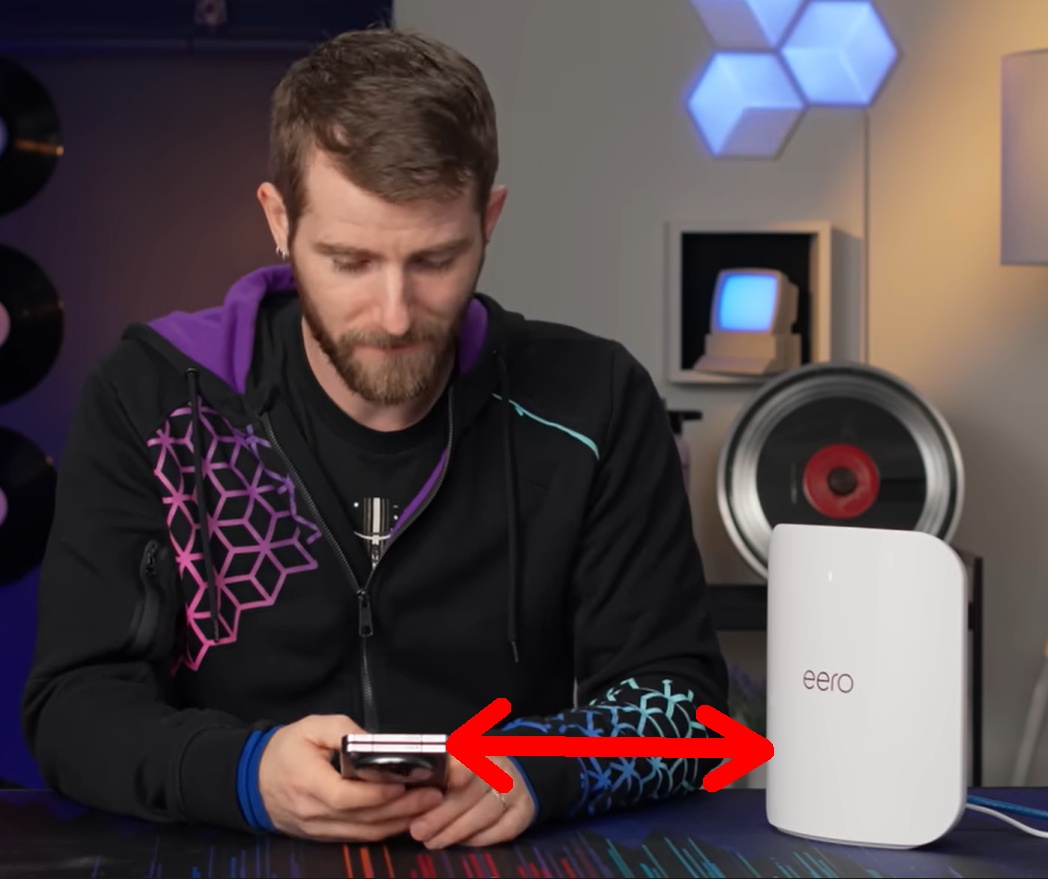
Unrealistic test setup
|
◆
Beware reviews testing unrealistic 'ideal' situations:
I have seen too many online reviews test to a new router that is only inches away (see example right)
, or 'line-of-sight' in the same room as the router. Of course the router should always get maximum speeds
in those situations! But what really matters is the performance of the router in
YOUR real world environment, which almost always means the signal must go through walls,
floors, deal with local interference, etc. -- which can significantly impact throughput.
Plus, YOUR client devices will likely limit maximum speed capabilities, not the router.
Online reviews often do demonstrate 'maximum' router capabilities.
But you may experience something different with your client devices.
If you want those fast speeds, now you know how to obtain them -- with the router, or an
access point [§18] installed right next to you.
◆
Most vendors implement Wi-Fi using the SAME chipsets:
There are NOT a ton of companies making Wi-Fi chipsets. Instead, there is
only a very small handful of companies.
The two giants in the consumer router Wi-Fi chipset game are Broadcom and Qualcomm
(with over 50% market share). Other players are Intel, MediaTek, etc. All chipsets
are widely used. So baring some major bug, all AP/routers within a
'class / generation / wave' are comparable. So other factors, like vendor
firmware/software, quality of support, antenna design, etc, are the differentiator.
And it even goes further. For example, Qualcomm makes 'reference designs' (actual
working products), allowing other companies (like Netgear) to then use the reference
designs to make their own routers. An example of this is the Netgear Nighthawk R7800,
which is just a "Qualcomm Atheros AP161 reference board".
But also, each new wave/generation of hardware/chips does seem to perform
just a little bit better than prior generations. So sometimes, just being
'newer' can be better.
| 64-QAM 3/4, 20 MHz |
| Wi-Fi version | Speed |
| Wi-Fi 3 (802.11a/g) | 54.0 Mbps |
| Wi-Fi 4 (802.11n) | 65.0 Mbps |
| Wi-Fi 5 (802.11ac) | 65.0 Mbps |
| Wi-Fi 6 (802.11ax) | 77.4 Mbps |
| Wi-Fi 7 (802.11be) | 77.4 Mbps |
|
◆
Fully understand where Wi-Fi speed increases are coming from: Look at the
PHY speed tables [§F] for the same
64-QAM 3/4 'modulation and encoding scheme' (MCS) for the same 20 MHz wide channel
between Wi-Fi versions, and you will find only small modest speed increases (table right).
The core 'encoding' techniques in Wi-Fi have actually NOT changed that much. Instead
the dramatic increases in speeds in Wi-Fi are coming from:
- MIMO: 2x (2×2 MIMO [§7]) or 4x (4×4 MIMO)
- Increased channel width: over 2x (HT40), over 4x (VHT80), over 8x (HE160), or over 16x (EHT320)
- Higher MCS levels: 2x (Wi-Fi 4 to Wi-Fi 6, due to higher QAM encoding)
The result can easily be an 18x to 36x to 72x improvement in speed from just these other factors. And if you are
operating your device 'at distance', then these factors reduce down to
just (a) MIMO level and (b) channel width (as higher MCS levels can only be used when
close to the router/AP)!
◆
Distance from AP really does matter, A LOT (you WANT full bars):
Using the TxRate throughput measurement tool [§D],
when my laptop connects to my centralized main house Wi-Fi 5 router (one room away; 5 GHz; 80 MHz channel; 866.6 PHY max),
I get 'around' 390 Mbps of real throughput (left graph below).
And if I move farther away, throughput drops to around 200 Mbps
due to more floor+wall obstacles.
But when connecting to the AP in the same room, I get 'around' 730 Mbps of real throughput
(right graph below). Throughput is MUCH faster when using the closer AP. In Wi-Fi, distance matters!
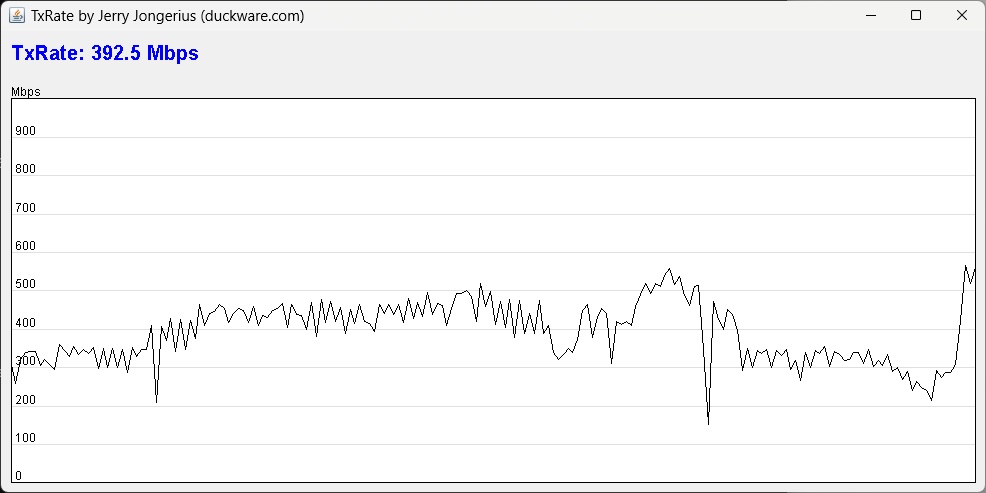
Throughput to Main Router one room away - GOOD |
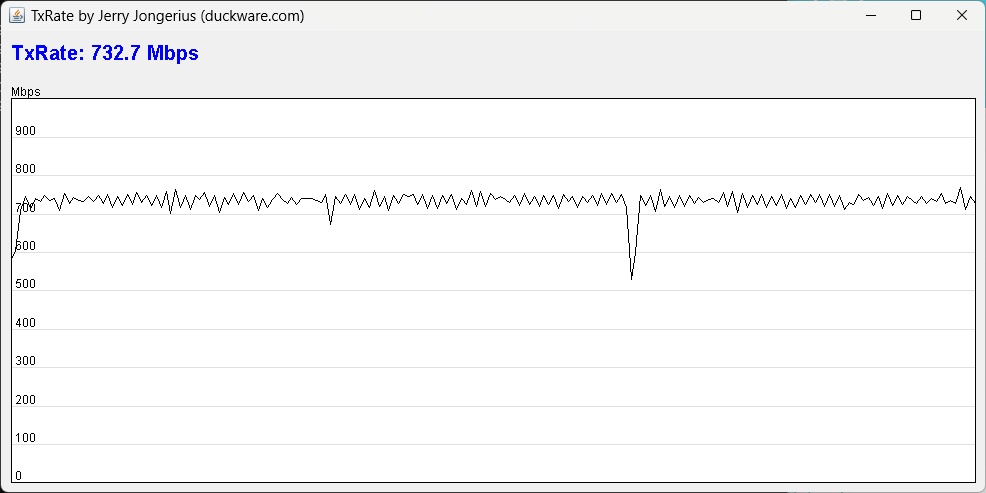
Throughput to AP in the same room- GREAT |
Admittedly, very few people will actually notice this speed difference, but if your goal is
maximum real Wi-Fi throughput (ie: minimum latency), then you now know how to accomplish that.
When I repeat this speedtest exercise with Wi-Fi 6 client devices and Wi-Fi 6 AP
(using 160 MHz channels), I get 'around' 1800 Mbps of real throughput (in TxRate)
to the 'same room' AP.
◆
Wi-Fi works best for everyone else when YOU are physically close to an Access Point:
It is all about time spent on the channel.
Wi-Fi does work through walls, floors, etc., and at distance, but often
at reduced speeds and reduced channel widths (more time on the channel).
However, Wi-Fi works BEST -- for everyone -- when YOU are physically close to an access point.
If you want the best Wi-Fi possible (for you and others), find a way to add an
access point [§18]
(wired/Ethernet back to your main router) in the same room where you
spend most of your time -- like in a home office. Why is this best? Because:
- You get the fastest Wi-Fi PHY speeds possible (real throughput) - directly benefiting you
- This frees up TIME on the channel for all other Wi-Fi devices - indirectly benefiting everyone else
And the need to be close to an AP is critical if you have Gigabit Internet.
To actually achieve that speed wirelessly, you
want a Wi-Fi 6/6E access point in the room with you so that your client device can obtain an excellent
PHY speed [§4] with a real throughput of just
over 1 Gbps. You must be close to an AP if you want to take advantage of
Wi-Fi features that require a high SNR:
◆
You want the fastest Wi-Fi speeds possible, even with 'slow' Internet: By minimizing the
amount of time your devices are on Wi-Fi (by being very fast), that frees up TIME for other
much slower client devices operating on the same channel to use Wi-Fi (like a Wi-Fi camera).
◆
Your physical location impacts your Wi-Fi experience:
Test a Wi-Fi router and client device at your location and obtain great/good/fair/horrible
results and everyone else will experience the same results from that router, right?
No, not necessarily. Some people will see different results, but how is that possible?
The root cause is often a very different 'noise floor' (spectrum usage) between the
two physical locations.
See the Noise Floor [§K] appendix. Stated another way, channel usage
all around you will impact how well (or not) your Wi-Fi works.
For example, you may easily obtain QAM-1024 data rates (because you experience a low noise floor),
but your friend with the same setup (but at a different location) may never get
QAM-1024 data rates (because they experience a high noise floor) due to
adjacent channel interference [§P], or some other factor.
The spectrum usage all around you (from ALL of your neighbors)
from Wi-Fi, and other sources, will impact how you perceive and experience Wi-Fi at your location.
Don't assume that everyone else experiences Wi-Fi the same way that you experience it.
◆
Wi-Fi will never fully compete with wired Ethernet: Ethernet uses a dedicated channel
for every device, so each device individually obtains the maximum speed.
Whereas Wi-Fi uses a shared channel, where all devices SHARE a single common maximum speed.
◆
You get what you pay for: Most dirt-cheap inexpensive routers and access points will have
performance (throughput) limitations. Don't expect top level sustained performance
like 80% of PHY
from an entry level router/AP. So keep this in mind when looking for new equipment. But if
you don't need top level performance
right next to the router you are OK with only a couple hundred Mbps max,
then a cheap router could be a great value, for you.
 Be very critical: There is no point in replacing your router/AP if PHY speeds to/from your
wireless devices do NOT improve
by at least some reasonable amount.
So, be very critical. Take note of client PHY speeds [§4]
and throughput speed tests [§D]
before and after an upgrade. If you see an improvement in speeds you wanted,
great, job accomplished! However, if not, then you have to ask the serious question:
Did you just spend a bunch of money and not get the benefit/improvement you needed/wanted?
Be very critical: There is no point in replacing your router/AP if PHY speeds to/from your
wireless devices do NOT improve
by at least some reasonable amount.
So, be very critical. Take note of client PHY speeds [§4]
and throughput speed tests [§D]
before and after an upgrade. If you see an improvement in speeds you wanted,
great, job accomplished! However, if not, then you have to ask the serious question:
Did you just spend a bunch of money and not get the benefit/improvement you needed/wanted?
When updating a router, verify that client device PHY speeds (and throughput speed tests)
actually increase, especially for devices 'at range'.
When buying a new router, what features do you need to best support 1 Gbps throughput wirelessly?
The attainable goal: The goal is to find a the best Wi-Fi speeds for the best price
(namely, the best value).
And today that means Wi-Fi throughput 'around' 1 Gbps for around $200. To achieve this,
you will need modern Wi-Fi 6 (or later) devices and be close to the router/AP...
For example, if you have high-end Wi-Fi 6 client devices supporting HE160 and upgrade your VHT80 Wi-Fi 5
router to an HE160 Wi-Fi 6 router (like those recommended below), I would expect to see
maximum PHY speeds increase from 866 Mbps to 2400 Mbps and over 1 Gbps throughput
(standing right next to the router), and then only modest speed increases over Wi-Fi 5 'at distance'.
Warning: Apple Mac/iPhone/iPad client devices don't support HE160 in Wi-Fi 6 in the 5 GHz band!
The features you WANT in a new Router/AP:
Virtually all Wi-Fi devices today (laptops / tablets / smartphones / smart tv's / etc) are
STILL only 2×2 MIMO (at best; some are even still at 1×1). And THAT limits the PHY speed
at which those devices will connect to any router/AP (not the max speed of the router).
To maximize range and throughput from these devices, get a 'whole house' router/AP
with a minimum of:
- 4×4 MIMO -
increases signal quality, reliability, and range for all 2×2 MIMO client devices. Do not buy a 2×2 or 3×3
MIMO router. You really do want a 4×4 router.
- DFS channels -
you need a router that supports ALL 5 GHz 80 MHz DFS channels, to increase the likelihood of NOT
sharing a channel (and therefore bandwidth) with a neighbor, and needed for 160 MHz channel support.
- HE160 (160 MHz channels) -
you need a router that supports HE160, because support for 160 MHz channels in
Wi-Fi 6 client devices is now becoming very common (so you want to take advantage of that).
- Multi-Gigabit Ethernet -
you want a router with a multi-gigabit WAN port (eg: 2.5 Gbps, or higher). If your Internet speeds are not above 1 Gbps, then
a 1 Gbps WAN port is just fine (and expect max throughput around 949 Mbps).
- A mid-range Wi-Fi 6 (802.11ax) router -
this is the best VALUE today (July 2024)
-- expect to spend 'around' $200 plus/minus $50. Avoid routers below $150 and above $300.
- beamforming -
improves signal strength, which increases the range at which devices stay at fast speed -- should
be a standard feature of any new mid-range Wi-Fi 6 router.
- Access Point Mode -
look for a router that supports "access point mode" (most routers will).
Because when you do upgrade to a newer version of Wi-Fi years from now, you may want to reuse the old router as
an 'AP' in your new network (and not have the old router sit on a shelf unused).
- Wi-Fi Certified -
not absolutely required, but if the router is certified, this
guarantees "interoperability, security, and reliability."
Product Search.
Also, watch out for routers certified to a lower specification than expected
(eg: a 802.11ax router certified for only 802.11ac is a red flag).
Critical features:
The most important criteria to look for in a new router are (1) 4×4 MIMO [§7],
(2) DFS channel [§14], and (3) HE160 support.
This eliminates so many entry-level routers from consideration,
as there are a LOT of cheap non-DFS + 2×2 MIMO + HE80 routers out there.
Also, it is easy to find these criteria in high-end (rather expensive) routers,
but the challenge is to find that combination in an affordable mid-range router!
Purchase TIP: Always buy electronics from a vendor with a great return policy.
For purchases on Amazon, look for "Sold by Amazon.com" under the "Add to cart"
button, because Amazon itself has a great return policy.
Third party sellers on Amazon may have a very different
(and much more restrictive) return policy.
And don't forget to keep an eye out for clickable 'coupons' (example seen right) on
Amazon product pages. You do NOT get the discount unless you click on the coupon.
★
Wi-Fi 6 Router Recommendations: Find a mid-range router that supports 4×4 MIMO for both
the 2.4 GHz and 5 GHz bands -- that is 'best' (otherwise, if only for the 5 GHz band, that is 'good'):
| Best ($150-$230) |
Best ($220-$300) |
Good ($150-$250) |

TP-Link
Archer AX80
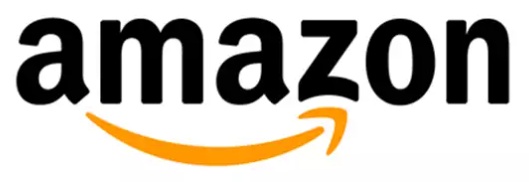
✓ WAN: 2.5 Gbps Ethernet
✓ Max Throughput: 1.8+ Gbps
✓ 2.4 GHz: 4×4 MIMO
✓ 5 GHz: 4×4 MIMO
✓ DFS channels
✓ HE160
Now $170 -- 26% off
|

Asus
RT-AX88U Pro
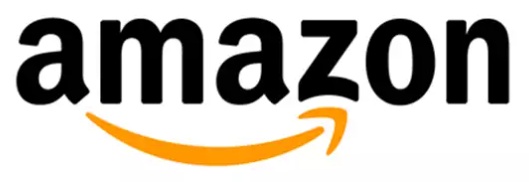
✓ WAN: 2.5 Gbps Ethernet
✓ Max Throughput: 1.6+ Gbps
✓ 2.4 GHz: 4×4 MIMO
✓ 5 GHz: 4×4 MIMO
✓ DFS channels
✓ HE160
|

Netgear
Nighthawk RAX50
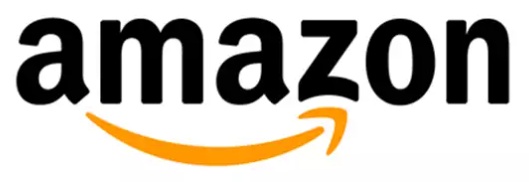
WAN: 1.0 Gbps Ethernet
Max Throughput: 949 Mbps
2.4 GHz: 2×2 MIMO
✓ 5 GHz: 4×4 MIMO
✓ DFS channels
✓ HE160
|
★
A Wi-Fi 6E honorable mention: There is currently not a Wi-Fi 6E recommendation due
to the high cost of tri-band (2.4 GHz + 5 GHz + 6 GHz) 4×4 MIMO routers today (for example, the
Netgear RAXE500 (amazon.com) at $600),
but I do expect prices will drop quickly over time.
 TP-Link Archer AXE75
TP-Link Archer AXE75
2×2 MIMO
|
However, there is an 'honorable mention' -- the
TP-Link Archer AXE75 (amazon.com) (seen right)
deserves to be pointed out. It is an entry-level Wi-Fi 6E router supporting ALL three Wi-Fi bands
(2.4 GHz, 5 GHz, and 6 GHz), 160 MHz channels (HE160), and DFS channels. And of note is
that it only has 1 Gbps WAN+LAN ports (not 2.5 Gbps). This router is not a recommendation
ONLY because the router is missing 4×4 MIMO (it has 2×2 MIMO).
However, let's also be very realistic. If you have less than 1 Gbps Internet
and don't need extended range (or if you do, are willing to install as a main router
and as an access point elsewhere where needed), then this router, at around $180, is
actually a FANTASTIC value, due to support for all three Wi-Fi bands (2.4 GHz, 5 GHz, 6 GHz).
Another 'honorable mention' is the TP Link Archer AXE95, but availability is limited.
It is very similar to the AXE75 above, but adds (1) 4×4 to only the 5 GHz band (other bands remain 2×2),
and (2) a 2.5 Gbps WAN port.

TP-Link BE550
2×2 MIMO
|
★
A Wi-Fi 7 honorable mention: There is currently not a Wi-Fi 7 recommendation due
to the very high cost of 4×4 MIMO Wi-Fi 7 routers
(like the TP-Link BE800 (amazon.com) at $500). Besides, Wi-Fi 7 is still not even
an official ratified standard.
However, there is a standout 2×2 MIMO Wi-Fi 7 router (so missing 4×4 MIMO), but supporting all other wanted features
that deserves consideration -- the TP-Link BE550 (amazon.com) -- mainly
because the price (at around $250-$300) is around half the price of any other Wi-Fi 7 router AND
because all WAN+LAN Ethernet ports are 2.5 Gbps.
The 2.5 Gbps ports are a huge added bonus -- because for most people, there will now be no additional
expense in buying an external 2.5 Gbps switch. The four 2.5 Gbps LAN
are enough for connecting a desktop computer and an access point (or two).
But the flip side of '2.5 Gbps Ethernet' instead of 5 or 10 Gbps Ethernet seen in very high end routers
is the 2.5 Gbps limit. Technically, maximum Wi-Fi 7 MLO
throughput should be well above 3 Mbps, so throughput will be limited by 2.5 Gbps Ethernet. But honestly, for
most people, that limit is more than acceptable because their ISP speeds are not above that.
TP-Link is clearly targeting 'value' customers with this router (with ISP speeds less than 2 Gbps)
-- and it looks like they hit a home run.
❌
Why no 'high-end' (expensive) router recommendation?
Because a single mid-range router around $200 is actually good enough for most people.
And when not, consider this:
I find it impossibly hard to justify a very expensive single Wi-Fi router for $600 that
you then have to place perfectly in a house, when for the same price, you can obtain
three mid-range routers (each around $200) and then place around your house precisely
where they are needed the most (with one as the main router and the other two in Access Point mode [§18] and wired/Ethernet
back to the main router).
Plus, you actually don't want everyone in a larger home connected to a single router/AP channel. Instead,
you want multiple access points, with each AP operating on a different Wi-Fi channel. The result is that
traffic to each AP can happen concurrently (instead of serially as it would be to a single router).
In effect, you have increased Wi-Fi capacity.
|
Most people will obtain FASTER network throughput via a 'recommended' router in the same room as they are
in (configured as an access point and wired/Ethernet back to a main router)
than they will from an expensive $600 main router one room away!
|
Analogy: An expensive router is like a Ferrari. When your family needs transportation,
do you buy one Ferrari for the whole family to use, or do you buy several other vehicles -- for
the same price?
❌
Why no Mesh Wi-Fi Network recommendation? Because of shared Wi-Fi channel contention
between satellite mesh nodes. Also, because virtually all mesh systems don't
provide 4×4 MIMO to client devices. Most mesh networks,
providing only 2×2 MIMO to client devices, are actually then quite 'expensive'
as compared to a router + AP combination both providing 4×4 MIMO.
I prefer wired/Ethernet backhauls as they can quite simply be much faster than a Mesh systems wireless
backhaul. When multiple users are all using Wi-Fi at the same time (each to their own AP), wired/Ethernet backhauls
from multiple access points can all operate concurrently (in parallel).
But a mesh wireless backhaul is a shared medium (between mesh nodes), so concurrent traffic must be serialized
(and is slower).
|
Most people will obtain FASTER network throughput via a 'recommended' router in the same room as they are
in (configured as an access point and wired/Ethernet back to a main router)
than they will from an expensive $900 mesh Wi-Fi node one room away!
|
However, mesh networks can be incredibly convenient (just plug in and go), and if you want
to go down that path, see Mesh Wi-Fi Network Systems [§19].
Analogy: Going back to the transportation analogy, mesh networks are like sharing a taxi
with someone else -- you will definitely get to your destination, but there may be an intermediate
stop (mesh node). Not as fast as having your own vehicle and taking a direct route (using an AP).
❌
Why no entry-level router recommendation? Mostly due to
no DFS channels [§14], no MIMO 4×4 [§7], and
no 160 MHz channel support.
My advice is to generally avoid any AP/router that does not have all of these features.
Also, I learned a long time ago that 4×4 MIMO
offers better signal strength and speeds 'at range' than a 2×2 MIMO router. So those features
are mandatory for me when looking for a single
centrally placed [§P]
'whole house' router.
 TP-Link Archer AX21
TP-Link Archer AX21
2×2 MIMO
|
Also, don't expect top notch performance (throughput) from some cheap routers. While Wi-Fi specifications
may be seem similar, run a speed test [§D], and throughput results can be disappointing.
Honorable mention:
It is interesting to point out that the "#1 Best Seller" router on Amazon.com is only an entry level
TP-Link AX21 (amazon.com) for 'around' $75,
but with only 80-MHz channels, 2×2 MIMO, and no DFS channel support and yet does seem to get
decent speed test results up to 800 Mbps (highspeedinternet.com)
from client devices.
But let's also be practical. If you lower throughput expectations (or can't spend hundreds),
or you don't need a 'whole house' router,
then even a $28 entry level router configured as an access point and wired/Ethernet back to your main router,
installed in a single room, to provide Wi-Fi only in that one room (like for a kids play room), should be
able to provide at least 230 Mbps (and possibly much higher; depends upon router) Wi-Fi connectivity to client devices.
Not great, but also not bad for $28.
Source (duckware.com).
Analogy: Going back to the transportation analogy, buying an very low end router is like buying
a moped. It works, providing you with slower basic transportation, but don't expect it to have all
the speed and features of a car.
 |
TIP: Adding a new Access Point where it is needed most is often the best solution:
For most people, one great router centrally located in the home is all
that is really needed. However, if you have a wireless device (or two) that absolutely must
always have the fastest wireless possibly (no contention with other wireless), or have a large
home, simply add an access point [§18]
(wired/Ethernet to your main router) for those devices.
For example, place the main router some place centrally located in the house -- and then
add an access point (wired/Ethernet to the main router) in your home office.
TIP: Don't forget to look into 'Enterprise' grade Access Points.
Ubiquiti sells a line of 4×4 access point products that DO support
ALL 5 GHz channels, and are very reasonably priced.
For example, the UniFi 6 Pro which is a 4×4 Wi-Fi 6 AP.
A huge caveat - COST: The cost of the latest and greatest consumer-grade
(not even enterprise-grade) Wi-Fi routers approaching $600 is insane. And $1500 for
a mesh system (seen right) -- talk about pouring money down the drain!
You would be FAR better off spending that money on several high-grade 4×4 APs,
provided the APs can be wired/Ethernet to your existing gigabit router and provided each
AP can be assigned a unique channel.
Then distribute the AP's around so that everyone
in the house gets the maximum PHY speed possible!
TIP: The hidden
YEARLY cost of electricity [§E4]
for 24x7 'always on' devices can really add up.
Beware Combo (all-in-one) Modems + Routers:
These 'combo' devices are a great convenience and do work,
but the problem with these units is that firmware updates are under the control of your ISP
(you are NOT able to update/change firmware yourself). Or if you can update the firmware, the version
often lags the non-combo hardware (by a lot). Besides, you often need to update just the router
or just the modem, but are now (with a combo unit) forced to upgrade both at once.
One example: Compare Netgear's R7800 (router) to the C7800 (router + cable modem). With the
R7800, you have full control over firmware updates. But with the C7800, you have NO control
and Netgear states "Firmware upgrades are pushed down by your ISP". But if your ISP
is a small regional player, you might get NO firmware updates at all.
Or what if the ISP pushes new FW to your combo device and you run into a problem -- It is then
impossible to revert FW.
Worse yet is that some ISP's refuse to push any new firmware to customer owned cable modems!
I know this from first hand experience with Spectrum outside of Orlando FL. I bought a Netgear
CM1000V2 and noticed that it was still on V1.0 firmware. I contacted Spectrum and they refused
to do anything about it since the modem is 'customer owned' (and they then emphasized that I should be
using their modem instead).
Remember to properly setup your new router: After installing a new router, manually configure
the 5 GHz band to use a DFS channel. I have never seen the 'auto' channel setting in
a consumer router auto select a DFS channel. But you definitely want to use a DFS channel, because those will be
the most unused channels!
Newer hardware is often better 'at range' then older hardware:
I find that new, next generation routers often perform better -- at distance
-- than the prior generation of routers (like Wi-Fi 6 over Wi-Fi 5 over Wi-Fi 4). Clearly
improved digital signal processing and RF architectures in newer chipsets plays a major
role. Keep this in mind when making purchasing decisions. Examples:
Newer hardware is demonstratable better than older hardware (youtube.com).
"Broadcom's RangeBoost technology provides up to 9 dB of receiver sensitivity improvement by utilizing advanced signal processing
techniques coupled with unique receiver architecture .... will benefit from an expanded coverage area"
-- Source (broadcom.com).
Client device Wi-Fi capabilities matters, a LOT
-- so buy the 'right' client devices! Since client device capabilities often limit Wi-Fi speeds
and not the router, pay attention to the Wi-Fi options when purchasing brand new devices.
Today (July 2024), you want a client device (phone/tablet/laptop/etc) supporting a minimum of:
(a) Wi-Fi 6E, (b) HE160 and (c) 2×2 MIMO.
Wi-Fi is messy -- it can be hard to understand, is full of gotchas, caveats, contradictions, tradeoffs, a ton of hype,
and is constantly changing and improving. And yet, and spite of all of that, Wi-Fi can work
remarkably well, provided that you follow just a couple of very simple rules:
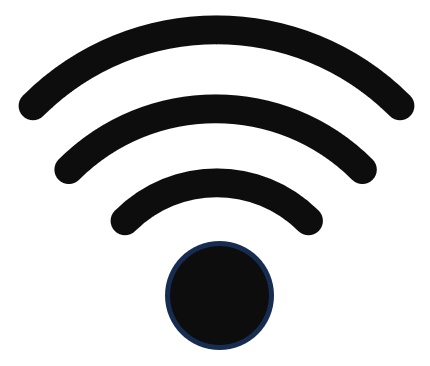
You want
'full bars'
|
- use a Wi-Fi 6 or later router
- use Wi-Fi 6 or later client devices
- be as close to the router/AP as possible -- you want 'full bars'
- have the fewest obstacles walls, floors, etc possible between client+router
You 'should' get near 1 Gbps of Wi-Fi throughput when right next to the router. But
you may not. It all depends. If you pay attention to the details, you can dramatically improve your
chances of successfully obtaining 1 Gbps throughput...
What is needed for 1 Gbps Wi-Fi throughput (most of the time):
In general, keep the following points in mind, and you can achieve 1 Gbps throughput over
Wi-Fi to the 'typical' 2×2 MIMO client device:
- Use modern devices -- older devices may not have the 'horsepower' to sustain high throughput
- In Wi-Fi 5, the only way to obtain 1 Gbps throughput is via 160 Mhz channels, which most client
devices do not support and if supported, you need to be very close to the router.
- In Wi-Fi 6, you CAN obtain 1 Gbps throughput via an 80 MHz channel in 5 GHz,
but you need great signal strength topmost 1201 PHY speed,
by being very close to the router.
- But you WANT to use 160 MHz channels instead of 80 MHz channels
in 5 GHz because requires DFS channel support that will extend
the range at which you can successfully obtain 1 Gbps throughput.
But Apple devices do not support HE160 in 5 GHz.
- But using 160 MHz channels in 5 GHz (there are only two) could either (1) work just fine,
or (2) be impossible -- due to potential DFS channel conflicts.
- Due to this DFS channel uncertainty, using Wi-Fi 6E (6 GHz band) is much better (can always use 160 MHz channels),
but only if you are close to your router, and both client+router must fully supports Wi-Fi 6E.
Also, Wi-Fi 6E routers (with all the features you really want) can be very expensive AND range
of 6 GHz channels is reduced as compared to 5 GHz channels.
- And in all cases above, you WANT a 4×4 MIMO router (instead of 2×2 MIMO), as that helps to
to extend the range at which you can successfully obtain 1 Gbps throughput.
NEED (not just want) 1 Gbps+ Wi-Fi throughput? If you NEED (and not just want) 1 Gbps Wi-Fi throughput,
then you need a Wi-Fi 6E/7 router+client so that you can 100% guarantee that a 160 MHz
6 GHz band channel can always be used. The challenge today is (1) finding a Wi-Fi 6E router,
with 'recommended' 4×4 specs, at a great price
there is a 2×2 MIMO honorable mention in the chapter above
and (2) do you have client devices that support Wi-Fi 6E?
With Wi-Fi 6E and a 160 MHz 6 GHz channel, you should be able to easily get 1 Gbps throughput
in the same room as the router/AP, and 'likely' get 1 Gbps throughput even one room away
through a single wall
and if not, then something close to 1 Gbps speeds one room away.
Also, remember also that 6 GHz band channels have less range than 5 GHz channels!

TP-Link BE550 (Wi-Fi 7)
|
And then of course, with increasing distance and obstacles, Wi-Fi speeds will decrease quickly.
Add Wi-Fi 6E access points [§18], wired/Ethernet back to the main
router, where needed to again guarantee 1 Gbps speeds.
Wi-Fi 6: You can use a Wi-Fi 6 router and 160 MHz 5 GHz channels to obtain 1 Gbps speeds,
but since DFS channels are then used, there is a risk that the router will 'kick you off' the
DFS channel, resulting in the router reverting to an non-DFS 80 MHz channel.
For Wi-Fi 6 80 MHz channels, you CAN still get 1 Gbps throughput, but only when very close to
the router/AP, and most likely not through any obstacles (expect only 700+ Mbps one room away).
Stick your toes into Wi-Fi 7 waters?: The
TP-Link BE550 (amazon.com), seen right, is a Wi-Fi 7 router,
and stands out from all its competitors due to the value price of $300.
Virtually all other Wi-Fi 7 routers start out at around double that.
The BE550 is only 2×2 MIMO, has Wi-Fi 6E built-in, and comes with Wi-Fi 7 MLO (5 GHz+6Ghz)
for future Wi-Fi 7 clients.
WANT great throughput (often 1 Gbps; sometimes less) + best value: If you want the best value and
fastest Wi-Fi speeds that comes with, then it is hard to argue against a mid-range recommended
[§21] Wi-Fi 6 4×4 MIMO router. I expect that most readers of this paper will fall into this category. A single
well placed Wi-Fi 6 router in a home using 80 Mhz channels can deliver 1 Gbps speeds right next to the router,
700+ Mbps speeds in the next room, maybe 300+ Mbps two rooms away, and so on. For what most people
use the Internet for, these Wi-Fi speeds are very respectable. And as a bonus, if you are fortunate
enough that 160 MHz channels in 5 GHz can be used (potential DFS channel issues),
then nearly double these speeds is possible (only for 160 MHz capable client devices).
And adding a Wi-Fi 6 access point [§18]
wired/Ethernet back to the main router,
can guarantee 1 Gbps Wi-Fi throughput somewhere else in the house.
4×4 MIMO: You want a router with 4×4 MIMO because that gives a small dB boost to
both transmitted and received Wi-Fi signals. Often times, that means a slightly better MCS level can be used
for 'at range' devices, which then directly means slightly better throughput. If you can live without
that small boost in range/speeds, then there is nothing wrong with a modern 2×2 MIMO router, especially
if cost is a factor for you, and especially if most Wi-Fi use will be 'near' to the router.
Why I keep pushing 4×4 MIMO:
My personal experience over many years of testing is that 4×4 MIMO routers 'at range' regularly
outperform 2×2 MIMO routers.
For example, I have a test setup going 40 feet through three walls, a closet full of stuff, and a major
obstacle (HVAC air handler),
where Wi-Fi throughput in 5 GHz (160 MHz channel) can either be 300 Mbps (a 2×2 MIMO AP), or 600 Mbps
(a 4×4 MIMO AP).

Cat 5e - notice twists?
|
Ethernet:
Ethernet (wikipedia.org) started out at 10 Mbps
running over coax cable, with devices tapping into a single common coax cable run.
It worked fine, but was often problematic as 'cable faults'
would 'take down' everyone connected to that single coax cable run.
Ethernet quickly changed over to 'twisted pair' wiring, a cable with
four twisted pairs, or 8 wires -- connected to hubs, and today 'switches'.
It was MUCH more robust since with 'Category cable'
(Cat5e, etc), everyone got a dedicated link to a centralize network switch,
so a cable fault would often just take down a single user, not everyone.
Fast Ethernet: Speeds quickly increased to 100 Mbps and was called
Fast Ethernet (wikipedia.org).
For 10 Mbps and 100 Mbps Ethernet, only two pairs (of four) in the cable (so four wires
out of eight, pins 1/2, 3/6) are actually used. One twisted pair is for Tx (transmit)
and the other pair is for Rx (receive). Two twisted pairs (pins 4/5, 7/8) are unused.
Why is it called 'twisted pair': Because each pair of wires is actually 'twisted'
to help to reduce noise / interference, and each pair in a cable twisted at a
different rate (twists per inch) to help reduce crosstalk between the pairs of
wires in a cable.
Very noticeable when you compare the orange to brown twisted pairs in the photo
(upper right).
And the number of 'twists per inch' for Cat 6 is noticeably way higher than in Cat 5e.
See also more information (wikipedia.org)
and
interesting demonstration video (youtube.com)
Interesting Fact: What does "TP" in TP-Link mean? Answer (wikipedia.org)
Gigabit Ethernet: Today, Gigabit Ethernet speeds are very common, with speeds of
1 Gbps, 2.5 Gbps, 5 Gbps, and 10 Gbps (wikipedia.org).
All four pairs (eight wires) of wires in a cable are used for Gigabit Ethernet. Each pair
is bi-directional (can Tx and Rx at same time).
Cat5e/Cat6: Most everyone is familiar with Ethernet cables with a RJ45 jack on each end.
This 'category' cable comes in several versions/quality, such as Cat5, Cat5e, Cat6, Cat6a, etc.
Supporting higher speeds over a long distance requires higher quality cable (high speeds
over a short distance does not require the highest quality cable).
Cat5e cable can be used up to 100 meters (328 feet) for all Ethernet speeds up to (and including) 5 Gbps.
It is only when you get to 10 Gbps that you need to think about higher quality Cat6a cable.
But Cat5e can still work for 10 Gbps distance up to around 100 feet. Anything past that
and you definitely need to switch to Cat6a.
Also, the quality of hjte cable, and the quality of 'termination' matters a LOT.
There is a right way to terminate cables and a wrong way, and a LOT of what I find on youtube
is the wrong way! The bottom of this section has links to several trueCable videos
on the right way to terminate cables.

Fiber Cable
|
Fiber is great for long distance Ethernet: If you need to run Ethernet over longer distances
(or especially, to run Ethernet between two buildings), just use
fiber and media converters. On Amazon, there are very affordable pre-made solutions.
For example:
A big advantage of fiber (especially between buildings) is that there are never
any worries about lightning and induced voltages
something you will face if you use Cat5+.
Never 'split' twisted pairs (aka: always follow color coding standards):
If you make your own cables, always follow
TIA/EIA 568B (or 568A) color coding (see Wikipedia).
It does not matter which standard you use, but use the same standard on both ends of the same cable.
Why? Because Ethernet expects pins 1/2, 3/6, 4/5, and 7/8 to be the four twisted pairs (see right).
If you mess up and change that, you are actually 'splitting the pairs', and are eliminating
the benefits from a tightly twisted pair of wires (reduced noise/interference).
For example, if you wire a cable (incorrectly) so that the twisted pairs are on 1/2, 3/4, 5/6, and 7/8 -- then
when Ethernet sends a signal down pins 3/6 (which it expects is a single twisted pair), that
signal is now inproperly 'split' and travels down individual wires in two twisted pairs
(instead of two wires of a single twisted pair).
PoE (Power over Ethernet): PoE is a technology uses an Ethernet cable to send both
Ethernet/Internet and electrical power over a single Ethernet cable to a client device
(Wi-Fi Access Point, VoIP phone, camera, etc). This is often implemented by using a 'PoE switch'.
The main methods of implementing PoE today are:
- 802.3af / 802.3at standards: Very common. These are industry standards (fully plug/play).
See Wikipedia.
802.3af allows for a maximum of 15.4 watts and 802.3at (aka PoE+) allows for a maximum of 25.5 watts.
And there is a new recent PoE++ that can deliver even more power.
The advantage of these standards is the the devices 'negotiate' the amount of power needed and delivered.
No harm is done if plugged into a device not expecting power (as the power is negotiated).
- Passive PoE 1 Gbps: This is 'relatively' new. Kind of 'in the middle' between standards above
and passive below. All pins send data, to achieve 1 Gbps, and some pins also send power (not negotiated).
Expect damage if plugged into a device not expecting power.
- Passive PoE 100 Mbps: This was very common years ago, but not so much anymore given the
802.3af/at standards now exist. Ethernet was on pairs 1/2 + 3/6 and power was delivered over
pair 4/5 + 7/8.
Expect damage if plugged into a device not expecting power.
- Proprietary: In some very old PoE equipment you will find proprietary methods of
sending Ethernet and power over the 8 pins.
Expect damage if plugged into a device not expecting power.

|
Long Reach PoE:
There are Ethernet over Coax adapters (amazon.com)
that can supply power+Ethernet to a PoE device over long distances (like 3000ft), and work over either
RG6 coax cable or a single twisted pair. All devices (the adapters and the PoE device at the
end) are all powered by a PoE switch at the source.
These devices work great, but if the cable is run outdoors, you then need to worry about
lightning issues, especially with long cable runs.
Example: A 802.3at PoE switch, to adapter (seen right), to 1000' coax, to adapter (seen right),
to 'PoE powered switch', to two Ring PoE cameras -- all powered by a single PoE switch port at the source
(no electrical power available along the path nor at the destination).
Ethernet 'crossover' cables: These are an artifact of history. Ethernet cables were made to
connect computers to switches. But in the 'old days', if you wanted to connect a computer
to computer, or a switch to a switch, you needed to use a special 'crossover' cable. These
are no longer needed since all modern Ethernet ports automatically (electronically) perform
the crossover, if it is needed.
See Wikipedia.
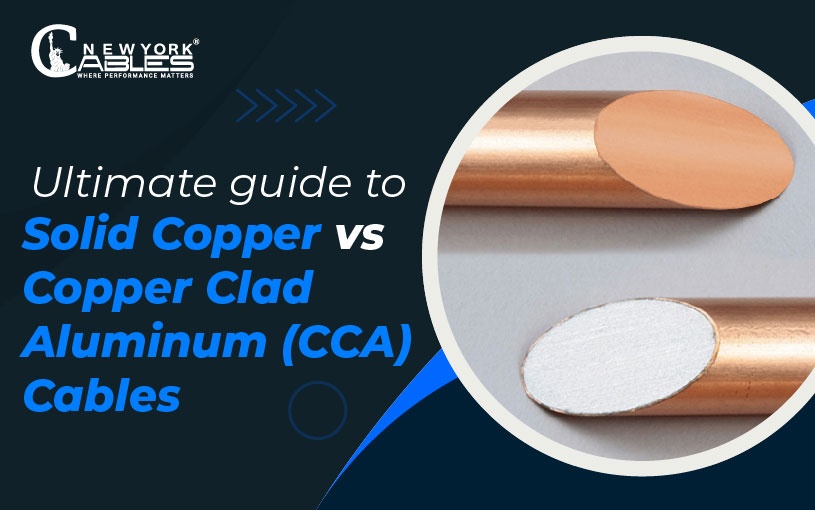 Comparing CCA to solid wire
Comparing CCA to solid wire
|
TIP: Avoid CCA (copper clad aluminum): There is a lot of wire coming from overseas that is CCA
that is pure JUNK, actually violates U.S. building codes, and must never be used for PoE.
Make sure the 'category' wire (Cat5e, Cat6, etc)
you install in walls is quality SOLID (not stranded) 'pure copper' or 'bare copper' wire -- anything
else not labeled as such is likely CCA.
More Info (truecable.com).
A price too good to be true is a big tip off. All 'CCA' wire
is relatively inexpensive. All 'pure copper' wire is noticeably more expensive
-- and labeled as 'pure copper' to explain the increased price.
'Direct Burial' Ethernet: The industry term for Cat5+ cable that can be buried in the ground
is 'Direct Burial' -- look for that in product descriptions.
It is a very quick way to add wired Ethernet to an out-building. The
outside cable jacket is designed to survive contact with the ground and water. And the inside of the cable is often
filled with a gel to prevent water ingress, if the cable gets nicked.
I always try to place buried cables within plastic conduit, and just before filling the trench
entirely, add a 3" 'buried line caution tape'.
TIP: Every state has a free 'mark buried utilities' service before you dig/trench. See
811-In-Your-State (call811.com).
'How To' Guides: How to correctly terminate...
Learn More:
BufferBloat:
"Bufferbloat is a cause of high latency and jitter in packet-switched networks caused by excess buffering of packets." -
Source: wikipedia.org
Bufferbloat takes place at the 'choke point' in networks (where packets buffer) and this is where
mitigations must be implemented (it is presumed that your modem is often the 'choke point'):
- Download (at the ISP): When your internet connection starts multiple downloads
(like, multiple people using the Internet), buffering takes place within the
ISP network (which holds packets to enforce your Internet download speed).
The ISP must implement Bufferbloat mitigations.
- Upload (at your Modem): When you transmit/upload to the Internet faster than your
Internet connection speed, packets buffer.
In cable modems, DOCSIS 3.1 implements mitigations, that regardless of router used,
will solve Bufferbloat for most people. So if you only have a DOCSIS 3.0 (or earlier) cable
modem, strongly consider upgrading to a DOCSIS 3.1 modem.
However, if you feel that you are still impacted by Bufferbloat, look for routers that advertise that
they manage Bufferbloat. These routers work by limiting the speed of packets transmitted to
the Internet modem (intentionally buffering packets in the router so that the router can implement
mitigations) to a speed below the 'known' Internet upload speed
(hopefully fully eliminating any buffering in the modem). So this will only work (well) if your
Internet upload speed is a rock solid single speed AND if the BufferBloat mitigation algorithm works in your
use case.
Seeing the bufferbloat problem: Without bufferbloat mitigations, all received packets simply get placed into
a single FIFO queue for transmission. For example, consider a large file downloading (blue) and a VoIP call (red) happening at the
same time -- the delay introduced by the buffered 'download' packets would wreak havoc on the VoIP call:

How most bufferbloat mitigations work:
Most mitigations solve this problem by giving priority to those packets that need priority
(by transmitting packets in an order different than received). For example, if the 'download' and 'VoIP call'
packets were instead placed into separate FIFO queues, and the queues were serviced round-robin, then
the VoIP packets (red) would have virtually no delay, even with an ongoing 'large download'
hogging buffer resources at the ISP:

The core difference in various bufferbloat mitigations is what algorithm they use
to re-order packets. Some algorithms even intentionally drop packets (create packet loss) to hopefully cause
the offending program (using too much buffering) to 'slow down'.
More Information (duckare.com)
on Bufferbloat.

LAN/Phone Structured Wiring Cabinet
Gray Cat5e = 4-line Phone / room
Gray Cat5e = spare Cat5e / room
Blue Cat5e = LAN1+Internet / room
Yellow Cat5e = LAN2+Internet / room
Red Cat5e = Thermostats (not used)
Orange = Modem/Router Internet

CATV Structured Wiring Cabinet
Black RG6 = CATV / room
White RG6 = spare RG6 / room
Red Cat5e = Internet to each TV
|
The bottom line: Add Cat6a Ethernet cable (plus spares) everywhere you can in a
new home during construction,
like to all potential Wi-Fi 'Access Point' locations and all streaming (TV) device locations, etc.
KEY Wi-Fi concept:
Install and use wired/Ethernet connections whenever possible.
Only use Wi-Fi when that is the only connectivity option.
But isn't the future all wireless?
If so, then so is slow Wi-Fi and packet loss! Yes, wireless continues
to improve (a lot), but the simple fact is that wireless can't come close to the
incredible speed and reliability of wired connections (which are also improving
a lot).
When I built a new home in 2005-2006, my builder tried to convince me that installing
Cat5e everywhere was not needed because everything was going 'wireless'.
I am sure glad now that I did not take his advice!
Install 'higher quality than needed today' cable: Try
to future proof your home somewhat by installing a higher
'category' of cable than is needed 'today'. Can you get by with
only Cat5e or Cat6 cable today? Yes, of course. But if possible
(and within your budget), install Cat6a cable everywhere instead.
Back in 2005, I installed a special Belden 'bonded-pair' Cat5e cable
and am very glad I did. At the time I was only looking to
support Fast Ethernet (100 Mbps), but since then, I have converted
to 1 Gbps Ethernet and suspect this high quality cable will easily support
even higher speeds (especially considering that the 'run length' is way
shorter than the maximum 100 meter / 328 feet).
Wire everything you can: So, for speed and reliability, you should
use Ethernet for everything in a house that you possibly can, and that requires
planning (and then use Wi-Fi for only those devices that can't be wired).
Ethernet is full duplex, and Ethernet 'switches' allow for full speeds between
different ports on the switch.
Namely, a 16-port 1 Gbps switch allows for 32 Gbps of non-blocking bandwidth, and
that is something that Wi-Fi simply can not do.
Structured Wiring: Take some time to research 'structured wiring'. The bottom
line is that all 'low voltage' wiring (Internet / CATV / phone / etc) in a home must be
direct one-to-one (a 'home run') to a centralized location (the structured wiring
cabinets).
NO wiring may be 'daisy-chained', looped, or split. This provides for
the highest quality connections (and allows for reuse for maximum flexibility
'down the road').
One room in a new home had two CATV jacks, but the structured wiring
cabinet only had ONE run to that room. The installer accomplished this
via a CATV splitter somewhere in the walls! He clearly did not understand
'structured wiring' (or was trying to hide a wiring mistake).
Every 'run' in 'structured wiring' home MUST be a 'home run'.
Add spare cable everywhere! To every location you can think of, run the wires
needed for the service at that location, but then also add spare CAT6a as well.
Consider these locations:
- telephone jack
- CATV
- wired LAN
- thermostat
- doorbell
- security camera
- Wi-Fi access point
- desks
- game console
- any other location you can think of
The cost of adding spare CAT6a during construction is nothing compared
to the inconvenience of trying to add wires after-the-fact (which frankly,
is often impossible).
An alternative?: Consider adding strategic 'smurf cable'
ENT (electrical non-metallic tubing conduit)
runs to many locations.
TIP: Avoid CCA (copper clad aluminum): Don't use any wire made with CCA.
See Ethernet [§E1]
Wired LAN/Internet in every room: Plan on having one or two wired
LAN/Internet jacks in every room. Even if not connected to RJ45 ends
immediately, you want the wires 'in the walls' when the home is built,
so that you can turn them into wired connections immediately, or as
they are needed.
'Category' cable is incredibly versatile:
You can run almost anything over CAT6a cable, with the right adapter
(USB / VGA / HDMI / audio / etc).
So when you have spare CAT6a in every room, that allows you
to make changes 'down the road' that you can't foresee today.
An example where planning ahead really paid off:
In a new home, there was a spare CAT5e to every TV RG6
location. I am sure glad that I had that 'spare', which just
recently was turned into wired Internet for every Smart TV
in the house (so no Wi-Fi is used for streaming). Also, since
every room had two additional wired Ethernet connections, several runs
were repurposed for wireless access points.
My personal experience: I built a new house in 2005-2006 and here
was my structured wiring checklist (at that time):
- Every room/desk 'phone location' got one Cat5e (four phone lines) and one spare Cat5e.
- Every room/desk 'Internet/LAN location' got two Cat5e (each connected
to a different switch in the structured wiring cabinet - for redundancy).
- Every 'CATV location' got two RG6 and one spare Cat5e.
- Every 'thermostat location' got a spare Cat5e.
- The 'CATV demarc location' got one RG6 and one spare RG6.
- The 'phone demarc location' got one Cat5e and one spare Cat5e.
- The (potential) 'satellite dish demarc location' got two RG6.
However, in hindsight, the changes I should have made:
- I should have run spare Cat5e to:
(a) doorbell locations,
(b) anticipated security camera locations,
(c) security alarm base station location,
and (d) all potential Wi-Fi AP locations.
- Run more spare CAT5e to ALL the utility demarc locations (where
phone/CATV/etc enter the home) at the side of the house, because I have
already repurposed all of the CAT5e there for other purposes (PoE security
cams) and need more.
- Plan on more electrical outlets in the structured wiring cabinet than you
think you need, and place onto a dedicated electrical circuit. You don't
want it on a shared bedroom circuit, overloading (hair dryer + something else),
tripping, and taking down Internet for the entire house.
- Plan on having 'expansion room' in the structured wiring cabinets for
future changes. Over the years, I added (a) Internet to all TV locations
(b) VoIP telephone, (c) six PoE security cameras, (d) etc.
A final thought/observation: Plan for more structured wiring space/cabinets
than you think you need. One thing that I did not properly plan for
is all the additional powered devices added into the structured wiring panels after
the fact (many years later) -- and taking into account the SPACE that the additional
power cords/bricks uses up.
I had initially planned on having only four powered devices (modem, router, and two
16-port switches), but over fifteen years, I have since added seven more powered
devices into the cabinets. Managing the space for all of those power cords/bricks was
a huge challenge. I actually needed to change the layout of both panels (years later)
to make room.
The Q+D 'minimum cost' estimate: Very few people think about how much a device
-- like a modem, router, or switch -- costs in electricity to operate each year. But
there is an incredibly quick and dirty way to estimate the costs for any device
that is on year round:
Just put a dollar sign in front of the 'watts consumed' to obtain a 'minimum' estimate of the
yearly cost in dollars.
¢ / kWh: Electricity cost is often cited in terms of 'cents per kilowatthour' -- or
how many $0.01 (a cent) to use 1000 watts for one full hour.
Power Supply Watts: Many devices only disclose power supply Volts
and Amps. Calculating (maximum!) Watts given just those two pieces of information
is easy:
Watts = Amps × Volts (W=A×V)
The trick for easily remembering this formula is the "WAV" acronym (first letter of each word).

Kill A Watt P3
|
Power consumption:
Look in the manual for your device, which may sometimes will disclose the maximum
power consumption for your device, in Watts. Or better yet, just measure
watts used...
Measure Watts consumed: But, a device often times does NOT
consume the maximum watts (often times, something much lower). There are very
well known "Kill A Watt" devices that can very accurately
measure actual Watts consumed (example seen right).
The power adapter for my TP-Link AX80 says it can output 12V 3.3A (12×3.3=39.6 watts).
But using a Kill-A-Watt measuring device, the router uses around 7 watts idle,
and around 13 watts when actively in-use.
Why/How this 'put a dollar sign in front of watts' estimate works: Because if we assume electricity costs
11.408¢/killowatthour
the formula for cost/year for an 'always on' device is:
Estimated $/Year = Watts/1000 × 11.408¢/100 × 24 × 365.25
Which simplifies greatly to just putting a dollar sign in front of watts:
Estimated $/Year = Watts × $1.00
Corrective factor by State
(as of July 2024) |
| State | ¢ / kWh | factor |
| Arizona | 15.24 | ×1.34 |
| California | 34.26 | ×3.00 |
| Florida | 14.65 | ×1.28 |
| Georgia | 14.10 | ×1.24 |
| Idaho | 11.45 | ×1.00 |
| Illinois | 16.68 | ×1.46 |
| Michigan | 19.23 | ×1.69 |
| New Jersey | 18.45 | ×1.62 |
| New York | 22.97 | ×2.01 |
| North Carolina | 14.98 | ×1.31 |
| Ohio | 16.75 | ×1.47 |
| Pennsylvania | 17.95 | ×1.57 |
| Texas | 15.02 | ×1.32 |
| Virginia | 14.99 | ×1.31 |
| Washington | 11.84 | ×1.04 |
Correcting this estimate using your State's actual electricity cost:
To find a 'corrective factor' (multiplier) for your State, divide
your State's average Residental 'cents per killowatthour' (eia.gov)
by 11.408.
|
Actual $/Year = Watts × $1 × corrective_factor
|
Examples: How much will an 'always on' device consuming 10 watts cost? The 'estimate'
is $10. But in Alaska, the actual cost of electricity is around 24.89¢/kWh,
resulting in a multiplier of 2.2 (24.89/11.408) -- so Alaska's cost estimate is $22 (2.2×$10).
In California, the multiplier is 3 (34.26/11.408), for a cost estimate of $30 (3×$10).
See the table right for more 'corrective factors' for various states.
Conclusion:
I find that most people are surprised to learn that a 100 Watt (incandescent) light bulb kept
on for a full year (365×7) would cost around $100 in electricity alone (or $300 in California)
-- and have to be replaced nine times (using a 'typical' bulb lifespan of 1000 hours)! This alone is a great
argument for switching to LED light bulbs! Much longer life span and MUCH lower electrical costs.
And you are incurring this cost each and every year.
Namely, when making purchasing decisions, don't just look at up-front cost purchase
cost, but also look at 'total cost of ownership', which adds in the 'cost of electricty'
over the expected product life.
MoCA: MoCA means "Multimedia over Coax Alliance".
MoCA is a great way to add wired Ethernet to remote locations (up to 16) in a house
that has cable TV (RG6) wiring, but has no way to add/retrofit CAT5+.
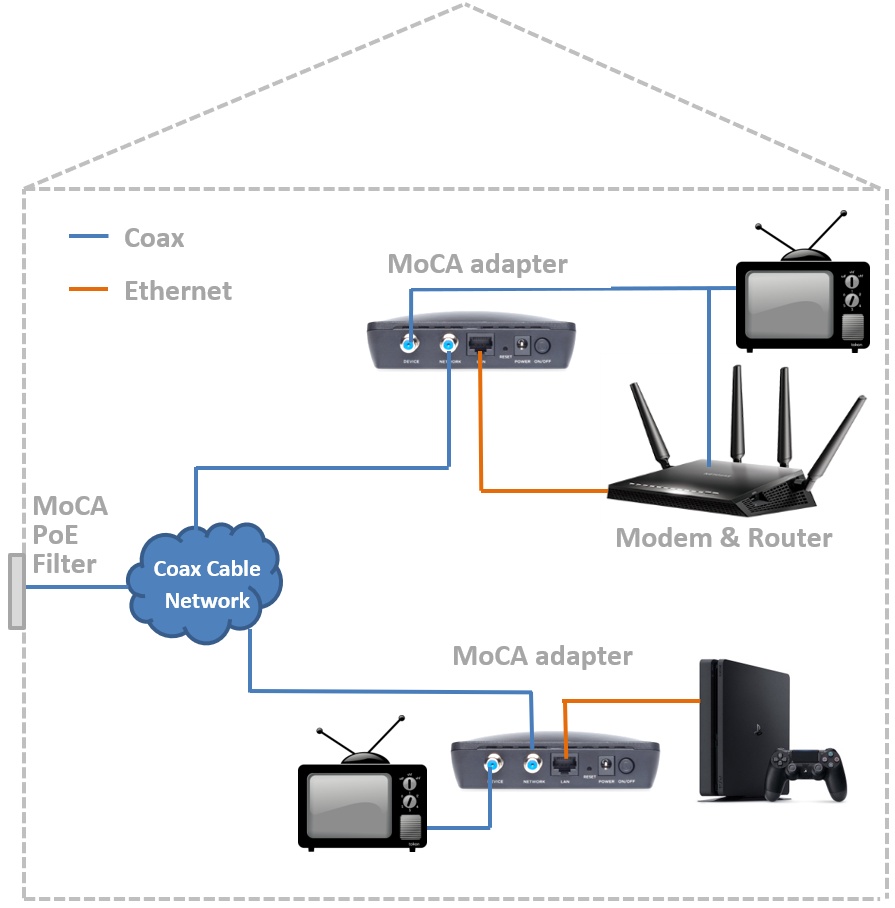
MoCA adapter setup
|
Cat5+ alternative:
If you can't use or run new Cat5+ cable, but
have access to RG6 (CATV) in every room, MoCA adapters may be for you.
These adapters integrate into
the Cable TV wiring (RG6) that most rooms in a home have, to distribute Ethernet around
your house (example right).
MoCA 2.5:
Expect MoCA 2.5 speeds (rated at 2500 Mbps)
to easily max out 1 Gbps Ethernet
(949 Mbps throughput). But, test in your environment to confirm. More information:
Wiki info on MoCA (wikipedia.org) and
this interesting MoCA 2.0 adapter review (youtube.com).
TIP: Avoid older MoCA versions (that are rated at lower speeds) and instead only consider using "MoCA 2.5" adapters,
many of which now also offer 2.5 Gbps ethernet ports as well (as opposed to just a Gigabit Ethernet port).

Hitron HETM5 Adapters
|
MoCA Adapter:
For example, on Amazon, look at the
Hitron HTEM5 MoCA 2.5 Adapter 2-Pack (amazon.com) for around $120
(has 2.5 Gbps Ethernet ports).
WARNING: I have also seen disclosures stating that MoCA adapters should NOT be used in homes where
the coax cable is already being used by satellite TV, or for AT&T services (as they already
use MoCA internally for their own boxes).
This need more research and verification (because different MoCA
devices in the home should be able to just use different channels and easily coexist).
MoCA in ISP provided gateway:
If you have an ISP provided gateway device providing internet service, investigate if
there is already one MoCA adapter 'built-in' to the ISP provided gateway
There often IS for Verizon FiOS and Comcast gateways -- but likely only MoCA 2.0.

MOCA 2.5 Splitter
|
Requirements for MoCA to work:
If you decide to use MoCA, make sure you pay attention to:
Splitters: All cable splitters everywhere in your network (both inside and outside the house)
must support MoCA frequencies -- up to 1675 MHz.
Example splitters (amazon.com) -- notice that the splitters
are expressly labeled as supporting "MoCA 2.5". If your existing splitters do not say this, they
should be replaced.

MOCA PoE Filter
|
PoE filter: There must be a MoCA PoE (point of entry) filter
on the cable
line feeding your entire house.
Example filter (amazon.com).
It is common to find an all-in-on 'grounding block' and 'MoCA filter'
inside the cable demarc box. The filter prevents MoCA signals generated inside
your house from feeding back into the cable network, and reaching your neighbors.
If your house has a powered amp and it has a "MoCA" logo on it, it almost certainly already has a PoE
filter built-in. Just Google the model number of the amp to find a manual and confirm.
An example DOCSIS 3.0
MoCA PoE Filter (amazon.com) is seen right,
which allows 5-1002 MHz to pass, but blocks frequencies 1125 MHz and above.
DOCSIS 3.1 concerns: DOCSIS 3.1 and MoCA frequencies actually overlap! MoCA uses 1125 MHz to 1675 MHz
and DOCSIS 3.1 uses 5 Mhz up to 1218 MHz (or higher?). If your ISP uses these high frequencies
very rare today, but in the future as your ISP upgrades their network, it will become very common,
you will need configure your MoCA adapters to avoid the overlapping frequencies.
For example, see this blog post (gocoax.com)
on preventing overlap happening today.
DOCSIS 4.0 risk: This is possibly one of the big downsides of using MoCA today on cables
also containing ISP DOCSIS signals. We know that DOCSIS based ISP's will eventually
'take over' the entire frequency range that MoCA uses when the ISP adopts DOCSIS 4.0.
It is not a matter of 'if' they will, but 'when' they will. And when that happens, Ethernet
over Coax using MoCA will then no longer work.
The bottom line: If you have a DOCSIS ISP and use MoCA, please do so understanding that MoCA
is NOT a long-term solution to not having Cat5+ cable -- it is only a short-term workaround.
You are sharing the RG6 cables with the ISP, and the ISP WILL eventually start using those frequencies.
An exception is if the RG6 cable is dedicated to MoCA (not shared with any DOCSIS ISP signals).
Learning More:
Download: Click on the download link (right), open the ZIP file, extract all files to a folder,
and use the tools.
NOTE: When you try to run an Internet downloaded BAT file, Windows will -- rightly so -- display a
"Windows Protected your PC" message. To run the BAT file,
click on the "More Info..." link, and then click on the newly exposed
"Run anyway" button may need to scroll to find the button.
You only need to do this once (Windows remembers the choice).
TIP: Always inpect BAT file source code before running any downloaded BAT file
-- Right click on the filename and select "Edit in Notepad".
★ WI.BAT -- Display "Wi-Fi Information": The WI.BAT file (source code)
is designed to repeatedly
display updated Wi-Fi Tx and Rx PHY speed information, and a bunch of
other helpful Wi-Fi information, refreshed every couple of seconds. It is interesting to see that
reported Wi-Fi PHY speeds can be inflated during times of low Wi-Fi activity, and during Internet speed
tests, the PHY speed decreases to its 'true' value.
When finished using the tool, just close ('X') the window.

The metrics of primary interest are:
- Receive rate (Mbps): Wi-Fi Rx PHY.
- Transmit rate (Mbps): Wi-Fi Tx PHY.
- BSSID: MAC address of the AP connected to. Very helpful when you have multiple AP.
- Radio Type: displays 802.11n / 802.11ac / 802.11ax / etc.
- Band: 2.4 GHz, 5 GHz, 6 GHz, etc.
- Channel: Wi-Fi channel number (important to know because some perform better than others)

Hitron CODA56 - DOCSIS 3.1 - 2.5 Gbps
|
What to buy: Only look for DOCSIS 3.1 modems (because they are the latest DOCSIS standard,
plus they include BufferBloat [§E2] mitigations)
that are on your ISP's 'approved modems' list (but a warning: those lists may not include newly released hardware).
And then, look for the one that provides the most value to you.
Voice/Phone: If you get phone service through the cable company, that may require
you to use an ISP provided modem.
Recommendation:
The Hitron CODA56 (amazon.com), is approved by all
major ISP's, supports Internet speeds up to 2.5 Gbps, comes with a
2.5 Gbps Ethernet port, and it is bargain compared to its peers
($110 to $140). It does NOT include a phone port.
"Certifided to work with Xfinity, Charter Spectrum, Cox Gigablast, Cable One Sparklight,
and Zito Media. Also works with Astound, Grande, RCN, and Wave"
-- source.
When I called up my ISP and asked them about the Hitron CODA56 not being on their approved modems list
the reply was 'Oh, that list is old -- if the CODA56 supports DOCSIS 3.1, it will work' -- and it did.
Bottom line: In the end, it really does not matter what modem you get -- but do make sure it is DOCSIS 3.1.
What not to buy: Do not buy DOCSIS 3.0 modems, because that is an old standard.
Also, do not buy Motorola Surfboard Modems, because they (1) have
insufficient upload buffering in them (source),
and (2) they 'hang' and need to be powered off/on (my own experience).
I had to replace all of my Surfboard modems because they had a buffering problem
with Ring cameras.
Goal: With a modern (2×2) Wi-Fi 6 client device (phone, tablet, etc)
connecting to a modern (4×4) Wi-Fi 6 router, you should be able to easily
see and verify [§4] a 1201 (80 MHz) Mbps or 2402 Mbps (160 Mhz)
PHY connection between the two devices, when standing
right next to the router. Then as you move away from the router (adding distance/walls),
PHY speeds will decrease.
If you get good Wi-Fi throughput standing right next to your router, but poor throughput far away from
the router, then you simply have a 'distance' problem. Consider adding an
access point [§18] into your network at that distant location,
wired/Ethernet back to your main router.
Disconnect/Reconnect Wi-Fi: You might be surprised how often simply disconnecting
from Wi-Fi on the client and reconnecting to Wi-Fi resolves some (unknown) speed problem.
Technically this should never happen, but it does due to bugs.
Did you reboot everything? It can't hurt to power cycle your modem, router,
client device, etc, and see if the problem goes away. I was once unable to track
down the cause of slow Wi-Fi, and rebooting all devices solved the problem.
Crazy, but it happens. Again, technically, this should never happen, but due to (unknown)
bugs, it does sometimes happen.
In another case, I was getting great PHY speeds, but very slow Internet speeds. A bunch
of speed tests eliminated Wi-Fi and my router as the cause. This suggested the problem was
with the only remaining hardware -- the (cable company provided) modem. So I rebooted
(only) the modem and instantly had my fast speeds back. Frustrating.
At one location, ISP download speeds were sometimes OK, and sometimes bad. Rebooting the
cable modem caused it to acquire a 'random' set of bonded download channels from the CMTS.
As one particular channel was having issues, this reboot caused the modem to randomly use/avoid
the problematic channel.
Verify PHY speed: Go to your wireless device and
check the PHY speed [§4]
at which the device is connecting to your router.
Then take 70% of the PHY speed as a fair estimate for the maximum
realistic throughput speed that one device can achieve.
Also, walk to your router and stand about five feet (line of sight) away from the router,
cause some Internet activity, and then re-check PHY speed. On a 2×2 Wi-Fi 5 client, I would
expect to see a very strong signal with a PHY speed of 866 Mbps. And for a Wi-Fi 6 client, expect
a 1201 Mbps PHY (or better).
Verify channel/band: Verify that you are actually connecting to the 5 GHz SSID
on your router, as accidentally connecting to the 2.4 GHz SSID could be the problem.
Newer client devices (in the Wi-Fi settings) may tell you the 'Frequency' (2.4 or 5 GHz)
your device is connected to. If not, the PHY speed you see on your device should be
a huge tip off as to which band (and channel width) you are connecting to. Look up
the speed in the PHY tables [§F],
which then reveals a ton of information about how you are connecting.
Split the bands:
Try turning off the 'Smart Connect' feature of the router (that tries to push
the client device to the 'best' band).
Or, for testing, go to the router configuration and confirm that the 2.4 GHz SSID and
the 5 GHz SSID are uniquely named. If they are the same, append a "-5G"
to the 5 GHz SSID name temporarily. When you see the SSID for each band,
connect to the 5 GHz SSID. If PHY speed increases dramatically, you likely have a
problem with your device connected to the (slower) 2.4 GHz SSID, instead of (much
faster) 5 GHz SSID.
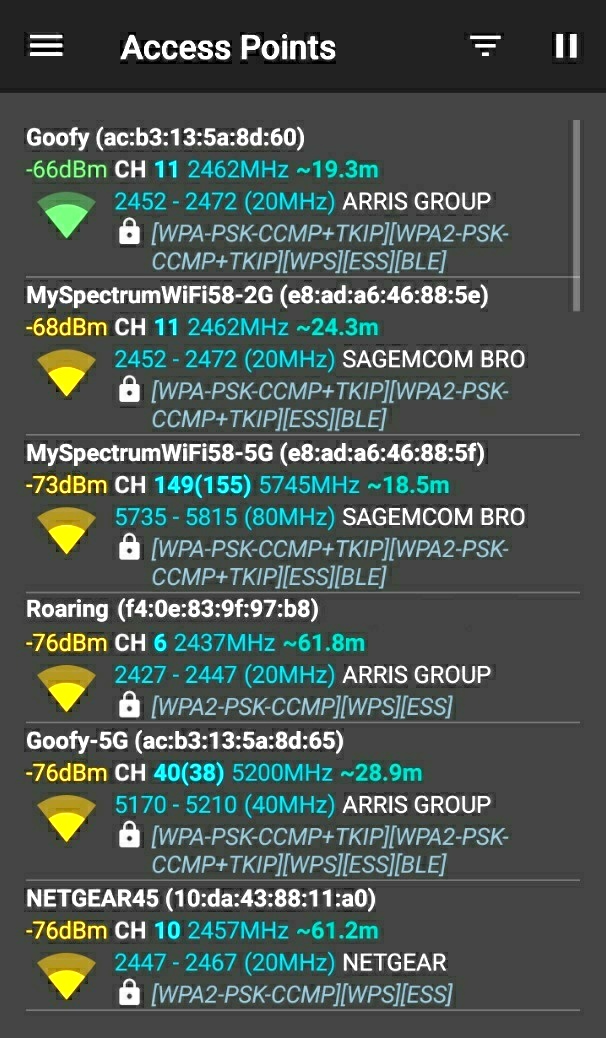
Wi-Fi Analyzer Access Points
|
Verify router capabilities:
Install the "WiFiAnalyzer (open-source)" (play.google.com)
Android app on your smartphone and verify that the 5 GHz SSID from your router is using the channel number
and channel width that you expect to see. If wrong, correct in the router
configuration. Or, try switching channels.
Verify channel width: It is important to confirm that your 5 GHz SSID is
operating at an '80 MHz' channel width. If you see '40 MHz' or '20 MHz' for
your 5 GHz SSID (notice this for 'Goofy-5G' in example right?), go into your
router configuration and fix the problem. The other possibility is that the router
is only a dual-band Wi-Fi 4 (802.11n; not capable of 80 MHz channels) router and
not actually a Wi-Fi 5 (802.11ac) router.
Site Survey:
Use the "WiFiAnalyzer (open-source)" (play.google.com)
Android app and find out exactly what channels are being
used (who you are sharing spectrum with), and then set your router to use the most unused channel.
Channels 1, 6, 11 are 2.4 GHz channels. Channels 36 - 165 are 5 GHz channels.
And then verify a good channel by running a speed test [§D].
Q: I upgraded my ISP Internet speed from 60 Mbps to 120 Mbps and my wired Internet speeds dropped!
A:
The most likely cause is that NOT all devices in your network are 1 Gbps capable. If there are
any Fast Ethernet (100Mbps) devices between you and your ISP, that device becomes a 'choke point'
that will very likely cause dropped packets and speed problems.
TIP: It is very common for ISP's to provision internet modems to 110% of the advertised speed. So
if you sign up for 100 Mbps internet, your 100 Mbps network will not work, since the internet speed
is more than likely actually 110 Mbps -- and any Fast Ethernet devices between you and the internet
are a problem.
Another possibility is a bad Ethernet cable between two Gbps devices, causing that link to operate
at the problematic 100 Mbps speed instead of the desired 1 Gbps speed. TIP: Many RJ45 jacks have tiny
LED lights indicating speed.
Q: I am connected to my Wi-Fi router at 866 Mbps, but a speedtest shows only 500 Mbps?
A:
Due to Wi-Fi protocol overhead, the expected throughput at the application level is
around 60% to 80% of the physical (PHY) Wi-Fi speed. This is normal and sadly, the router
industry has done a horrible job explaining this to the general public.
Q: I bought a '1733' AC Wi-Fi router, but I can only connect at 650 Mbps (PHY) from my smartphone?
A:
Blame router companies -- they love to advertise maximum speeds. Looking at the 5 GHz speed
table far above, we can see that '1733' implies a 4×4 access point supporting 256-QAM.
650 is the PHY speed for a 2×2 device at 64-QAM. The conclusion is that your smartphone is
a 2×2 MIMO device and that you are maybe 20 to 30 feet from your router. Expected application
throughput will be around 70% of that, or 455 Mbps (±45 Mbps).
Q: My speedtest proves I only get a slow XXX Mbps?
A:
Maybe, but maybe not.
Always try several different Internet speed test programs, like
speedtest.xfinity.com,
fast.com,
or cfspeed.com.
The very nature of the Internet is that everyone will not always be fast.
I find that the
Xfinity speed test
gives the most reliable results, almost all of the time
(and it had better, since Comcast is the largest broadband provider in the U.S.).
Q: I have 250 Mbps Internet, but I max out at 95 Mbps both wireless and wired to my router?
A:
Fast Ethernet (100 Mbps) maxes out at a throughput of around 94.92 Mbps within applications.
So the most likely cause is that the router is only 'Fast Ethernet' and you will need to upgrade
to a Gigabit capable router (modem is likely 1Gbps ethernet, but router is only 100 Mbps, causing the
bottleneck). OR, if your router is Gigabit, is there a (slow) Fast Ethernet switch somewhere
in the network between you and your router? OR, double check the color of LED lights
for RJ45 connections (LED color should indicate 1 Gbps and not 100Mbps). You may need to
replace a bad ethernet cable (as Gigabit requires all eight wires to be good; 100Mbps only
uses four of the eight wires).
Q: No matter what, my PHY speed maxes out at 54 Mbps. What is wrong?
A: This can happen when 'WMM' (Wi-Fi Multimedia) is turned off in the router
configuration. To fix, turn 'WMM' back on. WMM is actually required for any speeds
past 54 Mbps.
Q: Why do I not see 802.11ac link speeds connecting to my router's 5 GHz band?
A: The most likely cause (if your router is configured for 80 MHz channels) is that your
client device does NOT support 802.11ac. Instead, your client device is likely only
802.11n (no 256-QAM support), and supports 'dual-band' and is connecting
to the 5 GHz band using the maximum 40 MHz channel width of 802.11n.
Visit
devicespecifications.com
or
phonescoop.com
to research versions of Wi-Fi supported by your smartphone (802.11n vs 802.11ac, etc).
Q: Why don't I get fast Wi-Fi speeds from phone upstairs to my router downstairs?
A: Wi-Fi speeds decrease with distance from the router, and especially decrease
through obstacles (walls, floors, etc). Your maximum speed will be when you are just
feet from the router (and line-of-sight), and speeds will slowly decrease the farther
away you move from the router. Sorry, but that is just how Wi-Fi signals work.
Q: Why is my client PHY speed stuck at 86.6 Mbps (or 173.3 Mbps)?
A:
This can happen when a router is set to use channel 165. When channel 165 is selected,
there are actually NO 40/80/160 channels available (so the router can only operate using 20 MHz channels).
So even if the router is set to use 80 MHz channels, every Wi-Fi client connecting
to channel 165 will only use 20 MHz channels. To fix, select a different channel.
Q: Why is my PHY speed 866 Mbps, but a throughput test shows only 100 Mbps?
A:
Try a different channel on the router, or try updating Wi-Fi driver software
on the client. The only time I have seen this is with an Intel AC-7260 laptop
(channel 144 not supported) connecting to a Netgear R7800 router on DFS channel
140. The router transmitted to the laptop at 20 MHz speeds and the laptop transmitted
to the router at 80 MHz speeds. Upgrading Wi-Fi drivers on the laptop resolved the problem.
Q: My wireless Internet is horrible at video calls, what can I do?
A:
First, can you connect wired/Ethernet to the Internet and confirm the problems go
away (this confirms a wireless problem)?
Try moving much closer to your wireless AP to maximize signal strength during
the call. Try connecting to your router's other Wi-Fi band (2.4 GHz to 5 GHz, or vise-versa).
Try changing channels
on the router. As a last resort, try setting your router to use 20 MHz channels
in 5 GHz and try different channels (this will greatly reduce your maximum Internet
speed, but hopefully in return, you will gain an ultra-reliable connection for
your video calls).
Q: Why are Wi-Fi Internet speed tests abnormally slow on my brand new Dell laptop?
A:
If you see the SmartByte application installed
(to check, go into 'Control Panel / Uninstall a program', search
on 'SmartByte', and if you get a hit, it is installed),
disable the SmartByte service,
as that Dell service is the likely cause. Google
"beware of SmartByte" (google.com)
for a discussion and instructions on how to disable/uninstall. This Dell service, designed to
give priority to video streaming, actually causes slow Internet speeds.
Anything designed to 'speed things up' that actually 'slows things down' is pure
garbage. I have personally experienced this problem on multiple brand new
Dell laptops. Absolutely crazy.
Q: Internet speed tests are sporadic and the modem diagnostic page shows that
one "Channel ID" has a lot of 'uncorrectable' errors. What is wrong?
A:
The most likely cause of the modem diagnostic page showing that all "Channel ID"
have very low 'uncorrectable' errors, expect for one Channel ID with a sky high
'uncorrectable' count -- is is a bad RG6 cable or connector. Try using a
different RG6 cable.
See this paper (duckware.com)
on cable modem connectivity problems.
Q: Is it true that placing a Wi-Fi router right next to a cable modem can
sometimes cause Internet up/down issues?
A:
Maybe. I experienced a similar issue first-hand with a Netgear R7800 sitting right next
to a Netgear CM1000V2 cable modem. The Internet would sporadically drop.
The cable modem was seeing a fair amount of "Uncorrectable Codewords", and
T3 errors in the events logs. Moving the R7800 over three feet away from
the cable modem seemed to reduce the problem. Your experience may be
different, but in general, it is a good idea to keep 'transmitting'
devices away from other devices as much as possible.
Q: I have an older device that can't connect to my Wi-Fi (and I know SSID/password are correct) -- why?
A:
Check to see if your router/mesh device has something called 802.11r "Fast Roaming"
turned on. If so, turn off and see if that helps. Some older Wi-Fi client devices can't
connect at all to networks with 802.11r enabled.
Also, the chapter above on how to improve Wi-Fi speeds [§16]
might help.
TIP: Digging deeper on Windows: If you are on a Windows computer, run the "Command Prompt" app
and type the following command:
|
netsh wlan show interfaces
|
and expect output like this:
Description : Intel(R) Wi-Fi 6E AX210 160MHz
Physical address : 2c:0d:a7:11:22:33
State : connected
SSID : NETGEAR43-5G
BSSID : 6c:cd:d6:11:22:33
Radio type : 802.11ax
Authentication : WPA2-Personal
Cipher : CCMP
Band : 5 GHz
Channel : 44
Receive rate (Mbps) : 2402
Transmit rate (Mbps) : 2402
Signal : 98%
|
Or, enter the following command:
which shows information about all SSID within range of the computer issuing this command
(a very simple and basic 'site survey'). Please note that you may first need to click on the Wi-Fi
icon in the system taskbar and wait 10 seconds (to give the computer time to refresh its internal list
of networks that it can see/find).
Finding Router Specifications:
How do you look at the specifications for a router and make sense of them? One of the best
ways to 'figure things out' is to take all cited information that is disclosed,
and find the 'Mbps' speed in the
PHY tables spreadsheet (docs.google.com),
which then tells helps to figure out the non-disclosed specifications.
To investigate, go to a vendor's web page for a router model and look for the
'technical specifications' section:
- TP-Link Routers (tp-link.com) - click on "Specifications" on top of product pages
- Netgear Routers (netgear.com) - on product page, click on "Specs", then "Technical Details"
- ASUS Routers (asus.com) - click on "Tech Specs" on top of product pages
- Linksys Routers (linksys.com) - find "Technical Specification" on product pages
- Eero Routers (eero.com) - expand 'Radio Frequency' section for MIMO specs
- Tenda Routers (tendaacn.com) - click on "Specification" on top of product pages
- WavLink Routers (wavlink.com) - click on "Specification" part of product pages
- Synology Routers (synology.com) - click on "Specs" section of product pages
- Google Routers (google.com) - click on "Tech Specs", expand 'Performance' section
- D-Link Routers (dlink.com) - click on "Specifications" section on product pages
- Ubiquiti Routers (ui.com) - click on "Technical Specifications" on product pages
MCS/QAM: Router companies always cite (and add) Mbps values for the highest supported
MCS level, in each band. This tells you what 'row' to lookup values in the
PHY tables spreadsheet (docs.google.com).
Highest supported MCS levels will often be:
- "256-QAM 5/6" for Wi-Fi 4/5
- "1024-QAM 5/6" for Wi-Fi 6/6E
- "4096-QAM 5/6" for Wi-Fi 7
However, be careful, as there are sometimes exceptions -- like a Wi-Fi 6 router that
is only Wi-Fi 6 in the 5 GHz band, but is an older Wi-Fi version in the 2.4 GHz band!
Channel widths: Router companies always cite Mbps values for the highest supported
channel widths, in each band.
This tells you which
PHY tables spreadsheet (docs.google.com)
to use.
- For the 2.4 GHz band, router companies almost always cite speeds for 40 MHz channel widths,
even though most people will only be able to use 20 MHz channel widths.
- For the 5 GHz band and Wi-Fi 5, channel width is often 80 MHz or 160 MHz. If not disclosed, it
must be deduced from all the other information provided.
- For the 5 GHz band and Wi-Fi 6, channel width for higher end routers will be 160 MHz, but
will be 80 MHz for low end routers.
- For Wi-Fi 7, high end routers will cite speeds for 320 MHz (but lower end routers could cite for 80/160).
Warning: Your client device may only support a smaller channel width (eg: HE80) than the
cited Mbps / channel width (eg: HE160).
MIMO level: For Wi-Fi 5, router companies just cite the highest MIMO level used in
any Wi-Fi band (eg: two or four). But for Wi-Fi 6/6E/7, router companies
now add the MIMO levels for each band together and report that sum as the number
of "Streams" that router supports.
Details [§Q].
That 'sum' can be helpful to decipher incomplete router specifications.
Example One: For example, take the TP-Link AX80 router (seen right). Immediately
take note of the 'stream' sum (8) and the two Mbps values (4804 and 1148).
Note that two Mbps numbers added together means 'dual band'.
If you saw three Mbps numbers added together, that is tri-band;
and four Mbps numbers is quad-band.
So, for "8 Stream", and dual-band, two numbers added together (the MIMO level for each band) must equal 8.
A good first logical guess is just 4+4=8, and sure enough, when we look at the PHY tables for Wi-Fi 6 (802.11ax),
4×4 MIMO, and look up the two values 1148 and 4804 in the
PHY tables spreadsheet (docs.google.com),
we find:
- in the 802.11ax 40 MHz channel table, 1024-QAM 5/6 row, 1148 is value for 4×4 MIMO
- in the 802.11ax 160 MHz channel table, 1024-QAM 5/6 row, 4804 is the value 4×4 MIMO
So this 'confirms' that both the 2.4 GHz and 5 GHz bands are 4×4 MIMO for the TP-Link AX80.
Example Two: For the Netgear RAX50 (seen right), go to the Netgear product page
and scroll down and expand the "Technical Specs" section and immediately find that the 2.4 GHz
band is 2×2 MIMO (max 545 Mbps) and that the 5 GHz band is 4×4 MIMO (max 4.8 Gbps).
In this case, the specification told us the MIMO levels for each band, but if not, we could have
deduced it from the fact that Netgear told us this was a six-stream router. Looking up the
disclosed Mbps values in the
PHY tables spreadsheet (docs.google.com),
the only MIMO combination that works and makes sense is that 5 GHz is 4×4 and that 2.4 GHz
is 2×2.
Example Three: Take the TP-Link AX21 Router, dual-band, four-stream router with Mbps speeds
of 1201+574. It does not take long to figure out from the
PHY tables spreadsheet (docs.google.com),
that the only 'values' that 'work' are:
- in the 802.11ax 80 MHz table, 2×2 MIMO is 1201 Mbps -- for 5 GHz band
- in the 802.11ax 40 MHz table, 2×2 MIMO is 574 Mbps -- for 2.4 GHz band
Also helpful is that TP-Link, under
"Specifications" on product web pages (tp-link.com),
enumerates the
"WiFi Reception Sensitivity" for each Wi-Fi band, which also reveals maximum
supported channel widths (HE40 is a 40 MHz channel; HE80 is an 80 MHz channel; etc).
Example Four: Take the TP-Link AX75, a tri-band, six stream, 5400 Mbps class Wi-Fi 6E router.
The manufacturer's
specifications web page (tp-link.com)
tell us the 6 GHz band supports HE160, the 5 GHz band supports HE160,
and the 2.4 GHz band supports HE40. Our first guess is that there is 2×2 MIMO for each
band (because 2+2+2 = 6), and adding up the Mbps for all bands (using 2×2 MIMO and 1024-QAM)
gets us to the 5400 Mbps specification, confirming our MIMO guess:
- in the 802.11ax 160 MHz table, 2×2 MIMO is 2402 Mbps -- for 6 GHz band
- in the 802.11ax 160 MHz table, 2×2 MIMO is 2402 Mbps -- for 5 GHz band
- in the 802.11ax 40 MHz table, 2×2 MIMO is 574 Mbps -- for 2.4 GHz band
An alternative: If you know you want a dual-band Wi-Fi 6 router supporting HE160, 4×4 MIMO,
and the topmost QAM-1024, go to the
PHY tables spreadsheet (docs.google.com) and lookup those
values in the appropriate tables.
Use the 802.11ax 40 MHz table for 2.4 GHz to find 1147 Mbps.
Use the 802.11ax 160 MHz table for 5 GHz to find 4804 Mbps.
You now know you want a router with a minimum specification of "4804 Mbps + 1147 Mbps".
That quickly narrows down the list of routers. Then from that much shorter list,
compare prices and confirm actual specifications.
What does Netgear 'Mode' mean? So you just got a new router and are setting it up and
you see 'Mode' and various Mbps under the Wi-Fi settings, but what does that mean?
It means 160/80/40/20 MHz channel width! It does NOT change or adjust MIMO level
support (which can not be directly changed).
|
TIP: Netgear 'Mode' means "channel width".
|
Netgear R7800 (4×4) 5 GHz example:
- 1733: Lookup 1733 in the PHY tables far above and you find it under
the 80 MHz PHY table with 256-QAM 5/6 modulation and 4×4 MIMO.
- 800: Lookup 800 in the PHY tables far above and you find it under
the 40 MHz PHY table with 256-QAM 5/6 modulation and 4×4 MIMO.
- 347: Lookup 347 in the PHY tables far above and you find it (346.6) under
the 20 MHz PHY table with 256-QAM 3/4 modulation with 4×4 MIMO.
Note that this is because 256-QAM 5/6 is not available in 20 MHz mode
(for most commonly used MIMO configurations).
Netgear R6250 (3×3) 5 GHz example:
- 1300: Lookup 1300 in the PHY tables far above and you find it under
the 80 MHz PHY table with 256-QAM 5/6 modulation and 3×3 MIMO.
- 600: Lookup 600 in the PHY tables far above and you find it under
the 40 MHz PHY table with 256-QAM 5/6 modulation and 3×3 MIMO.
- 289: Lookup 289 in the PHY tables far above and you find it (288.8) under
the 20 MHz PHY table with 256-QAM 5/6 modulation with 3×3 MIMO.
Netgear JNR3210 (2×2) 2.4 GHz example:
- 300: Lookup 300 in the PHY tables far above and you find it under
the 40 MHz PHY table with 64-QAM 5/6 modulation and 2×2 MIMO.
- 145: Lookup 145 in the PHY tables far above and you find it under
the 20 MHz PHY table with 64-QAM 5/6 modulation and 2×2 MIMO.
- 54: This is the exception. In Netgear routers on the 2.4 GHz band, this
sets the router to 802.11g (54 Mbps) operation only.
The first step in setting up an AP/router is selecting a Wi-Fi channel that you think
is the 'most unused channel' and confirm that you obtain a good PHY speed [§4]
from your client devices.
The second step is to test and verify that you are obtaining the expected throughput, when
next to that AP -- 'around' 70% (±10%) of the PHY speed. If you see substantially
less than this, try a different channel.
TIP: Reboot all of your test equipment before running throughput tests. I have spent WAY too much
time trying to track down the cause of a slow performance test (and NOT finding the problem),
only to at the end, rebooting, and having the problem go away. Frustrating.
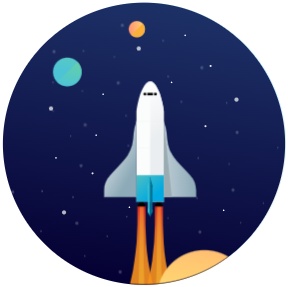
Xfinity speed test
|
ISP speed test (very easy to use; result quality unknown): Run your ISP's website speed test
tool (see table upper right). Very helpful if all you need to confirm is that speeds are past some
value, but if results are not what you expected, you don't know where the 'choke point' is (Wi-Fi,
the ISP, something else?).
ISP speed tests will only be 'reliable' at testing Wi-Fi throughput if the ISP speed is known to
be faster than your expected Wi-Fi throughput.
TIP: But if ISP speed tests over Wi-Fi improve significantly as you move closer to the router,
that is a classic sign that Wi-Fi is indeed the 'choke point', and limiting throughput.
◆
TxRate (easy to use; often great results):
A very helpful speedtest tool that I use all the time to 'see' and visualize Wi-Fi first hop Tx throughput in real-time on my laptop/PC is
TxRate (duckware.com). The huge advantage of this tool
is that it only needs to be installed on the laptop/PC running the speed test (no other laptop/PC is needed), but this comes
with the slight disadvantage that it only tests Wi-Fi transmit speed (not receive speed) of just the first hop
so not for mesh or extenders, that have multiple hops to the main router.
But these disadvantages are a very small price to pay for the huge advantage and convenience of
(1) not having to install any software elsewhere in the network being tested and
(2) working independently of LAN Ethernet speed (not limited when LAN is only 1 Gbps).
Besides, there is often just a single Wi-Fi hop to test
as client devices often connect directly via Wi-Fi to the main router or AP,
and client Tx speed is often (but not always) slower than Rx speed, so this often
ends up testing the desired 'weakest' Tx link.
This graph (below) is TxRate capturing the maximum transmit speed from my laptop to a Wi-Fi 5 main router (in the next room),
and halfway through the test, I started a speed test on a second computer, intentionally creating 'contention' for
the Wi-Fi channel. My laptop is then forced to share the Wi-Fi channel with that other computer, and as expected,
we then both get around 50% of the channel capacity:
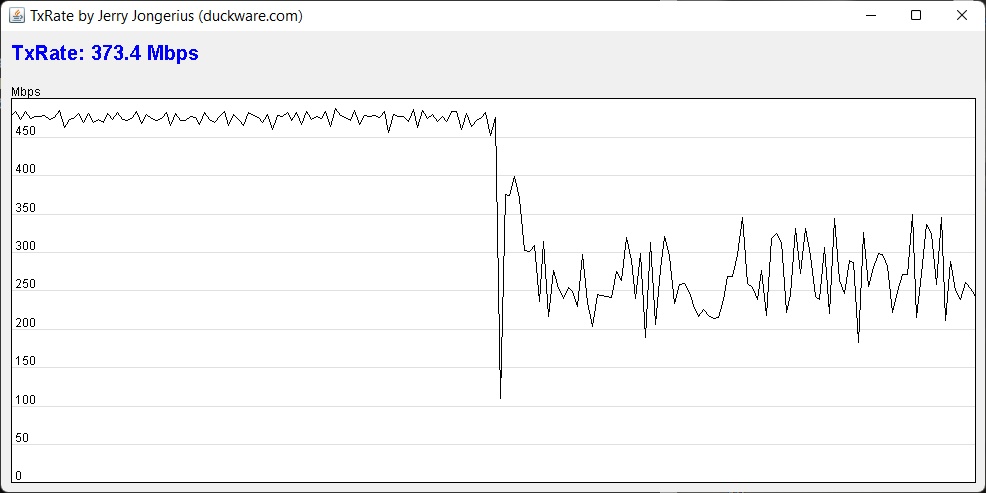
Downloading from 192.168.0.211 port 33333...
242,548,736 bytes in 1000 ms = 1,940,389,888 bps
240,844,800 bytes in 1000 ms = 1,926,758,400 bps
240,975,872 bytes in 1000 ms = 1,927,806,976 bps
242,417,664 bytes in 1000 ms = 1,939,341,312 bps
239,992,832 bytes in 1000 ms = 1,919,942,656 bps
Uploading to 192.168.0.211 port 33333...
228,851,712 bytes in 1000 ms = 1,830,813,696 bps
229,048,320 bytes in 1000 ms = 1,832,386,560 bps
218,038,272 bytes in 1005 ms = 1,735,628,035 bps
234,684,416 bytes in 1000 ms = 1,877,475,328 bps
225,902,592 bytes in 1000 ms = 1,807,220,736 bps
|
Wi-Fi 6 160 MHz channel throughput with 2402 Mbps PHY
|
◆
SpeedTest (BEST; super accurate; harder to use):
The best speed test tool (great results) is also the hardest to setup and use because it
requires using another computer on the network as a speedtest server, and a fast LAN, which is not always possible.
Use this SpeedTest program (duckware.com)
to easily test both download / upload Mbps speeds between any two computers on your network.
One computer is connected to Ethernet and runs the 'server'. Another computer is
connected to Wi-Fi and runs the 'client'.
This speed test program works on your LAN -- so it avoids Internet usage. Plus, ISP speeds
may not max out your Wi-Fi connection. Ideally,
your Ethernet LAN speed is 1 Gbps (or higher), which should allow very accurate Wi-Fi
download/upload speed measurements (as Tx PHY and Rx PHY for Wi-Fi can sometimes be very different).
TIP: Validate your LAN first. Run this speed test program between two computers on your LAN first,
to confirm that both client+server computers, and your LAN, can handle full LAN speeds. Expect around 5% overhead
for Ethernet. On a 1 Gbps LAN, expect measured throughput speeds to max out around 949 Mbps. On a 2.5 Gbps
LAN, expect measured throughput speeds to max out around 2.37 Gbps.
You will need a 2.5 Gbps (or faster) Ethernet network to measure any Wi-Fi speeds past 1 Gbps
(and up to 2.5 Gbps).
The uni USB-C to Ethernet Adapter 2.5 Gbps (amazon.com)
(seen right) is an inexpensive (around $27) way to add 2.5 Gbps Ethernet to computers with USB-C.
Do NOT buy the Anker brand of this adapter. I did and found that it is unable to connect
when a laptop of plugged into AC power (and on battery, it works, but is limited to 1 Gbps).
Crazy bug. The 'uni' works just fine for me.
Another option: Use OS provided tools:
A relatively 'easy' way to test Wi-Fi throughput is by transferring a large file from one
PC (on wired Ethernet) to another PC (on Wi-Fi) and looking at OS provided
network performance graphs.
Windows: Run the "Task Manager" app, select 'Performance', select 'Wi-Fi'.
The result is a graph of Wi-Fi performance.
Optionally (and a little harder to use), right click on the graph,
select "View network details", and the result is real-time (once/sec) information (example seen right).
FastPing: Another very helpful tool is FastPing (duckware.com),
which sends large pings to your router, measures the round-trip response time, and calculates
Mbps throughput. Very helpful because this tests the reliability of the full path to/from your main router.
Note that no other server is needed (only your router).
FastPing is great at testing modest (say 200 Mbps) speeds
and reliability (when pinging a modern router), but it is NOT for testing maximum peak speeds.
TIP: The FastPing manual page shows how to use the built-in Windows+Linux 'ping' tool to manually perform
very basic throughput testing, using large pings. Great for testing throughput to/from IoT devices with
limited (72 Mbps) Wi-Fi speeds.
There is a very small 'turn-around' time in the router that is also (unavoidably) measured by FastPing.
For slow connection speeds, this delay is inconsequential. For fast connection speeds, this
delay dominates and makes the speed less accurate. For this reason, FastPing is great at comparing
two Wi-Fi connections (fastest speed wins).
Advanced: How to test Router WAN to LAN speeds:
What if you have 1 Gbps internet, AND are able to get true Gigabit wireless
throughput -- you don't want to then find out that you can't access the
Internet at gigabit speeds due to a problem with your router (eg: the
Netgear R7800 router has a bug in older firmware that limits WAN to
LAN throughput to 340Mbps over port 80).
How to test WAN to LAN router speed (duckware.com).
WARNING: What to watch out for when running speed tests: Here are some tips on things
to watch out for when running speed tests (and not getting the results you expected):
- Multiple computers on Wi-Fi: When running speed tests between two computers,
one computer must be on Ethernet (with Wi-Fi off) and the second computer must be on
Wi-Fi. If both computers are on Wi-Fi, you will not get accurate speed test results.
- Multiple-use Ethernet ports: Avoid using dual-functionality Ethernet
Router ports for speeds tests. For example, a port labeled WAN/LAN. I have seen
bad speed test results from a WAN/LAN port used in LAN mode. I assume because packets
are being routed between ports in the OS, instead of being routed between ports in
hardware (the switch)?
- Flow Controller: Some routers have a 'Flow Controller' which allows for a 'pause'
frame to be sent out (with the goal of reducing/eliminating lost packets). The interesting
impact of this is that it can restrict Wi-Fi speeds above 1 Gbps to the Router's WAN port
speed of 1 Gbps. One tip-off is Wi-Fi speed results (using TxRate above) capped at 949 Mbps.
- Kicked off DFS channel: Your router is configured to use a 160 MHz DFS channel, but
is currently using a non-DFS 80 MHz channel. Verify channel number and width before and after
running throughput tests.
- Buffering: The amount of TCP/IP socket buffering in the speed test program
(or not) will have a major impact on speed test results. Programs not written for
'high performance' in mind may have trouble accurately obtaining and measuring speeds
above 1 Gbps.
- Power Plans: If using a laptop, test with both the laptop plugged into the power brick and not (on battery).
You want to understand if 'on battery' has any 'slow down' issues.
- Slow client devices: Always test Wi-Fi speeds against multiple client devices, including
workstation class computers. You always want to measure true Wi-Fi capabilities, and not
end up measuring a client device limitation.
- Older Routers: Many older routers (even 'high-end' Wi-Fi 5) don't have the horsepower to
fully max out Wi-Fi capabilities and match throughput results from Wi-Fi 6 routers in Wi-Fi 5 mode.
Newer often is better.
- WAN port speed limit: Speeds tests can only run as fast as the slowest 'choke point', which
can be the Ethernet ports. For example, Wi-Fi on the Netgear RAX50 can run much faster than 1 Gbps,
but throughput to the WAN or LAN is limited to around 949 Mbps by the 1 Gbps Ethernet ports.
- Give beamforming time to work: After first connecting to Wi-Fi, don't instantly run
a speedtest. Instead, give 'new' connections a little time to 'synchronize'.
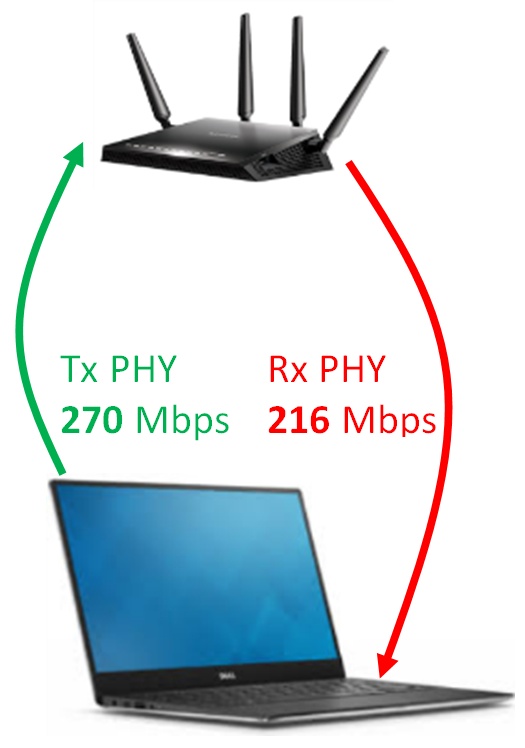
|
Background:
There are actually TWO PHY speeds for any Wi-Fi device: (1) the Tx (transmit) PHY speed
and (2) the Rx (receive) PHY speed. In many cases, these two PHY speeds are 'close' to
each other, but in some cases they can be very different.
KEY Wi-Fi concept:
A device's Tx and Rx PHY speeds are independent (and are often different).
To the right is an unusual example of actual measured
PHY speeds in real life between a router and a laptop computer. Notice that
the laptop might report a 'good' 270 Mbps for the Link Speed (out of max
possible of 300 Mbps), but that downloads from the Internet will only
use a PHY speed of 216 Mbps!
Admittedly, this example is unusual, as most often the (higher powered) router can
transmit at a faster PHY to the PC than the PC can transmit to the router.
Range: If a client device is close to an AP, PHY speeds may not be
asymmetric (by much). But at range, as client devices moves away from an AP,
the more the asymmetry will be seen. Details [§H].
So what is 'Link Speed'?: So is the 'link speed' displayed by Wi-Fi client
devices showing Tx PHY, or Rx PHY? At least on Windows 7/8, it appears to be the
maximum of Tx PHY and Rx PHY. But on Android, it seems to match Tx PHY.
This is complicated and needs a more research.
Router PHY speed for Wi-Fi clients: Some routers display a single 'link speed'
for every client associated with the router. This is (most likely) the Tx PHY
speed from the router to the Wi-Fi client. Or, from the client's point of view,
this is the critical Rx PHY speed we want to know.
Seeing asymmetric speeds in throughput tests: If you don't have a router
that displays Wi-Fi client link speed, the best way to see this asymmetry is in
throughput speed tests [§D].
The best way to notice and see asymmetric PHY speeds is to place a
client device 'at range' away from the AP/router being used. The
closer a client device is to the AP/router, the less you will notice
the asymmetry.
The bottom line: The PHY number that clients report is not yet very clear.
Is it Tx PHY, Rx PHY, or a combination of the two?
The next best thing is
actual performance throughput benchmark tests, which are a real pain, especially
on smartphones and tablets. So instead everyone just uses and reports Tx PHY
speed as an indicator of device speeds. As an indicator, it works pretty well.
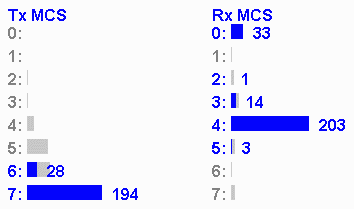
Asymmetric PHY (as seen at AP)
|
Another example: In another test between a laptop and a router, I found what
I suspect is very typical asymmetric PHY. Running a throughput speed test, download
measured 438 Mbps, but upload measured 200 Mbps.
And using the method described in the Router deep dive appendix [§L] below, I found
that MCS 7 (650 Mbps) was being used for download and MCS 4 (390 Mbps) was being used
for upload.
Considering that the laptop transmit power (25 mW) is way below that of the router
(200 mw), this outcome is expected.
BUT, the 'link speed' reported by the Windows laptop was 650 Mbps.
PHY speed tables:
PHY tables for Wi-Fi can be found in this online
Google docs spreadsheet (docs.google.com). This spreadsheet is
the full raw (but read-only) spreadsheet on purpose so that you can inspect the formulas
that go into creating every number in the tables!
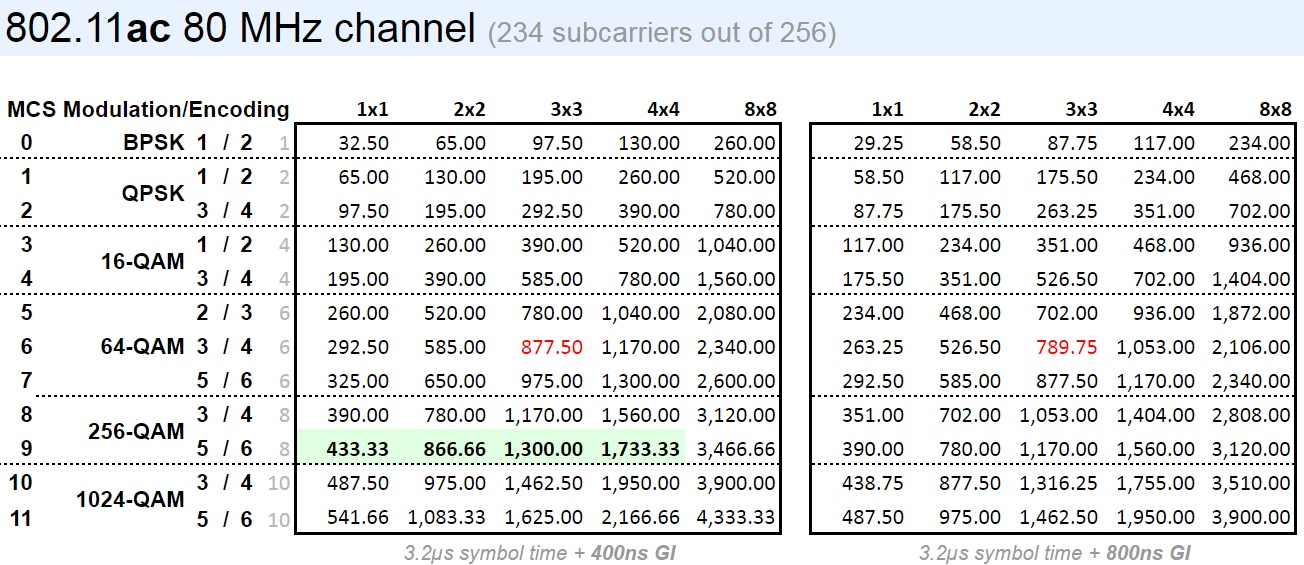
Useful: I often lookup the PHY speed on a client device, and then find that speed
in the PHY tables, which reveals a ton of information about Wi-Fi on that client
(802.11 mode, MIMO level, modulation, encoding, guard interval, channel width).
When the same value appears in multiple places, usually a little common sense
and deduction about client device capabilities
(use devicespecifications.com
or phonescoop.com)
can resolve the conflict.
Most modern clients are capable of 80 MHz channel widths and 2×2 MIMO. If you
are not seeing PHY speeds indicating that, then you have an issue to investigate.
Understanding the math -- a dive into 802.11g: Take a look the 802.11g MCS table (seen right)
from the spreadsheet above.
Symbols per second per subcarrier: Each 'symbol' time is 3.2 microseconds with an 0.8 microsecond 'guard interval' (GI),
or space between symbols.
In effect, each symbol then takes 3.2+0.8, or 4 microseconds of time to send. That means that there are
1 sec / 4 microseconds, or 250,000 of these symbols per second (per subcarrier).
SubCarrier: But 250,000 symbols/sec can be sent for each subcarrier, and there are 48 subcarriers
out of 64 that are used for sending data (for 802.11g).
Multiplying (48 × 250,000), we get 12,000,000 -- the total number of symbols
transmitted per second, for a 20 MHz channel, for all sub-carriers.
A key Wi-Fi concept:
Notice that ALL 802.11 a/g Wi-Fi devices operate at the SAME 12,000,000
symbols/sec (at the same 'metronome' frequency). It is only the 'Modulation' and 'Encoding'
that changes and determines true Wi-Fi throughput.
So an 802.11g device operating at a minimum PHY of 6 Mbps AND an 802.11g device operating
at a maximum PHY of 54 Mbps are BOTH transmitting symbols at a rate of 12,000,000 per second.
Using terminology from decades ago, this is like saying that the 'baud' rate of
802.11 a/g Wi-Fi is a fixed 12,000,000 symbols/sec.
The same 'concept' applies to all other versions of Wi-Fi as well, but with multiple guard
interval options.
802.11 n/ac has either 13,000,000 symbols/sec (800ns long GI) or
14,444,444 symbols/sec (400ns short GI) for a 20 MHz channel.
| Modulation bits/symbol |
| Modulation | Bits |
| BPSK (2) | 1 |
| QPSK (4) | 2 |
| 16-QAM | 4 |
| 64-QAM | 6 |
| 256-QAM | 8 |
| 1024-QAM | 10 |
| 4096-QAM | 12 |
Modulation: BPSK can send 1 bit/symbol. QPSK sends 2 bits/symbol.
16-QAM sends 4 bits/symbol. 64-QAM sends 6 bits/symbol, and so on (see table right).
So multiply 12,000,000 by either 1, 2, 4, or 6 to obtain the total number of bits transmitted.
For example, for 16-QAM, the multiplier is 4 and so 12,000,000 symbols/sec becomes 48,000,000 bits/sec.
The modulation level (QAM 16, 256, 1024, etc) is just the number of unique values that can be
'understood' per Wi-Fi symbol, and bits is the 'power of two' that represents that value.
For example, 256-QAM can represent any one of 256 values, or 28, values -- meaning that
256 is able to transmit 8 bits of information.
Encoding: However, some transmitted bits are used for error detection and correction. That is often represented
as a fraction, like 3/4, which means that four bits are transmitted to
encode three data bits. And 1/2 means that two bits are used to transmit one data bit, etc.
So this becomes a fraction that we multiply the value in the prior step. So if using 1/2 encoding,
take 48,000,000 bits/sec from the prior step, multiply by 1/2 and get 24,000,000 bits/sec -- which matches the
value (24.00 Mbps) seen in the table for 802.11g, at 16-QAM 1/2.
Wi-Fi bitrate math: To investigate Wi-Fi bitrate math more, refer to the "Data Rate" formula at
the math behind it (semfionetworks.com).
Other sources of PHY information:
| Signal Strength |
| mW | dBm | |
| 1000.0 | -030 | |
| 0100.0 | -020 | |
| 0010.0 | -010 | |
| 0001.0 | -000 | |
| 0000.1 | 0-10 | |
| 0000.01 | 0-20 | |
| 0000.001 | 0-30 | ✔ |
| 0000.0001 | 0-40 | ✔ |
| 0000.00001 | 0-50 | ✔ |
| 0000.000001 | 0-60 | ✔ |
| 0000.0000001 | 0-70 | ✔ |
| 0000.00000001 | 0-80 | |
| 0000.000000001 | 0-90 | |
| 0000.0000000001 | -100 | |
|
In short: dBm directly represents mW (see table right), but on a logarithmic scale.
mW: Signal strength in Wi-Fi is all about the mW (milliwatt, or 1/1000 watt). Most
Wi-Fi devices (routers, clients, etc) have a power output somewhere between 25 mW and 1000 mw.
✔ Most devices receiving a Wi-Fi signal only 'see' a signal strength of
'around' 0.001 mW (close to AP) to 0.0000001 mW (far away from AP).
Received signal strength (RSSI) decreases VERY quickly with distance:
Let's say the power output of a router is 975 mW. Inches from the router, you may have a
signal strength of 0.04 mW. At five feet maybe 0.0016 mW. In the next room,
maybe 0.00001 mW. And across the house, maybe 0.00000001 mW.
This is because signal strength decreases very quickly with distance and obstacles
(more details [§I]). Look at the table (right) for actual values possible.
How should signal strength be represented?: Working with all of these very small mW
numbers, like 0.00000001 mW, is very awkward and error prone -- because are you using (or reading)
the correct number of zeros? Can we come up with a new unit and numbering scheme
to represent mW that is much easier to use?
First cut: Use scientific notation. 100 mW becomes 1E2, 0.001 mW becomes 1E-3 and 0.00001 mW
becomes 1E-5. Well, we are on the right track because we don't have to count zeros,
but 'E' notation is still awkward to use.
Second cut: Use only the exponent. Instead of 1E2, just say 2.
Instead of 1E-5, just say -5. But we still
need to account for the non-exponent (mantissa) part, so use logarithms. For example,
log(100) is 2, log(0.00001) is -5,and log(0.00002) is -4.699.
This is workable, but can we eliminate the decimal digit...
dBm solution: Multiply the log(mW) result (from step above) by 10 and round to a whole number (no remaining digits).
The unit of the resulting number is dBm (decibel milliwatts; deci=tenth). The dBm scale is expressly
based/referenced upon 1 mW (the 'zero' point). The (easy to use) result is the
table seen upper right.
|
"dBm" (decibel milliwatts) still represents milliwatt values (in decibel units), but
dBm is a MUCH easier way to represent "mW" (milliwatt) values that have 'too many zeros'.
|
mW to dBm: To convert from mW to dBm:
dBm to mW: To convert from dBm back to mW:
10 dB: mW powers of ten: Just by looking at the table (above right) and the discussion above,
it becomes really obvious that increasing (or decreasing) mW power by a factor of ten
equals changing the dBm value by adding/subtracting ten dB. Very convenient.
· Multiplying mW by 10 equals adding 10 dB to dBm
· Dividing mW by 10 equals subtracting 10 dB from dBm
|
3 dB: mW powers of two: What do we have to add or subtract from dBm to adjust mW by a factor of two?
The answer is incredibly close to 3.
So adjusting by 3 dB is halving/doubling mW power (but note, not a halving/doubling of distance [§I]).
We can actually 'deduce' this from the table above. How many 'times 2' steps are
there in going from 1 to 1000? 1, 2, 4, 8, 16, 32, 64, 128, 256, 512, 1024? It turns out
that 210=1024, so there are (very close
to) ten steps. And ten steps from 0 dBm to 30 dBm means the step size is 30/10 = 3 dB.
FYI: The precise value is 10×log(2) = 3.0102999566...
dB vs dBm: Whereas dBm refers an to absolute power level (translates to a specific mW
value), dB expresses a 'magnitude' difference between two power levels (the difference between
two dBm values; the ratio between mW).
Summary: dBm is just the mW power level in logarithmic scale, but multiplied
by ten. When you see a dBm of -37, you should instantly think that is just a mW
of 10-3.7. Think in terms of how many digits the
decimal point is moved left/right for the number "1.0" and it 'should' all make sense.
For example, -40 is moving the decimal point -4.0 places (so left 4 digits), which
results in 0.0001.
NOTE: all 'log(#)' in this chapter are log base 10, or 'log10(#)'
More information:
- dBm (wikipedia.org) - Wikipedia information on dBm
The short answer: The BEST way to improve Wi-Fi range (and far more importantly, to get
great speeds at extended range) is to install an access point [§18] exactly
where it is needed (and wired/Ethernet to your main router).
|
Do NOT extend Wi-Fi signals wirelessly. Instead, use an Access Point.
|
Seriously, because if you do, all that accomplishes is a 'very slow speed' at distance
(that then also uses up a lot of TIME on the channel).
Namely, after successfully extending Wi-Fi wirelessly, you are then left with the problem of
slow Wi-Fi speeds at that extended range -- and then you are back to square one -- how are you then going to
improve Wi-Fi speeds?
TIP: First confirm that your main router is
placed properly [§P] (centrally) in your home.
KEY Wi-Fi concept:
Do NOT extend Wi-Fi signals wirelessly. Instead, extend Wi-Fi by adding a
wireless access point that is wired/Ethernet back to your main router.
 30 AP's providing Wi-Fi for Cisco in San Francisco
30 AP's providing Wi-Fi for Cisco in San Francisco
|
Reduced Wi-Fi range, with a bunch of access points, is how businesses implement Wi-Fi:
Great Wi-Fi performance in "high density" environments is not about increasing Wi-Fi range.
In fact, it is just the opposite. It is all about reducing range and adding a lot of access
points.
Seen right is an AP floorplan from a "High density (Wi-Fi installation) with 30 access points, Cisco San Francisco, 4th Floor" as documented in the
High Density Wi-Fi Deployments (meraki.com)
paper.
Keep this principle in mind when designing your home Wi-Fi network.
TIP: Test both bands:
If your primary goal is long range (and not fastest speed), split your Wi-Fi band SSID names and
first try connecting to your router's 2.4 GHz band SSID and test. This will only work as long as the
2.4 GHz band in your area is not too congested (there are not many neighbor AP's nearby).
Next connect to the 5 GHz band and test. Technically, the 2.4 GHz band 'has more range'.
on paper than the 5 GHz band, but sometimes in the real world, the 5 GHz band performs much better
due to lower noise floor, less interference, etc
(the key factor is the SINR [§K] that can be obtained, at your location).
By splitting the Wi-Fi band names, you are taking an automated decision (of which band to connect to) away
from Wi-Fi devices and manually deciding which band to use. The assumption is that you have tested and
know which band is 'best' (for you, at your location).
| Range to an R7800 AP |
| Device | 2.4 GHz CH 1 | 5 GHz CH 36 |
| mW | Range | mW | Range |
| 1000 mW maximum for AP's |
| Netgear R7800 | 975 | 100% | 995 | 100% |
| 250 mW maximum for 5 GHz DFS channels |
| Google Pixel 4 XL | 386 | 63% | 189 | 44% |
| iPhone 11 | 279 | 53% | 186 | 43% |
| Samsung Galaxy S20 Ultra | 122 | 35% | 111 | 33% |
| Samsung Galaxy Tab S6 | 504 | 72% | 104 | 32% |
| iPad Air | 583 | 77% | 89 | 30% |
| Ring Video Doorbell Pro | 82 | 29% | 53 | 23% |
| iPhone 6 Plus | 326 | 58% | 49 | 22% |
| Samsung Galaxy S6 | 56 | 24% | 41 | 20% |
| Motorola e5 Play | 114 | 34% | 35 | 19% |
| Ring Floodlight Cam V1 | 216 | 47% | n/a | n/a |
| Apple Watch 5 | 209 | 46% | n/a | n/a |
Client Device Range sorted by 5 GHz Range
|
Client devices almost always determine maximum range (not the AP/router):
What determines the maximum range at which a client device can successfully communicate
via Wi-Fi with an AP? Assuming that you already have a high quality AP, almost always,
the answer is that the capabilities of the client device (and not the AP/router)
determines maximum range. But why?
The short answer is because Wi-Fi requires two-way communication. From the 'AP to client',
and from 'client to AP'. And the weakest of those two directions determines maximum range.
Think about it, if you could increase the transmit power in an AP by a thousand times,
that certainly would improve 'AP to client' communication, but that power increase
actually would do nothing to help 'client to AP' communication, right?
With an AP using a higher transmit power, the PHY speed (and range) from the 'AP to client'
would be greatly improved. But the PHY speed (and range) from the 'client to AP'
would remain unchanged (because the client Tx power level is unchanged).
So 'at range', clients will see asymmetric PHY speeds [§E].
TIP: To lookup the FCC ID for your phone, use phonescoop.com
to find the web page for your phone, and the FCC ID is listed near the bottom of the web page.
Then Google search the FCC ID and the search result at fccid.io should be
what you want (displays power levels at various frequencies).
Power Level Model: When an AP transmits to a client, what happens? The AP outputs
a certain mW power, which is then sent to the AP antennas, the signal travels through the
air (lots of 'path loss'), hits the client antennas, and is received. Likewise, when a client
transmits to an AP, the client outputs at a certain mW power, which is then sent to the
client antennas, the signal travels through the air (lots of 'path loss'), hits the AP antennas,
and is received. So transmit power of both the AP and the client plays a big role in
range traveled (to the client, and to the AP). There is significant signal loss (in the
air) between the antennas, but (usually) a small amount of 'gain' with each antenna.
The wildcard here is that each client device will have a different dBi for its
antennas (as compared to another client device),
sometimes very small (or even a small loss), sometimes larger (5.2 dBi).
The key for understanding this idealistic model is noticing that what impacts received
signal strength (in both directions) is: (1) transmit power, (2) transmit antenna,
(3) path loss, and (4) the receive antenna.
2.4 GHz example:
The Netgear R7800 router has a transmit power in 2.4 GHz of 975 mW and an antenna gain
of 0.21 dBi.
Source (fcc.gov).
The Ring Video Doorbell Pro has a transmit power in 2.4 GHz of 82mW and an antenna gain
of 1.08 dBi.
Source (fcc.gov).
Since both antennas are used in both directions, that is a essentially a 'wash' for
comparison purposes.
What becomes important is that the client has a rather large dB
disadvantage of 10.8 dB (10×log(975)-10×log(82)).
And that means that the Ring cam only has 29% (1/sqrt(975/82)) of the range
that the R7800 router has.
This is why a Ring cam displaying the strong 'RSSI' ('AP to cam' signal) as an indicator
of the connection quality is NOT very helpful, as the critical path for the Ring cam is
the much weaker 'cam to AP' signal strength (uploading videos).
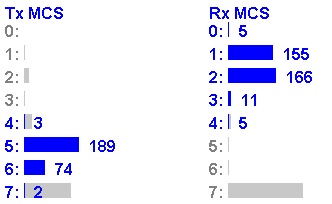 R7800 to Galaxy S6 long range
R7800 to Galaxy S6 long range
|
5 GHz example: The Netgear R7800 router has a transmit power in the upper
5 GHz of 969 mW. Likewise, for the Ring Stick Up Cam wired, the transmit power
is 48.5 mW. The cam therefore has a 13 dB disadvantage -- or 22% of the
range of the R7800 router!
5 GHz smartphone example:
A Samsung Galaxy S6 is very similar, and results using
the MCS Spy tool (duckware.com)
can be seen right, and confirm the very asymmetric PHY speeds (as 'router to client'
power is much higher than 'client to router' power).
2.4 GHz vs 5 GHz: The actual frequency (MHz) of the channel used affects range.
Because range goes down as frequency goes up.
Using this RF loss calculator (archive.org)
we can see that the difference (ratio) in range is exactly the same as the difference (ratio)
in frequency. For example, in general and at identical power levels, 5 GHz channels have
around 50% of the range of 2.4 GHz channels, or a 6 dB hit.
So on paper, the 2.4 GHz band has 'more range' than the 5 GHz band, and in real-world
testing, that happens often, but not all of the time. It is not uncommon to see the
5 GHz band provide just as much range (and MUCH better throughput). You just need
to test. It is all about the SINR that can actually be achieved at a particular location.
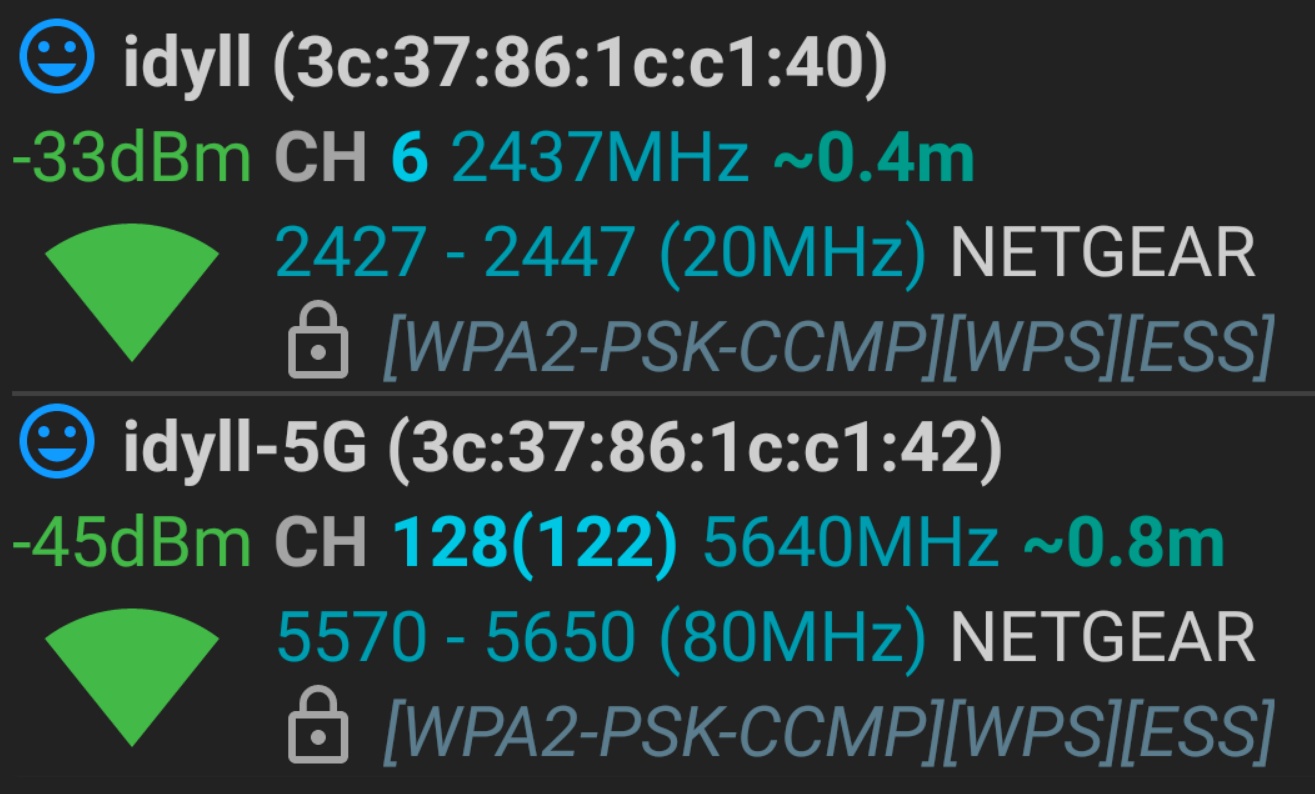
12 dB hit (6 dB DFS + 6 dB 5 GHz)
|
DFS Channels: Using DFS channels causes an AP to use lower power levels
(regulatory constraints). For example, the Netgear R7800 uses 995 mW for non-DFS
5 GHz channels, but uses 243 mW for DFS channels, a change of 6 dB. However,
while this does affect PHY speed used, it rarely affects maximum range as most
clients are already using a mW power level below 250 mW for ALL 5 GHz channels
(so again, the client determines maximum range, not the AP).
Example:
The Netgear R7800 for DFS channels transmits with 243 mW. The Ring Stick Up Cam Wired
for DFS channels uses 54 mW, a 6.5 dB disadvantage for the camera. So the
camera ultimately limits range (not the AP).
Channel width: Channel width (20/40/80 MHz) used can also actually
impact range. You can 'technically' double range (but greatly reduce throughput) by
switching from 80 Mhz channels to 20 Mhz channels.
Details [§J].
Diversity / Beamforming: Using a high MIMO [§7] router has
significant benefits in improving range and signal strength.
"Can't I increase range by using high-gain antennas on my router?":
Yes, very likely.
But increased range in Wi-Fi is actually a huge double-edged sword. Yes, you might
get the extra range you need (but at a slow PHY speed), but that also means
that the router is also
seeing all of the Wi-Fi devices in that extended range! Meaning the likelihood
of seeing neighbors' routers and sharing a Wi-Fi channel with neighbors
goes up significantly. And sharing a channel ultimately means sharing that
channel's bandwidth (reduced bandwidth).
So unless you literally have no neighbors, don't use high-gain antennas.
Instead of thinking
"How can I extend the range of my one router",
the much better question is
"How can I improve Wi-Fi signal strength and still maintain good bandwidth".
The answer is: by installing another access point [§18]
exactly where it is needed, wired/Ethernet to your main router.
Also, high-gain antennas are not without consequence. They work by altering
the 'shape' of the signal. Namely, instead of sending the Wi-Fi signal out
in all directions (think 'sphere'), a high-gain antenna 'flattens' the signal pattern, sending
more of the signal out in one direction (eg: horizontally) and much less in the
other direction (eg: vertically) -- think 'doughnut'.
This change is likely OK for a single story house, but not for a multi-story house.
There can be a 'dead zone' directly above/below the high-gain antenna.
It is not uncommon to find 9 dB or even 12 dB high-gain antennas on Amazon.
However, I have no idea if they are quality antennas, or not.
NOTE: With Wi-Fi 6E [§11] routers and later routers, expect only
'built-in' antennas that can NOT be changed (done to prevent abuse in the 6 GHz band).
"But I need to improve range of my router!"
Are you sure? Re-read above about the likelihood of sharing a
channel/bandwidth with neighbors. Plus, you greatly increase the
likelihood of experiencing the 'hidden node problem'. Instead, an
AP wired/Ethernet to your main router is far superior.
Assume you do install high-gain antennas. What happens? All you have
accomplished is adding several client devices at range at very slow PHY speeds,
causing them to use the bunch of TIME on the channel, potentially
slowing everyone else (on the same channel) down.
"How about Wi-Fi range extenders?": In general, don't use Wi-Fi extenders [§17] at all.
By definition they consume Wi-Fi bandwidth to perform their job (every packet is sent
over Wi-Fi twice). Instead, an AP wired/Ethernet to your main router is
far superior.
Less range in an AP -- and more AP's -- can actually mean higher throughput:
Counterintuitively, less range
in an AP can actually translate to higher throughput (in areas with a lot of other AP's).
With less range, the AP will be a lot less likely to see a neighboring AP operating on
the same channel -- meaning the channel used is 100% yours (instead of the channel and bandwidth
being shared with neighboring AP). And then just use as many well-placed AP as needed.
Summary: In general, the power levels of client devices are
anywhere from 6 dB to 12 dB below that of your AP -- which means
that your client devices (and which band they use, 2.4 GHz or 5 GHz)
ultimately determine maximum range possible, not the transmit power levels
of the AP.
Also, I can not stress enough the need to test actual throughput [§D] in both Wi-Fi bands.
The conventional wisdom and 'on paper' calculations show that 2.4 GHz has
'better range' than 5 GHz, but in the real world, this is NOT always the case!
It may be true, but it often may not be true. Actual SINR [§K]
is far more important. I frequently see a big jump in
performance switching to the 5 GHz band. The ultimate cause is 'noise
floor' and interference differences. It does not matter if 2.4 GHz has a stronger signal
strength if that also means a lower SINR!
At one test location the 2.4 GHz band had a noise floor of -87 dBm, whereas
the 5 GHz band had a noise floor of -108 dBm -- a huge difference
of 21 dB -- explaining why 5 GHz at this location performed WAY better than
2.4 GHz. You simply won't know until you test both bands.
A final note that explains some strange observations:
The asymmetric Tx power levels between a client and AP can cause strange
observations -- like Wi-Fi seems good and then you extend distance a little bit
and Wi-Fi drops off a cliff and no longer works.
For example, at near maximum range for a client, download
PHY speeds may still actually be very reasonable and good because it is
upload PHY speed that is 'maxing out' and about to drop to zero.
Wi-Fi signal strength decreases VERY quickly with distance, even in free
space (with no obstacles). But why?
Every house around you (likely) has a Wi-Fi router, and there are a very limited
number of unique non-overlapping Wi-Fi channels. So you are definitely sharing Wi-Fi frequencies
with some neighbors. But most neighbor Wi-Fi activity won't impact you due to the fact that Wi-Fi
signals attenuate rather quickly. Your router often only sees neighbor Wi-Fi activity as a
slightly elevated 'noise floor'.
KEY Wi-Fi concept:
The 'quick' attenuation of Wi-Fi signals is what actually allows 'everyone everywhere'
to successfully use Wi-Fi 'all at once'.
How does mW signal power (seen in router specifications) relate to distance?:
The discussion in the chapter above [§G] was all about raw mW power levels,
but how do power levels relate to distance traveled by a Wi-Fi signal?
Naively, twice the mW power means twice the distance, right? NO. To understand why not,
we must first understand the
Inverse-square law (wikipedia.org),
which states that changes in Wi-Fi signal strength are inversely
proportional to the square of the change in distance. For example, three times the signal
distance means 1/(3×3) times (or 1/9) the signal power (at that 3x distance).
Analogy: A great way to visually 'see' and understand this is to consider ever
increasing spheres. Imagine an antenna at the center of the sphere and the
surface area of the sphere is the radio signal as it travels outwards (in all
directions). The (fixed) power output of the antenna must be distributed across
the entire surface area of the sphere. Seen right are three spheres of radius
1, 2, and 3 (so a doubling and tripling of distance/radius). The formula for
sphere surface area is 4×PI×r2. The critical term
to focus on is r2. And you can confirm
with your eyes that the sphere of radius 3 has a surface area that is not
just three times larger, but 32 (nine) times larger
(than the sphere of radius 1).
TIP: You don't have to memorize the Inverse-square law formula. Instead, just
remember this 'sphere' analogy and you can easily mentally derive the relationship
between distance and signal strength.
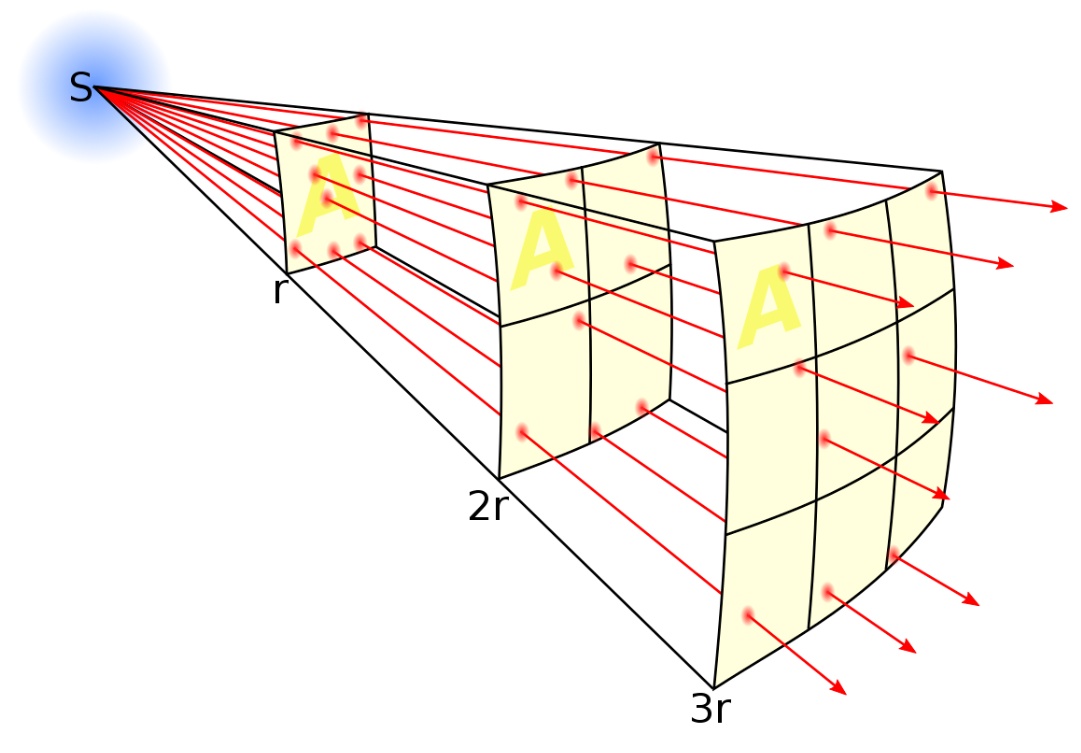
Illustration of Inverse Square Law from Wikipedia.org
Formulas: The
Inverse-square law (wikipedia.com)
states that a change in distance squared is inversely proportional to the
change in power (in mW). Written literally, we get:
(new_dist/old_dist)2 = (new_pow/old_pow)-1
|
And simplifying slightly (re-writing the right hand side inverse term), we get:
(new_dist/old_dist)2 = old_pow/new_pow
|
And then cross multiplying, you get the following formula that makes a lot of 'intuitive' sense:
old_pow × old_dist2 = new_pow × new_dist2
|
Namely, the 'old' (left) side of the equation is a 'fixed' value. Then on the 'new' (right) side, you can
change either term (power/distance), but
there must be a corresponding (and inverse) change in the other term (distance/power)
to keep the equation balanced:
TIP: The best way to use this final formula is to fill in the three terms that you do know, and
then solve for the one remaining unknown term.
KEY Wi-Fi concept:
The change in Wi-Fi signal strength (in mW) is inversely proportional to the square of the change in distance.
6 dB: Doubling/halving distance: To double/halve distance means we need to multiply/divide
mW power by a factor of four (22), which is in dB units
(prior appendix [§G])
is 3 dB twice, or 6 dB.
Unless you are working in a pure 'line of sight' environment, walls and other obstacles
will have a far greater (negative) impact on signal strength than distance will.
BUT, if you have a Wi-Fi analyzer app on your smartphone, it is sure interesting to see
this actually work in practice. Stand five feet from your router, cause internet
activity, and then run the analyzer app and check the dBm value. Then exit all apps
and double the distance from the router (try to remain 'line-of-sight')
and repeat the process. At least in my testing of this, I do see a 6 dB drop in dBm
every time I double my distance from the router.
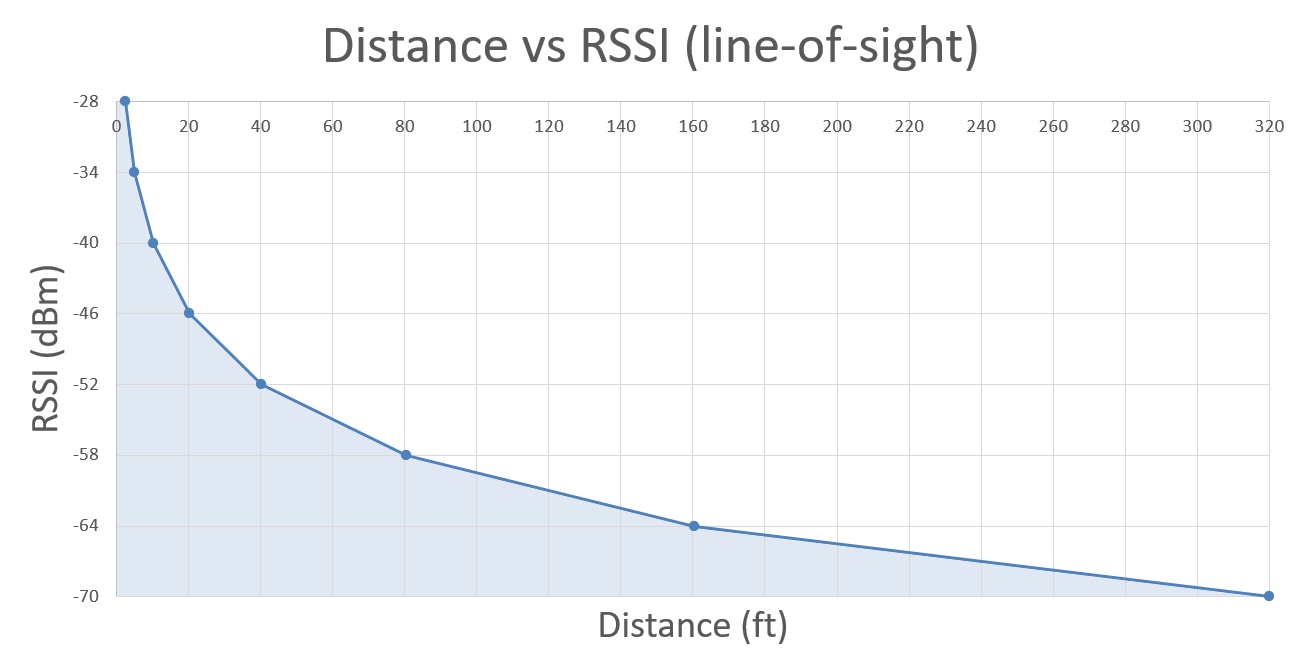
A model of Wi-Fi Distance vs RSSI behavior (line-of-sight; NO obstacles)
|
Notice how the power level is adjusted by 6 dB many times before we even get
to 40 feet away from the router. And then the next 6 dB adjustment doubles that
distance. The 'sweet spot' for most Wi-Fi connections is between -40 dBm (pretty close to a
router) and -65 dBm (any farther away and lower throughput may be very noticeable).
Example 1:
One router has a power output of 975 mW. A second router has a power output of 216 mw.
Everything else being equal, how much farther (distance) can the higher power router
communicate with Wi-Fi clients? Trick question, because virtually always, the answer
is no change at all, because the Wi-Fi clients' must still transmit back to the
router, and client's power level has not changed at all (and is often slightly less than the
router power level) -- so client power levels often limit distance (not the router).
Example 2:
But, in Example 1 above, how much should dBm improve on Wi-Fi clients, hopefully resulting
in slightly better PHY speeds (download) from the router to Wi-Fi clients, but not a better PHY speed
from Wi-Fi clients to the router (upload). Answer: Up to 10×log(975)-10×log(216)
dB, or 6.5 dB.
Example 3:
You are 90 feet away from your router and see a -65 dBm. At what distance should you be
able to see a -55 dBm? The power ratio is 10(-55/10)/10(-65/10) = 10. So the
distance ratio is sqrt(10) = 3.16, and solving for distance we get 90/3.16 = 28 feet.
Example 4:
At 7 feet from a router you observe a -35 dBm. Estimate at what 'line of sight'
distance you will observe
-65 dBm. The answer is that with a difference of 30 dB, that is 6 dB five times,
meaning a doubling of distance 5 times, so 7×25 is approximately 200 feet.
Of course, walls and other obstacles will likely get in the way first and have a greater
impact than 'line of sight' distance.
An observation:
The 'distance' you have to move to halve signal strength starts out very
small (very close to the router), but then grows exponentially larger as you
move farther away from the router.
Let's say you are 1 foot from a router. At what
distance will signal strength be 1/2 as powerful? Well, distance must be adjusted by
sqrt(2) to keep the equation above 'balanced', so 1.41 feet (a change of 0.41 feet).
Now step 10 feet away and repeat -- the adjustment is now 4.1 feet. Now step to 100
feet away and repeat -- the adjustment is now 41 feet.
Please note that this appendix applies only to Wi-Fi in the 2.4 GHz and 5 GHz bands, but that it does NOT apply
to Wi-Fi in the 6 GHz band -- since Wi-Fi in 6 GHz
changes how power levels work (juniper.net).
| Channel Width | dB | Range | Speed |
| 20 MHz | | 100% | ×1 |
| 40 MHz | -3 dB | 71% | ×2 |
| 80 MHz | -6 dB | 50% | ×4 |
| 160 MHz | -9 dB | 35% | ×8 |
Channel width RSSI hit:
It is not immediately obvious, but the decision as to which channel width to use
in a Wi-Fi access point (20/40/80/160) actually alters and affects the
'signal strength' of the received signal -- by 3 dB every time the channel width
doubles. This in turn impacts range and possibly speeds.
Almost all home access points use 80 MHz channels because speed ends up being
far more important than range (and don't even notice, or just live with, the
slightly reduced range and MCS levels used).
KEY Wi-Fi concept:
Wi-Fi in the 2.4 GHz and 5 GHz bands (but not the 6 GHz band) requires you to be
'just a little closer' to your router in order to successfully connect with
increased channel widths using maximum QAM modulation.
What a spectrum analyzer displays: Each time Wi-Fi channel width is doubled
(20➤40, 40➤80, 80➤160) in the 2.4 GHz and 5 GHz bands, the SAME amount
of 'signal power' is still transmitted (EIRP, or Equivalent Isotropically Radiated Power),
but over double the channel width.
A spectrum analyzer (with constant RBW), shows that doubling channel width results in a 3 dB
reduction in received signal strength:
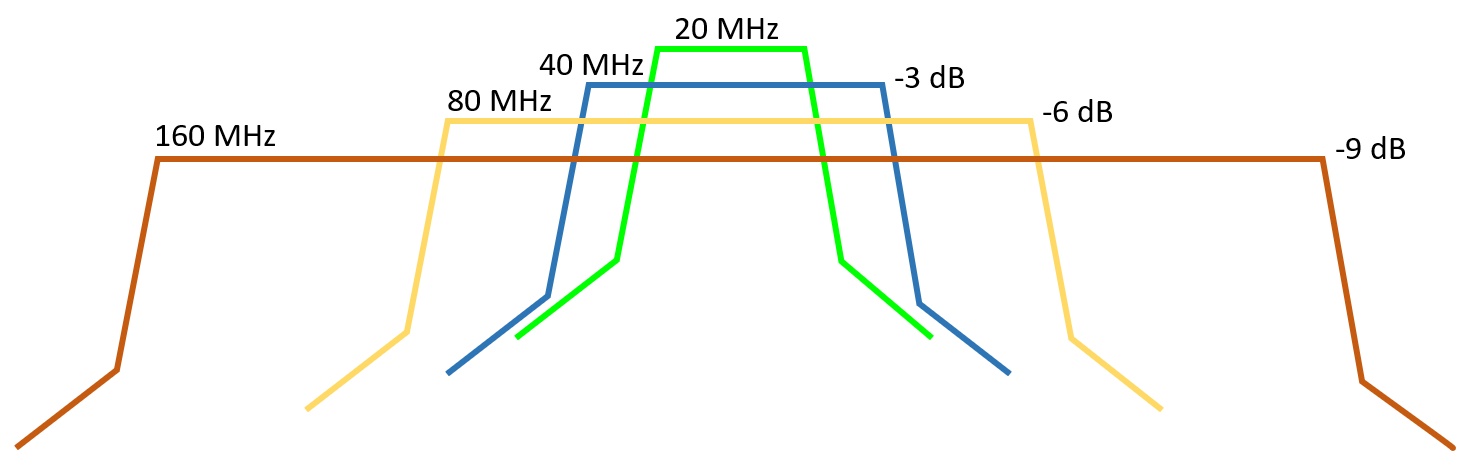 Impact on Range:
And from the math above [§G], a reduction in signal of 3 dB translates to a
30% reduction in range.
Impact on Range:
And from the math above [§G], a reduction in signal of 3 dB translates to a
30% reduction in range.
How the rest of the Internet sees this behavior: All over the rest of the Internet you will see
this behavior described as the 'noise floor' increasing 3 dB whenever the channel width doubles, and graphs like the following:
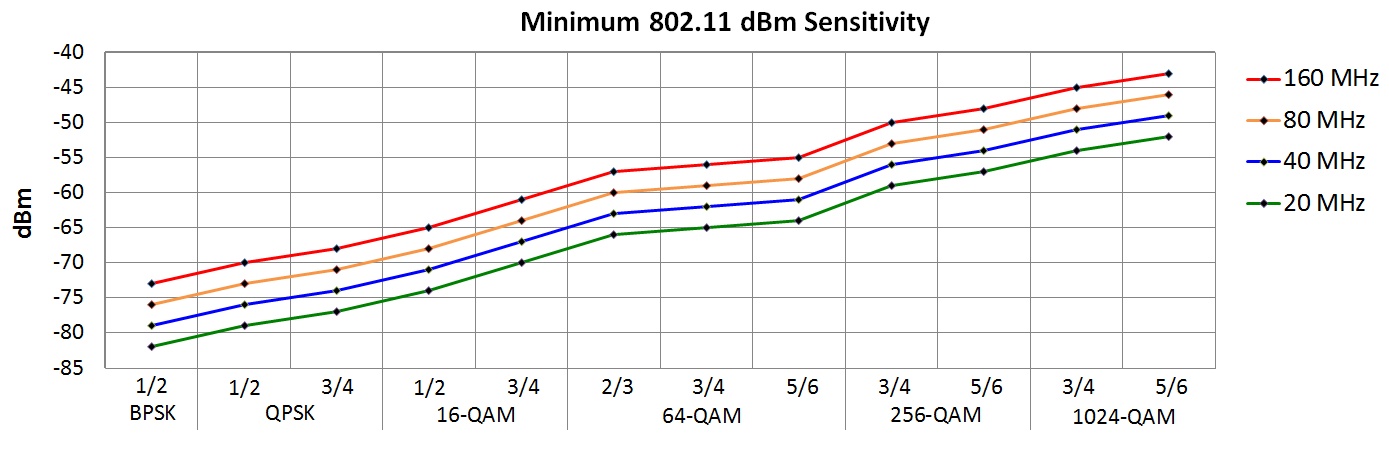
But I find this whole concept a LOT easier to understand by thinking about what a spectrum
analyzer actually displays -- which is that when channel width doubles, the peak signal strength
is reduced by 3 dB (because the same amount of power is now over twice the bandwidth). But note
that this behavior changes with Wi-Fi in 6 GHz (constant PSD of 5 dBm/MHz).
The bottom line: Wider channels reduces SNR: So no matter your point of view is (noise floor increases 3 dB, or
signal strength decreases 3 dB), the end result on SNR is the same -- that SNR is reduced by 3 dB when
channel width doubles. And
depending upon your distance from the access point, this may slightly (negatively) impact maximum
QAM modulation (PHY speed).
The easiest way to mitigate this reduced SNR is to always be close to an access point.
An IoT observation:
This explains why many low-bandwidth IoT devices intentionally want to
stick with 802.11n (which has 20 MHz channels) and the smallest channel width possible and avoid
802.11ac (which mandates 80 MHz channel support), because that allows operation at the longest
possible distance. But Wi-Fi 6 adds back in the ability for client devices to only support
20 MHz channels.
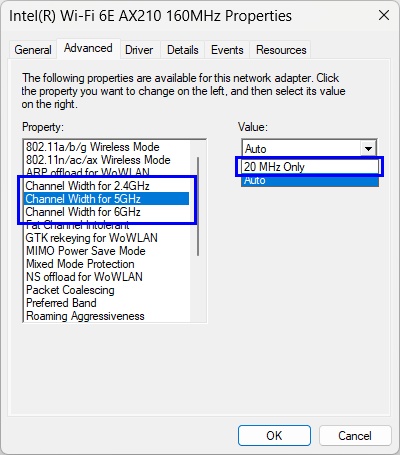
Client forcing 20 MHz channel
|
Maximizing Wi-Fi range/stability (by sacrificing speed):
If being able to connect to a router in 5 GHz at greatest distance -- at any speed -- is far
more important than having the fastest speed possible, configure that access point
to only use 20 MHz channels.
Note that Netgear's name for 'channel width' is 'Mode' [§C].
Clients should now see the ability to
communicate with the access point from a slightly farther distance
(albeit at a much slower speed and on a 20 MHz channel).
TIP: Alternatively, some client devices (eg: Windows) allow the '5 GHz channel width' to be specified/forced
to 20 MHz (normally a client would just use the channel width of the access point).
This has the huge advantage of allowing you select an 80 MHz channel
on the router (so most clients get 'fast speed'), and then only setting 20 MHz
channels for those few (far away) clients that need 'extra range'.
See example (right) from Windows Control Panel / Device Manager / Network Adapters
/ select Wi-Fi adapter.
Client devices often limit range more (than the router):
Most mobile (on battery) client devices do NOT transmit at the maximum power
level allowed (like most routers). Instead, client devices intentionally
transmit at a lower power level to conserve battery power. The end result
is that the client device may often limit maximum distance [§H]
from the router (and not the router itself).
If your client device is able to see a weak router SSID in the Wi-Fi list,
but is unable to connect to it, the router-to-client signal strength may
be OK, but the client-to-router signal strength may be too weak.
A final note: This chapter is more about understanding Wi-Fi.
Actually changing the 5 GHz channel width to 20 MHz does extend range (a little), but kills
performance for clients that are close to the router. Try both the 2.4 GHz and 5 GHz
bands and select the one that works best for you (as every location will be different
due to different noise floors). The best solution is to NOT 'extend range', but rather
to just install an AP (wired/Ethernet to your main router) where it is needed the most.
Learning More:
Everyone will experience a slightly different 'noise floor' (and interference), which impact SNR,
which determines how fast Wi-Fi works for you.
SINR: When there is lots of interference (eg: ACI), the
signal-to-interference-plus-noise ratio (wikipedia.org) (or SINR)
becomes much more important than just SNR. A transmitted signal must be properly 'heard', and
the noise floor and interference are both critical for determining how well that happens.
In summary: The 2.4 GHz band can (not always, but often times) have an incredibly
high 'noise floor' as compared to the 5 GHz band. So while 'on paper' the 2.4 GHz signal
'goes farther' than the 5 GHz signal, you will likely experience much better throughput on
the 5 GHz band due to this noise floor difference (a higher MCS level actually used in 5 GHz vs 2.4 GHz).
KEY Wi-Fi concept:
The PHY speed (and throughput) you experience in Wi-Fi is determined not by RSSI, but by
how far RSSI is above the 'noise floor' -- a value called SNR (signal to noise ratio).
Noise floor: When a router tunes into a Wi-Fi channel and amplifies/processes it, at
some point (with no one on the channel), there is only a 'hiss'. The dBm level
of that hiss is the 'noise floor' (blue line graph right). Often times
this 'noise floor' is 'around' -95 dBm to -100 dBm.
I have seen the noise floor for a band vary by as much as 23 dB (-105 dBm to -82 dBm),
and the only thing that changed is physical location (of my travel router; different State).
That is rather interesting, because it implies that where you are located
(actually how congested Wi-Fi is around you) can actually have a VERY
measurable impact on the SNR (and Wi-Fi speeds) you experience.
Please note that the 'noise floor' is not a constant value, but is always
fluctuating (and sometimes by a lot).
"Noise is defined as any signal other than the one being monitored"
- Source (wikipedia.org)
Technically, there are ways to communicate at signal levels below the
'noise floor', like LoRa (wikipedia.com),
but that is beyond the scope of this paper.
Modern Wi-Fi relies upon a signal level well above the 'noise floor'.
The noise floor fluctuates (sometimes a lot):
The 'noise floor' is often stated as a single number, but it
is NOT a single number -- it actually fluctuates a lot. Which means that any stated
'noise floor' numbers are actually an average (or some other computed value).
Signal level: Now start communicating on the channel and examine the dBm level
of the signal on that channel (green line in graph upper right). The dBm level of that
received signal is called RSSI. Often times between -35 dBm and -70 dBm.
RSSI stands for "Received Signal Strength Indicator".
More Information (wikipedia.org).
And while RSSI officially is a 'relative' number (to itself), with no (official) direct
relationship to dBm, RSSI is often converted via formulas and displayed as just that
(a negative number followed by "dBm").
SNR: The difference between the signal level and the noise level is called
the "Signal to Noise Ratio".
More Information (wikipedia.org).
SNR units are dB. So this means SNR is a relative number (not absolute number) that indicates
how 'loud' a signal is vs background noise. A signal can only be 'heard' and understood
as a signal by a device only as long as it is adequately above the noise floor.
Analogy: Talk normally in an empty room, and you can easily be heard (RSSI), because the 'noise floor'
is so incredibly low (high SNR). But talk normally again (so RSSI signal level is the SAME) in a bar, and
you won't be heard, because the 'noise floor' is so high (low SNR) relative to the signal level. The same
thing applies to Wi-Fi. As long as the SNR for a Wi-Fi signal is 'good', that signal will be heard
and understood.
The implication of this is that regardless of RSSI (even a poor RSSI), a high SNR
at the same time means high throughput is very likely, but a low SNR means
that high throughput is impossible.
I have seen discussions online state (but have not personally verified) that in industrial
environments, large electrical motors running can cause the 'noise floor' to be so
high (meaning SNR is always very low), that getting any Wi-Fi to work can be very
challenging.
Why is the 2.4 GHz noise floor often much higher (worse) than the 5 GHz noise floor? Because
of the incredible success of 2.4 GHz band. Virtually every single home is broadcasting
2.4 GHz signals, and the noise floor you see (in your home) is just the greatly attenuated 2.4 GHz
signals from all other homes.
Because 5 GHz signals attenuate more through free space (and obstacles), that is providing
a noise floor advantage for 5 GHz.
I often see the 2.4 GHz noise floor at/around -86 dBm. Whereas for 5 GHz, the noise floor
is often around -105 dBm.
★
The implication of this is that the 5 GHz band (even with 'technically' shorter range) may
in fact provide much faster throughput then the 2.4 GHz band. And I say 'may' because I often
find that the 5 GHz band is better/faster than the 2.4 GHz band, but there are exceptions.
Wi-Fi SNR is underreported: The 'noise floor', 'signal level', and 'SNR' are all
underreported numbers in Wi-Fi. Some higher end vendors report all of this information,
but many vendors report almost nothing. And the reason it is so important is because
if you are in a 'noisy' environment, even with a strong signal, you will get very poor
throughput. Conversely, a weaker signal but with a very low noise floor, can still
get very good throughput. The implication is that knowing RSSI is a clue for knowing
throughput, but you won't know for sure until you also know the noise floor (and SNR).
When I travel, I run the Wi-Fi Analyzer on my smartphone to see how many access points my
phone can see. I never saw a SSID with a RSSI in the mid -90's in the 2.4 GHz band, until one
day (in the Florida Keys) I saw a RSSI of -95 (seen right). My take away from this is that the 'noise floor' at this
location must have been VERY low in order for a signal at -95 dBm to not only be heard,
but understood.
MacOS: An exception is that MacOS displays Noise dBm right next to
Signal dBm. Very helpful. Use it.
SNR vs channel width: Each time you double channel width (in 2.4 GHz and 5 GHz; but not 6 GHz)
-- from 20 MHz to 40 MHz
to 80 MHz to 160 MHz requires 3 dB more in SNR to maintain the same modulation/coding.
Source (arubanetworks.com).
And if you don't have that SNR headroom, the modulation/coding rate will drop
(see Wi-Fi Channel Width vs Range [§J] for why).
TIP: What this means is that if a device is having trouble maintaining a Wi-Fi connection
(and can't be moved closer to the router), and you would rather have a much slower PHY
connection that stays up all of the time (than a faster connection to drops in and out) --
try reducing channel width (from 80 MHz to 40/20 MHz).
Now you know one key reason why many low-bandwidth IoT devices stuck to the 20 MHz channels of Wi-Fi 4
vs the 80 MHz channels of Wi-Fi 5 (they have no need for the higher throughput and would rather have
increased range).
SNR sensitivity:
Here are the IEEE 802.11 SNR that each modulation/coding requires. Take
these as ballpark figures, as your mileage may vary slightly:
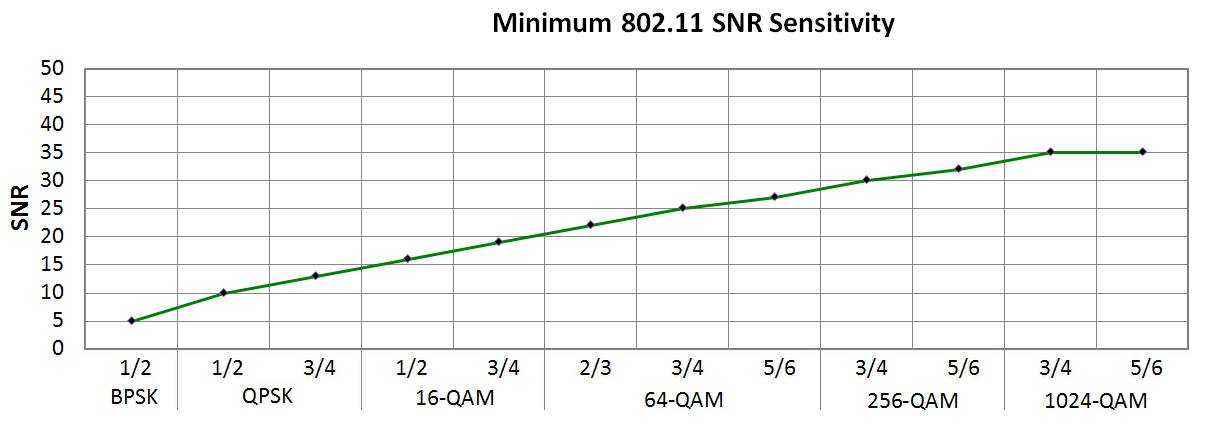
Atheros RSSI is really SNR: In routers when you obtain RSSI from
system tools that use a Qualcomm Atheros Wi-Fi chipset, the RSSI value
is the dBm signal level with the noise floor subtracted out. That is just
SNR!
More information:
Many AP/routers have the ability to 'telnet' (or ssh) into the device and run Linux commands.
This chapter documents some of what I use on Netgear's R7800 router
(uses the 'Qualcomm Atheros' chipset; immediately below)
and Netgear's R6250 router (Broadcom chipset; farther below).
This has been invaluable to analyze the Wi-Fi behavior of a 'locked down'
devices (what channel width, Tx and Rx PHY speeds, etc the cam uses).
Netgear: Enable telnet: On many Netgear routers, visit
"http://routerlogin.net/debug.htm" (and sign in) and check
the 'Enable Telnet' checkbox. Then "telnet routerlogin.net"
(LAN only, not WAN) and use the web interface password to sign in (if asked
for 'login' username, use 'admin'), and then dive into the deep end...
TIP: When analyzing a device (like a Ring cam), only have that one device connect
to the router via Wi-Fi (so all Wi-Fi stats on one Wi-Fi band must be from the device
being tested). And then on your PC, telnet to the router via Ethernet (or the
other Wi-Fi band).
WARNING: Telnet is a text based protocol (not encrypted). So only use it on 'research'
networks (not production networks) where you trust everyone currently connected
to the network.
Qualcomm Atheros based AP:
athstats -i wifi0|wifi1: [Atheros] Outputs tons of internal Wi-Fi statistics
by band.
By far the most useful are "Rx MCS STATS" and "Tx MCS STATS",
which displays the number of packets sent/received for each MCS index (PHY speed)!
Also, lists a noise floor that varies (but trying to confirm it is accurate).
See header source code (github.com)
for a short description of items displayed.
wifi0 is the 5 GHz band and wifi1 is the 2.4 GHz band
or vice-versa, use iwconfig (described below) to confirm.
This is a GREAT way to independently measure both Rx PHY and Tx PHY, with
no cooperation needed on the part of the device being measured!
The MCS index reveals
the (approximate) PHY speed used (don't know guard interval differences), and quickly
tells you if there are symmetric or asymmetric PHY speeds.
Seen right is an example where both Tx and Rx PHY are 'mostly' using MCS 7.
In another example, all MCS numbers were pulled into Excel and produced
the chart below -- which clearly indicates that the cam is able to receive from the
router much better (ave 35 Mbps) than the cam is able to transmit to the
router (ave 16 Mbps).
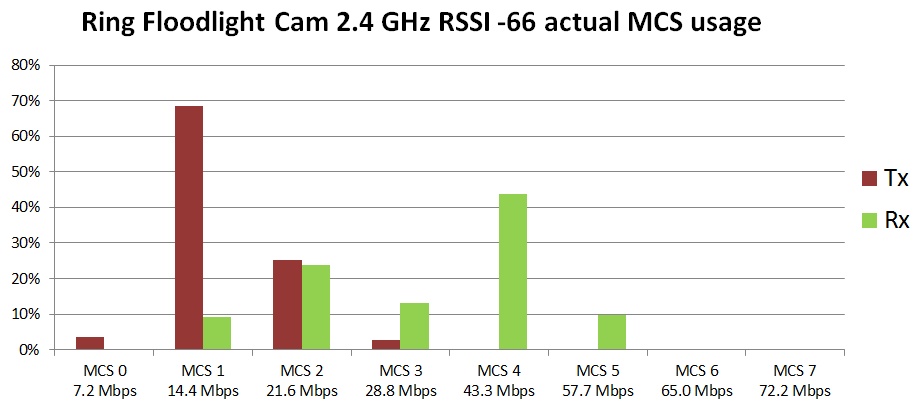
And by only changing Wi-Fi channels, cam upload speeds (the majority of
everything the cam does) improved significantly (now averages 27 Mbps):
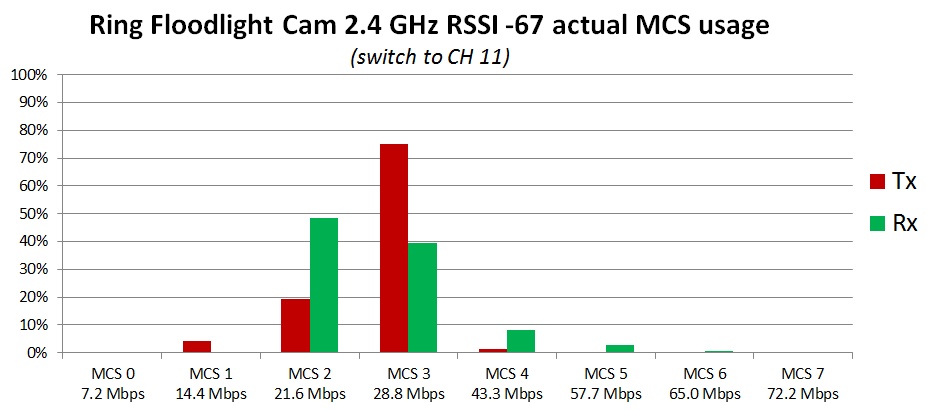
wlanconfig ath0|ath1 list sta: [Atheros] Lists every Wi-Fi device
connected to the router, with very useful information per device
(mac address, channel, TxRate, RxRate, RSSI, 802.11n mode, channel width, etc).
wlanconfig.c source code (github.com).
The TxRate and RxRate displayed appear to be kilo (1024) based numbers instead
of bps (1000) PHY based numbers. So multiply by 1024/1000 to correct back to 'bps'.
RSSI displayed under Atheros is actually SNR, which is a very important number to know.
In one dual-band router tested, ath0 was the 5 GHz band and
ath1 was the 2.4 GHz band. Use iwconfig
(described below) to confirm the setup for your router.
OpenWRT: iwinfo wlan0|wl0|ath0 assoclist:
source1 (serverfault.com)
source2 (openwrt.org)
iwconfig: Lists 'wireless' information (if any) for each interface
on the system. Includes SSID name, maximum bitrate and transmit power
(in dBm units) for each Wi-Fi band. See also "ip link show", which
enumerates all interfaces on the router.
This is incredibly useful to clearly 'see' the difference in transmit power
(in dBm units) between the different bands/channels in 5 GHz
(using DFS channels in 5 GHz have a 6 dB penalty).
Also of note is that these power levels do NOT include antenna gain.
arp: Outputs a list of 'MAC address to IP address' mappings.
iwlist: Get detailed information about interface capabilities
A very cool graphical Atheros "MCS Spy" tool: Check out this
MCS Spy (duckware.com) tool, which
displays Wi-Fi MCS index usage in real-time.
It becomes incredibly obvious after running this tool that not only are PHY
speeds asymmetric, but that there is no single PHY speed in one direction.
Rather, the PHY speed is constantly fluttering around. This is especially
evident when the device being tested (eg: tablet) is moving around (with a person
walking).
Future Research: Often times, the R7800 reports a noise floor of
-105 in 5 GHz and -97 in 2.4 GHz. Does that explain why RSSI in 5 GHz
on a client device is better than raw calculations (of AP transmit power
and free space path loss) show it should be? Or is the difference fully
explained by beamforming alone?
Broadcom based AP:
Broadcom based devices will have the wl command
Command line reference (dd-wrt.com).
Here are some very useful commands...
ip link show: Enumerates all 'interfaces' on the AP.
wl -i eth1|eth2 status: Displays lots of information about the AP,
including SSID, BSSID, supported rates, HT/VHT capabilities, noise floor, etc.
wl -i eth1|eth2 channels: Displays the list of valid channels.
wl -i eth1|eth2 assoclist: Outputs a list of all
client MAC addresses currently associated with the AP.
wl -i eth1|eth2 sta_info x:x:x:x:x:x: Output detailed statistics for ONE client
device connected to the AP (by specifying the client's MAC address). Example output:
aid:1
rateset [ 1 2 5.5 6 9 11 12 18 24 36 48 54 ]
MCS SET : [ 0 1 2 3 4 5 6 7 8 9 10 11 12 13 14 15 ]
idle 10 seconds
in network 183111 seconds
state: AUTHENTICATED ASSOCIATED AUTHORIZED
flags 0x1000e03a: WME N_CAP AMPDU
HT caps 0x3c: GF SGI20
tx data pkts: 560610
tx data bytes: 80242252
tx ucast pkts: 277309
tx ucast bytes: 45807854
tx mcast/bcast pkts: 283301
tx mcast/bcast bytes: 34434398
tx failures: 246
rx data pkts: 217168
rx data bytes: 210097118
rx ucast pkts: 211051
rx ucast bytes: 209558247
rx mcast/bcast pkts: 6117
rx mcast/bcast bytes: 538871
rate of last tx pkt: 58500 kbps
rate of last rx pkt: 117000 kbps
rx decrypt succeeds: 1087298
rx decrypt failures: 0
tx data pkts retried: 5851
tx data pkts retry exhausted: 246
per antenna rssi of last rx data frame: -66 -57 0 0
per antenna average rssi of rx data frames: -64 -57 0 0
per antenna noise floor: -89 -92 0 0
|
Quantenna based AP:
This post (snbforums.com)
points to using this command:
|
qcsapi_sockrpc CMD wifi0 0
|
with some of the valid "CMD" being:
- get_tx_mcs
- get_rx_mcs
- get_tx_phy_rate
- get_rx_phy_rate
- get_noise
- get_snr
- get_rssi_dbm
Linux in general:
A very helpful command is:
|
iw dev DEVICE station dump
|
where 'DEVICE' is 'wlan1' (or similar). You will see information output like:
signal: -73 dBm
signal avg: -73 dBm
tx bitrate: 162.0 MBit/s VHT-MCS 4 40MHz VHT-NSS 2
rx bitrate: 240.0 MBit/s VHT-MCS 5 40MHz short GI VHT-NSS 2
and lots more info...
|
Netgear R7800 TCP/IP packet captures:
I travel a lot and often need to packet capture Wi-Fi devices for debugging purposes. So I travel with
a Netgear R7800 configured not as a router, but as an AP (access point). This also
works around a bug that the R7800 has with packet captures while in 'router' mode.
Method One: Use TCPDUMP on the R7800:
I then plug the R7800 (AP mode) into the local network/router, connect the devices to test to my
AP (Wi-Fi), and start debugging. My steps for obtaining a packet capture on the R7800 (you can
probably use this as a template for obtaining a PCAP on your router/AP):
WARNING: Netgear just released new .74 firmware that breaks TCPDUMP on the R7800
in AP mode, but the steps below still work with the older 1.0.2.68 firmware.
- Setup: Connect the AP via Ethernet to the local network/router. I then connect my
laptop to the AP to confirm Internet access, and find the IP address of the AP (tip: use
"ping routerlogin.net" -- and use that IP address in place of '192.168.1.222' in
the steps below).
- Enable telnet access: Visit "http://192.168.1.222/debug.htm"
(use the router's web interface username/password) and ensure that "Enable Telnet" is
checked.
- Telnet to router: Use "telnet 192.168.1.222" and when asked for the password,
use the router's web interface password. At this point, you should be successfully
signed into a telnet session connected to the Netgear R7800 AP.
- Start the packet capture: Type the command:
"tcpdump -n -s 0 -i ath1 -w /tmp/output.pcap -v", using "ath1" to
capture the 2.4 GHz band, or "ath0" to capture the 5 GHz band.
Press 'CTRL-C' to end the packet capture.
- Download the PCAP: I keep a micro USB thumb drive plugged into the AP at all times, and use
"mv /tmp/output.pcap /tmp/mnt/sda1/output.pcap" to transfer the PCAP
to the USB drive (use "df" to find your USB drive path), and then connect to
the "\\192.168.1.222" network share
(requires that network sharing is enabled for the USB drive on the AP; may need to use 'admin'/password to access)
to download the PCAP file to my PC.
- Analyze: I analyze the PCAP with WireShark (wireshark.org).
I PCAP to 'local storage' on the R7800, rather than directly to the USB drive, because
local storage is a lot faster than the USB drive (otherwise a lot of packets will be
dropped if tcpdump writes directly to the USB drive). But the downside of this is that
you can only PCAP a couple hundred MB of
activity, which is fine for my work. An alternative is to capture directly to the USB
drive, but only capture the first 100 bytes of each packet (change "-s 0"
to "-s 100").
If tcpdump still reports that packets are being dropped by the kernel, try increasing the
kernel buffer size (-B command line option) -- but the '-B' option is not available
on the R7800.
Method Two: A much better PCAP alternative for most: An alternative that also works very well (and
requires no router telnet access) is use the "WAN Port mirror to LAN port1"
option on the R7800 "/debug.htm" web page. Then, plug your PC wired to port1
on the router and capture directly (on your PC) using WireShark (capturing the PC
'LAN connection'). In effect, LAN port 1 on the R7800 still functions (so your PC still
works to the Internet), but your PC now also 'sees' all WAN traffic (as if the R7800
were now a 'hub', instead of a 'switch'), allowing all traffic (heading out the WAN port
on the R7800) to be captured.
The big advantage of using TCPDUMP on the R7800 itself (far above), is that the capture
can be done 'remotely' (don't need to be physically next to the R7800).
Conversely, the big advantage of
the port mirroring capture technique is that it is much easier for most people to use
(and a lot less technical), but it requires your PC is plugged into port one on the
R7800.
WiGig (802.11ad) is effectively dead in routers for Internet access. It just never 'took off'.
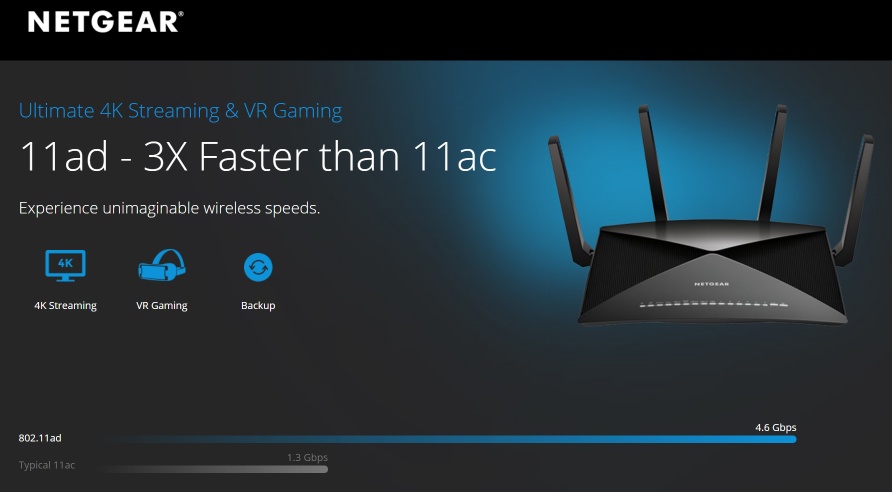
Dubious Netgear 802.11ad marketing
|
802.11ad: 802.11ad (wikipedia.org), also called WiGig,
is being marketed as the 'fastest' Wi-Fi possible, providing speeds "as fast as 4.6 Gbps",
for '4K Streaming, VR Gaming and Backup' (Netgear, right), or for
transferring an hour of HD video in 7 seconds.
Source (archive.org/qualcomm.com).
Huge disadvantage:
However, the huge disadvantage of 802.11ad is that is has no range and does not go through
walls (or obstacles). It is intended to only be used line-of-sight in one room
and has a range of just a few meters.
Source (radio-electronics.com).
Range: At the same transmit power, 5 GHz has 1/2 (50%) the range of 2.4 GHz,
but 60 GHz has 1/25 (4%) the range of 2.4 GHz, as measured in free space, or 'air'.
TIP: See this RF loss calculator (archive.org)
802.11ac:
Interestingly, 802.11ac products already exist TODAY that provide 4.3 Gbps
-- Arris TG3482G using the
Quantenna QT10GU (quantenna.com).
That kind of puts Netgear's marketing hype ("3X faster than 11ac") into perspective.
Conclusion:
802.11ad may take hold in very specialized situations (laptop docks, wireless displays, VR headgear, etc),
but unless the range issue is addressed, 802.11ad will absolutely NOT become a
replacement for Wi-Fi for generalized internet access for an entire home.
UPDATE: This is all but confirmed now that 802.11ax (Wi-Fi 6) -- the
successor to 802.11ac (Wi-Fi 5) -- is out.
Wi-Fi 6 effectively kills 802.11ad from ever being widely adopted
for internet access. Instead 802.11ad IS being used for very short distance point to point
(laptop computer to dock) communication.
Also, you know things are VERY BLEAK for 802.11ad in routers when
Netgear has a tough time pointing out ANY client devices (netgear.com)
that actually support WiGig!
|
UPDATE: Wi-Fi 6E tri-band routers DO make a lot of sense:
The key problem with prior Wi-Fi 5 tri-band routers was that TWO of the bands are the same
overlapping frequency (5 GHz). However, Wi-Fi 6E routers will be tri-band
and be just fine -- because they will cover 2.4 GHz, 5 GHz and 6 GHz
-- in other words, three separate non-overlapping frequency bands.
|
Beware all of the marketing hype surrounding tri-band routers. Tri-band
routers were created by the router industry so that marketing could
(yet again) claim even higher Wi-Fi Gbps speeds for new routers
(a single connected client can never achieve these high speeds).
A router is many devices in one:
Remember, a wireless router is: (1) a router, (2) a switch, and (3) an AP -- all in one box.
The AP is almost always dual-band (2.4GHz + 5 GHz). But the latest marketing hype
concerns the speeds of tri-band routers -- where the AP inside the router is
2.4GHz + 5 GHz + 5 GHz.
But 'dual 5 GHz' is only useful if you are maxing out your current 5 GHz band,
and need to support more (5 GHz only) devices. But are you? This is important to realize,
It DOES NOT make
one device faster. Rather, it allows 5 GHz devices connected to different 5 GHz bands to
operate at the same time (two devices connected to the same band will have the same problem).
RF Interference: When there are multiple antennas in the same AP/router operating
on the same band (5 GHz), near to the same frequency, there WILL be interference, which
can reduce data rates. This mainly happens when one band is receiving and (at the same
time) the second band is transmitting. One mitigation is a proper separation in channel
numbers (the wider the better; at least three times channel width) because if not, there
will be too much interference. The ideal fix is physical separation of the AP's. And
that is why simply using a second AP (physically separated and located where it is
really needed) is the best solution.
Dual 5 GHz AP criticism (youtube.com).
And since (virtually) all Netgear routers are missing support for channel 138, that may limit
your options running 'dual 5 GHz'.
Instead of a single tri-band router, just use an AP instead:
BUT, if you are this situation, if is far more cost effective to just add a
second AP [§18],
wired/Ethernet to your existing router, rather than
throwing everything away and buying only a tri-band router (for around $500) placed
in a central location. Plus, the advantage of a second AP is that you can physically position
it (separate from the router), on its own channel, exactly where it will do the most good.
And physical separation between AP's make a lot of sense. Would you buy two AP's (same band) and place them
literally on top of each other? Of course not. You would spread them around where they are needed.
But with a tri-band router, that is exactly what you are doing (placing two AP's on
top of each other).
Don't fall for the marketing hype! If you need a new router and can get a deal on a
router and it happens to be tri-band, go for it. But upgrading from a high end dual-band to
a tri-band because you think it will be a lot faster because the Mbps rating is much higher
is not a good thing.
Tri-band without full DFS channel support is insane:
There are vendors that sell tri-band routers without any DFS channel support!
Without DFS channels, there are
only TWO 80 MHz channels available in 5 GHz. A tri-band router must then use both of
the only available channels. You have no choice. That dramatically increases the
likelihood of sharing a channel (and bandwidth) with a neighbor.
Be practical: Don't go out of your way looking for a tri-band router. But if
you just happen to find a capable one at a fantastic price, go for it. Just realize that
you have two AP's in a single location (that you can not physically separate), and keep
the channels for the two AP's as far apart as possible.

Place the Main Router as 'centrally' as possible
|
Main Router Placement:
Imagine straight lines from the antennas on your main router to all of your Wi-Fi
client devices. Place your main router in a location that:
- Minimizes distances: The total
length of all imaginary lines are minimized. Often times, this means
placing your router in as 'centralized' a location as possible in the house,
and often near where you spend a lot of time, like in a living room.
- Avoids obstacles: All the imaginary lines to all Wi-Fi
client devices should avoid as many obstacles as possible (appliances, furniture,
walls, bookcase, full closets, etc). Ideally, the Wi-Fi signal is only hitting walls and air,
and nothing else.
KEY Wi-Fi concept:
Place your 'main router' centrally in your home, and out in the open.
Do NOT 'hide' your router: You want your router 'out in the open'. Do not place
your router inside a cabinet, or on the floor under furniture. Instead, place
the router so that it is very visible from all directions.
I was once at a rental house where the Wi-Fi router was in a piece of
furniture, in a closet (with a door), in a bedroom, located along an
outside wall of the house. So half the house had a poor Wi-Fi signal
and the far half of the house had NO Wi-Fi signal. The solution would
have been to move the main router to the middle of the house (like the
living room), and place the router out in the open.
Don't overlook also adjusting router 'height': Don't restrict yourself
to only moving the router left/right. Also consider moving the router up/down
(eg: on top of a shelf or hutch).
It is all about finding the best location that best minimizes the most obstacles
for 'at range' client devices.
Placing Mesh/Extender Nodes with a 5 GHz wireless backhaul: Place the node so
that the PHY speeds for each of the two paths (router to node, and node to furthest
client device) are approximately the SAME PHY speed.
The "1/2 rule" for supporting Wi-Fi 5 devices: Discovering the PHY speed of the
two paths may be very hard, so as a 'general rule', place a mesh/extender node roughly half
way between the main router and the furthest modern Wi-Fi 5 client that you must support --
but also place to minimize obstacles!
Take advantage of long hallways where there are no obstacles to degrade the Wi-Fi signal.
The "2/3 rule" for supporting older Wi-Fi 4 devices: If you are trying to improve Wi-Fi for a
far away Wi-Fi 4 device (eg: many Ring cameras), try placing a modern mesh/extender node 2/3 of way
from the main mesh router to the device (camera). This is because you want the 'device to mesh' link to have
great connectivity (a PHY of around 72 Mbps, which is the max), and you want the 'mesh/extender to router'
link to have OK connectivity (PHY max around 866, but you want anything above 72 Mbps).
Placing Mesh/AP Nodes with a wired backhaul: Since there
is a reliable backhaul to the main router, think of large similarly sized spheres
(the Wi-Fi signal) emanating from each node in your network -- and place all nodes so that
(a) each Wi-Fi client potential location is covered, and that
(b) all spheres just barely touch.
OR, just place the AP's where they provide the maximum value for the most
client devices, most of the time. Namely, in the living room, in a kids
playroom, or in the home office.
Obstacles impact Wi-Fi signal strength MUCH more than air/distance: What degrades Wi-Fi
signal strength the most are the obstacles that the Wi-Fi signal must pass through,
not air/distance. A Wi-Fi signal can easily go hundreds of feet without any
obstacles, but as soon as you start adding walls (and anything else), signal
strength degrades very quickly.
So if you can place a router so that the Wi-Fi signal avoids as many obstacles/walls as possible,
that can help a far away client device (like an outdoor Ring camera).
Metal objects can interfere with your Wi-Fi signal: I was in a rental house where Wi-Fi performance was
horrible in the 5 GHz band (interestingly, the 2.4 GHz band was OK). The owner had actually even gone to
the trouble of installing a VERY expensive Mesh Wi-Fi system (even though the home at around 2000 sq ft
did not need a mesh system) and even that did not improve Wi-Fi performance.
The ultimate root cause/problem? The Mesh base station (and previously, router) was placed on the floor
and 18" away from a decorative metal stool (seen right), and that was causing interference.
KEY Wi-Fi concept:
Do NOT place a router/AP on or near metal objects.
Simply moving the metal stool well away from the router and to a different part of the room instantly and
dramatically improved Wi-Fi performance throughout the entire home.
I replicated the 5 GHz performance problem by placing a non-mesh Netgear RAX50 router on top of the stool.
Wi-Fi performance was bad, but as soon as the stool was removed (replaced by a chair made of wood),
Wi-Fi performance was great.
The lesson learned: The objects near/around your router can and will impact your Wi-Fi signal.
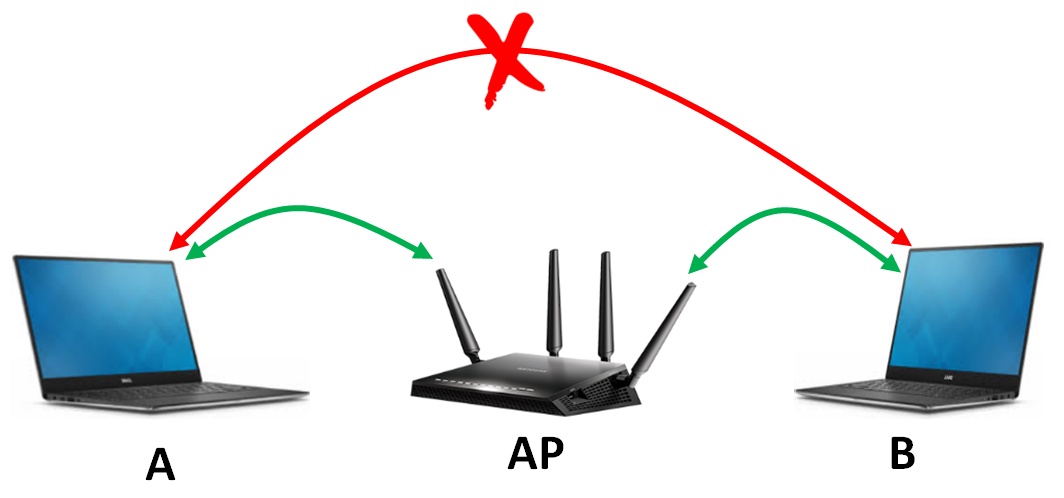
Wi-Fi hidden node problem
|
Warning: Hidden Node Problem: Placing a router 'centrally located' often works best, but it can backfire
if you have two client devices both communicating frequently with that router that are
180° far apart from each other (and Wi-Fi wise, can't 'see' each other -- example seen right). See
Hidden Node Problem (wikipedia.org).
When this happens, add an access point [§18]
(wired/Ethernet back to your main router) to your network to eliminate the 'hidden node'.
TIP: Rotating the router can sometimes help (a little): The Wi-Fi signal
range radiating out of a router is almost certainly not a 100% symmetrical sphere. Instead,
think of a sphere with indentations. This
means that simply rotating the router 90°, 180°, or 270° can sometimes
improve the signal strength for a key far-away device (like a Ring camera outside) just enough to be helpful.
But beware -- if this technique actually works and helps you, that the 'bad Wi-Fi signal'
will also be rotated the same amount (and moved to a different part of the house, or
hopefully outside the house, where it does no harm).
TIP: Antenna orientation: Sometimes moving the antennas on the router
slightly can improve the signal strength for a far-away client device.
You just need to try and test.
Using the MCS Spy tool (duckware.com) to confirm MCS indexes used
in real-time, I was able to change the MCS level used by a far away device
from MCS index 1 to MCS index 2 (doubling the speed) simply by moving the antennas on
my AP slightly.
More information:
Changing definition: Watch out! What "Stream" means -- to router companies
-- has changed from Wi-Fi 5 (and before) to Wi-Fi 6 (and later)!
And marketing hype is directly to blame. It is just another marketing ploy
to make new routers sound 'so much better' than prior generation routers.
Wi-Fi 5 (and before): The number of 'streams' in older routers
used to mean MIMO level.
The Netgear R7800 is a 4×4 MIMO router
and is was called a "Quad-stream" router -- supporting 4×4 in 2.4 GHz AND 4×4 in 5 GHz:
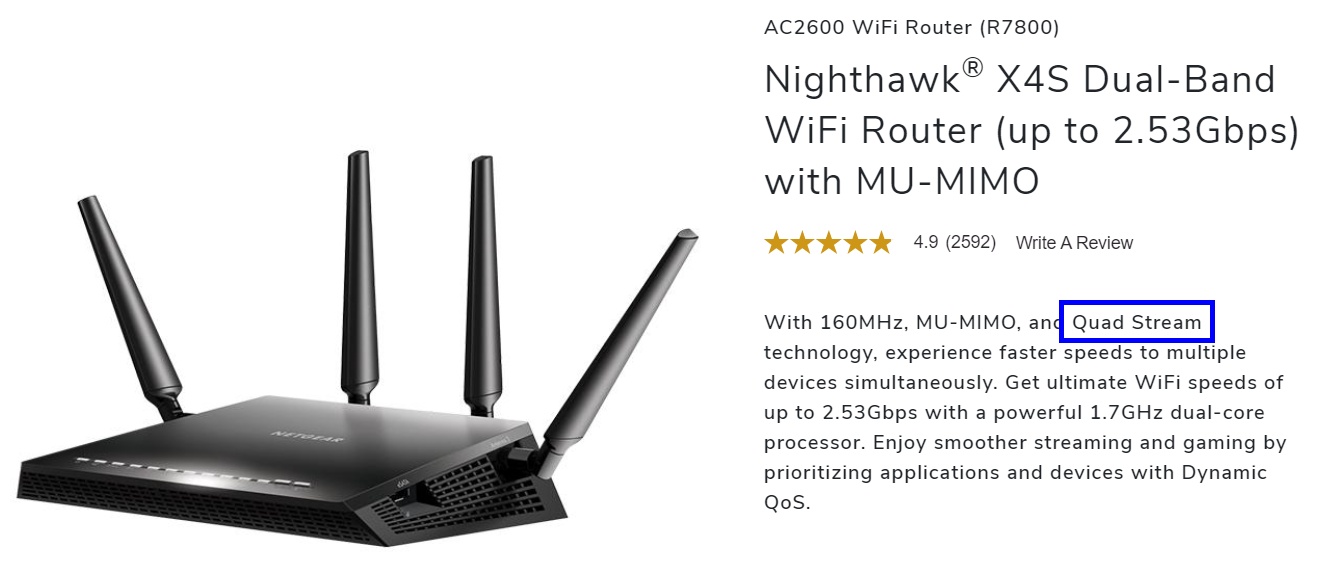
Quad stream and 4×4 MIMO Wi-Fi 5 router
Wi-Fi 6 (and later): However, router companies are now
adding the number of streams (MIMO levels) for all bands together
to come up with an inflated 'stream' number.
The Netgear RAX35 is 2×2 MIMO, but is now called a "4-Stream" router --
supporting 2×2 in 2.4 GHz and 2×2 in 5 GHz:
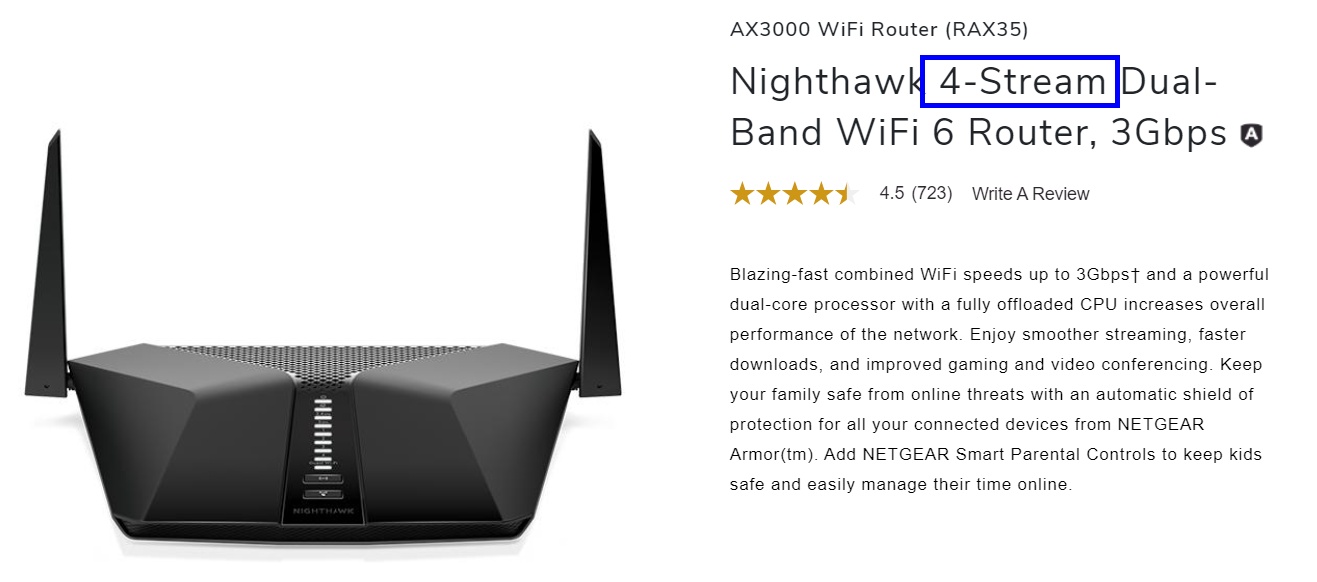
4 stream, but only 2×2 MIMO Wi-Fi 6 router
So the first router is "Quad-Stream" and the second is "4-Stream" -- so similar specs, right? No,
the first is 4×4 MIMO (in both bands) and the second is only 2×2 MIMO (in both bands).
By the standards that router companies are now using, the first "Quad-Stream" router is actually then
"8-Stream". What 'Stream' means has changed!
MIMO level is the key, not 'streams':
What really matters to you is maximum MIMO level for the single Wi-Fi band that most
of your client devices will use. Today, that means you want 4×4 MIMO support for
all Wi-Fi bands that the router supports.
So just do your own research and confirm the MIMO level supported for each band. Some companies
make this information very hard to figure out (not even disclosing it; it must 'computed' from other disclosed
information). Whereas other companies (like Asus), fully disclose that information under a "Tech Specs"
router section:
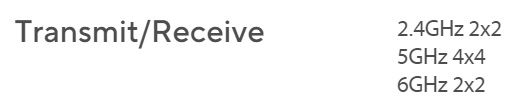
Learn more on other web sites:
Vendor provided FCC compliance information:
Vendor filings with the FCC: A great way to new products that will be out soon.
Wireless LAN Professionals:
Virtual web GUI emulators:
Aerohive Tech Articles:
Aerohive Wi-Fi 6 802.11ax technical blog articles -- sadly, all of these links now appear dead
after Aerohive merged with another company:
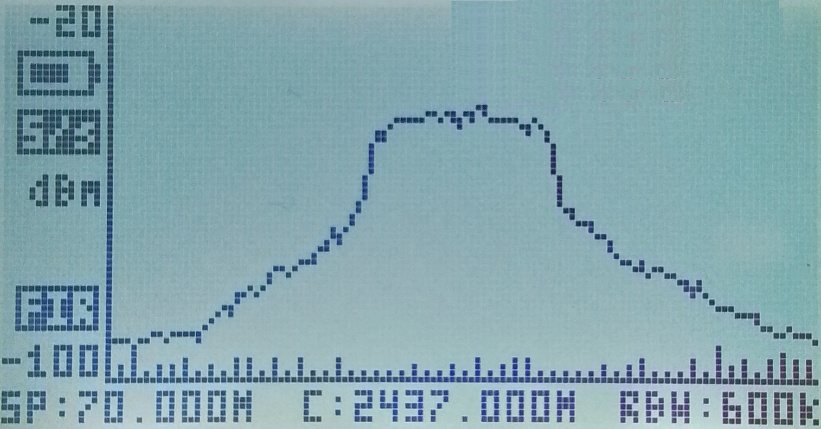
Screenshot from 'RF-Explorer Handheld Spectrum Analyzer'
|
The spectrum analyzer graph (seen right) shows the entire 70 MHz spectrum of the 2.4 GHz
Wi-Fi band (2402 MHz to 2472 MHz), with a single Wi-Fi client device broadcasting on 20 MHz
Wi-Fi channel 6.
The X-axis represents Wi-Fi channels 1 through 11.
Notice that the client device -- transmitting on 20 MHz channel 6 -- is actually impacting
the entire 70 MHz of the 2.4 GHz Wi-Fi spectrum!
Sideband signal:
The 'hump' in the center of this graph represents the main 20 MHz channel 6 transmission signal. And then
there is a quick drop off followed by a much more gradual drop off -- aka the "sideband"
signal. This sideband is unavoidable and just how RF transmissions
work.
There is the strong 'main signal', and then an unavoidable, and much weaker,
sideband signal, and Wi-Fi devices are required (by law; FCC rules) to stay within a
well defined 'spectral mask' that limits the amount of sideband signal that can be
generated (see dotted line in graph below right).
The graph above was intentionally captured three feet from the transmitting device, to show
the full sideband signal. Because as a receiver moves farther away from the transmitting
device, the more this entire graph (and especially the sideband signal)
gets 'pushed down' into the noise floor (signal attenuation), helping to greatly limit the
impact of any 'sideband" signal on adjacent channels.
And this explains why you don't want radio devices operating on similar/adjacent
frequencies too close to each other -- you want to avoid the interference from
sideband signals! This is why you need to be very careful using tri-band routers (where two of the bands are on the same band).
In most cases, where devices are on adjacent channels, but operating far enough apart, the sideband
signals drop into the noise floor, leaving only the main hump above the noise floor.
The real-world impact of Adjacent Channel Interference (ACI): When a RF transmitting device is operating too closely to the
radio receiver operating on an adjacent channel, the 'sideband' transmissions are no longer below the receiver noise
floor, but rather are above the noise floor, and can cause significant interference (ACI) in the
adjacent channel receiver (lowering SINR), resulting in reduced MCS levels (throughput). Here is an example of a forced ACI situation
and the impact (in red) that had on receiver channel throughput:
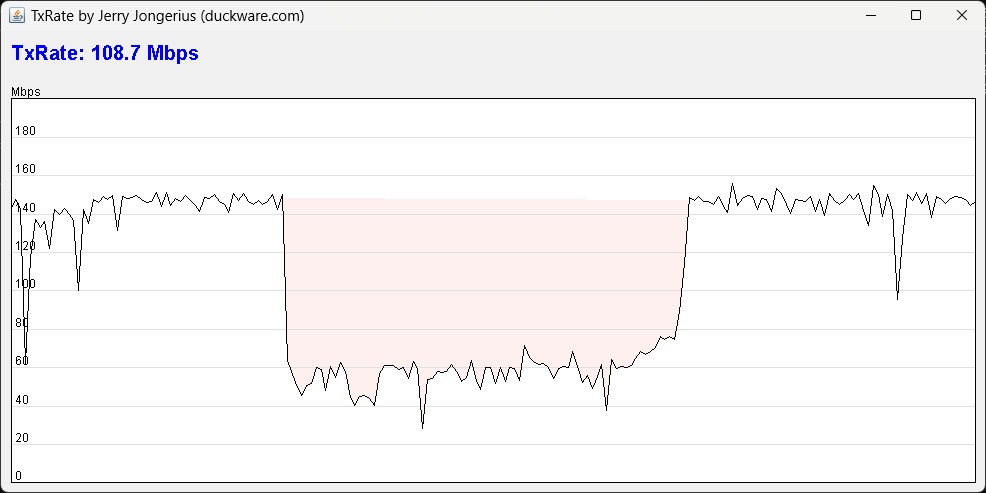
The impact (in red) of Adjacent Channel Interference (ACI) is reduced throughput
Analogy: You are outside having a conversation with your neighbor (your channel). A loud motorcycle one block
away (far away channel) is not going to impact your ability to have a conversation (you want/need that signal attenuation).
But if the loud motorcycle comes
down your street (an adjacent channel), it will greatly impact your ability to have a conversation for a short period
of time.
Learn More:
- 2.4 GHz / 5 GHz / 6 GHz / 60 GHz: Refers to the wireless frequency (spectrum/band)
used by Wi-Fi.
- 802.11n: Wi-Fi 4: The specification for HT (High Throughput) Wi-Fi (mainly) in the 2.4 GHz band
(also operates in the 5 GHz band).
- 802.11ac: Wi-Fi 5: The specification for VHT (Very High Throughput) Wi-Fi in the 5 GHz band.
- 802.11ad: The specification for Wi-Fi around the 60 GHz band.
- 802.11ax: Wi-Fi 6: The specification for HE (High Efficiency) Wi-Fi 6.
- 802.11be: Wi-Fi 7: The specification for EHT (Extremely High Throughput) Wi-Fi 7.
- ACI: Adjacent Channel Interference.
- AFC: Automated Frequency Coordination. A part of Wi-Fi 6E that allows an access point
to obtain a "list of available frequency ranges in which it is permitted to operate and the
maximum permissible power in each frequency range".
- AP: AP is the acronym for (Wireless) Access Point. This allows your Wi-Fi
devices to connect to a wired network (which is connected to the Internet).
- AC####: AC refers to support for 802.11ac (Wi-Fi 5) and #### is the sum of the 'maximum PHY network speed'
for ALL bands in the router (like dual-band or tri-band).
This naming convention is very deceptive because it can imply faster
speeds where no faster speeds exist.
- AX####: AX refers to support for 802.11ax (Wi-FI 6) and #### is the sum of the 'maximum PHY network speed'
for ALL bands in the router (like dual-band or tri-band).
This naming convention is very deceptive because it can imply faster
speeds where no faster speeds exist.
- Backhaul: Refers to how a node in the network communicates with the main router
in the network -- is it 'wireless' or 'wired' (Ethernet).
- Beamforming: A standards-based (802.11ac/802.11ax) signal-amplification technique that
results in increased range and speed to a device. Beware (avoid) earlier
(proprietary) 802.11n beamforming implementations.
- Client: Refers to any Wi-Fi device (phone, tablet, console, TV, etc) that connects
to an access point (AP).
- DHCP: Dynamic Host Configuration Protocol -- the protocol used by a client device to obtain
an 'IP Address' when it connects to a network.
- Dual-band: Two access points in one. Often band one is 2.4 GHz and band two is 5 GHz.
- DFS: Dynamic Frequency Selection. Routers that use DFS channels in 5 GHz must scan
for conflicts (TDWR) and get off the channel if a conflict is found.
- GHz: Gigahertz, one billion hertz
- Guard Interval / GI: The time/space between transmitted Wi-Fi symbols
- ISP: Internet Service Provider
- IoT: Internet of Things. A future where every device is connected via
Wi-Fi to the Internet.
- LAN: Local Area Network (eg: the wired network in your house, often Ethernet)
- MAC: Media Access Control. Details (wikipedia.org).
- MHz: Megahertz, one million hertz
- MIMO: Multiple-input and multiple-output on the same frequency,
where 'multiple' refers to antennas. Also known as SU-MIMO (single user MIMO).
- MU-MIMO: MIMO to "multiple users" at the same time.
- NAT: Network Address Translation - a method for multiple client devices (using internal private internal IP
Addresses) to share a single Internet connection (that only has a single public IP Address).
- 'N' Spatial Streams: Refers to T×R:N MIMO, where both 'T' and 'R' equals 'N'.
For example, 4 spatial streams means 4×4:4.
- OFDMA: Orthogonal Frequency-Division Multiple Access, a proven technology that
comes from cellular 4G LTE.
- PHY: PHY is an abbreviation for physical. For example, 'PHY speed' refers to
the physical speed at the raw network layer. For every Wi-Fi device, there is not just one
PHY value, but both a Tx PHY and a Rx PHY.
- PoE: Acronym for 'Power over Ethernet'. Uses an Ethernet cable to send
both Ethernet and electrical power to a device.
Details (wikipedia.org).
- QAM: Quadrature amplitude modulation.
Details (wikipedia.org).
A method of converting and sending digital information (0's and 1's) over wires using
analog signals.
- Quad-Stream: Often refers to 4×4 MIMO in Wi-Fi 5 devices. But beware that in Wi-Fi 6, router
companies are starting to 'add' the streams for each individual band, and publish that total number.
- RBW: In spectrum analysis, means resolution bandwidth.
- RF: Radio Frequency
- RSSI: Received Signal Strength Indicator.
More Information (wikipedia.org).
- Rx: abbreviation for 'Receive'.
- SINR: Signal-to-interference-plus-noise ratio.
- SNR: Signal to Noise Ratio. The difference (in dB) between the
signal level and the noise level.
- TCP/IP: Transmission Control Protocol / Internet Protocol -- how computer systems connected
to the Internet communicate with each other.
- TDWR: Terminal Doppler Weather Radar. Important due to DFS channel restrictions.
- Tri-band: Three access points in one. Often band one is 2.4 GHz, band two is
5 GHz and band three is 5 GHz (or 6 GHz Wi-Fi 6E, or 60 GHz 802.11ad).
- Tx: abbreviation for 'Transmit'.
- WAN: Wide Area Network (the WAN port on your router is connected to a
modem, which in turn is connected to the Internet).
- WAP: Wireless Access Point. A device that provides wireless access to a wired network.
- "Wave 2": An term in Wi-Fi used to define chipset and feature level. "Wave 1" is the first
generation, supporting core basic features of a new Wi-Fi version. "Wave 2" is the next generation of
chipsets that adds many optional advanced features.
- Wi-Fi: A 'brand name' for wireless networking created by an alliance (wi-fi.org)
of companies for IEEE 802.11 wireless technologies, to ensure that wireless
products from different vendors all work with each other.
Here's Why It's Called 'Wi-Fi' (huffpost.com).
- WLAN: Wireless LAN
There are far too many minor updates being made to this paper all the time that will not
be documented. However, this appendix was recently created
at the request of readers! -- thanks, keep the feedback coming
to document some of the larger changes being made:
- 2023/10/28: Changed Router/AP reference to Investigating Router Specifications [§B]
- 2023/10/22: Added chapter numbers to in-document links
- 2023/10/14: Added an example section to Access Points [§18]
- 2023/07/05: Changed ASUS recommendation from Asus TUF-AX5400 to RT-AX88U Pro
- 2023/05/20: Added 'metal object' issue to router placement [§P]
- 2023/04/10: Added 'What 'stream' means' [§Q] appendix
- 2023/02/23: Added 'the easy way' to How to improve Wi-Fi speeds [§16]
- 2023/02/20: Added Mesh Networks [§19] and Access Points [§18] chapters
- 2023/02/19: Changed TP-Link recommendation [§21] from Archer AX73 to Archer AX80
- 2023/02/12: Added Router/AP placement [§P] appendix
- 2023/02/08: Emphasize need for 4×4 MIMO router in recommendation [§21] section
- 2023/02/06: Added this version history appendix
- 2023/01/29: Added Wi-Fi Range Extenders [§17] chapter
- — tons of changes over the years that were not documented —
- 2018/01/??: moved this paper to https://duckware.com/tech/wifi-in-the-us.html
- 2017/10/??: started as a part of https://www.duckware.com/tech/ring-floodlight-cam-review.html
A call for changes in the Wi-Fi industry (and a rant or two)...
Clearly spell out ALL specifications: Router companies must clearly state the full
specifications (Wi-Fi standard, max PHY speed, QAM-level, MIMO level, MHz channel width, etc)
for EACH version of Wi-Fi and band supported by a router. Don't force consumers to 'figure it out'.
Instead, clearly spell it out on specification web pages. For example:
Wi-Fi 2 802.11b 2.4 GHz: 11 Mbps
Wi-Fi 3 802.11g 2.4 GHz: 54 Mbps
Wi-Fi 3 802.11a 5 GHz: 54 Mbps
Wi-Fi 4 802.11n 2.4 GHz: 300 Mbps (64-QAM, 2×2, 40 MHz)
Wi-Fi 4 802.11n 5 GHz: 300 Mbps (64-QAM, 2×2, 40 MHz)
Wi-Fi 5 802.11ac 5 Ghz: 3467 Mbps (256-QAM, 4×4, 160 MHz)
Wi-Fi 6 802.11ax 2.4GHz: 574 Mbps (1024-QAM, 2×2, 40 MHz)
Wi-Fi 6 802.11ax 5 GHz: 4804 Mbps (1024-QAM, 4×4, 160 MHz)
|
Publish realistic throughput speeds: Router companies must publish the realistic throughput
speed that a typical Wi-Fi client device of that Wi-Fi generation can expect to achieve. This
would mean today, a throughput speed for a 2×2 MIMO client.
Devices must display ACCURATE Tx and Rx PHY speeds:
Clearly a Wi-Fi client knows exactly what both Tx/Rx PHY speeds are,
as it is both sending and decoding the Wi-Fi signal.
The industry must change from reporting a single
overly optimistic "Link Speed" in Wi-Fi clients to instead reporting both REAL transmit and receive PHY speeds.
Of note is that Ubiquiti routers and access points do report both speeds for Wi-Fi clients.
UPDATE: And now, so does Windows 11 (but there are accuracy issues).
There is NO justification for seeing great (inflated) PHY speeds when Wi-Fi is idle, and then
seeing lowered PHY speeds in the middle of a speed test. This seems very
intentional -- and wrong! Instead, display PHY numbers that accurately
represent reality. Maybe the statistical 'mode' value the occurs the most
of PHY for the last 100 or so non-management frame packets.
Better yet, display both a Tx and Rx histogram of the MCS levels used over both the
last second and the last so many seconds. The Wi-Fi driver has this information. That would be a killer feature
for assessing Wi-Fi signal quality -- because it makes the 'unseen' Wi-Fi signal visible.
Especially helpful because it would make Wi-Fi interference visible
as MCS levels used would slide lower, then slide back to normal.
Wi-Fi preferred band: When the SSID name is the same for multiple Wi-Fi bands, it is
up to the client device to choose which band to ultimately connect to. Client devices
sometimes do a horrible job of selecting the best band (the band that results in the highest
throughput). There needs to be a way on client devices, when setting up a Wi-Fi connection, to specify which band
is the preferred band (like 5 GHz). Namely, if the band is present, the client device must
connect to the preferred band.
Why? Because I would prefer to name the SSID for all bands the same, but can't because I
often need to force an IoT device to use a particular Wi-Fi band. And currently the only
way to accomplish that is by naming the SSID for each band uniquely.
Netgear's router web interface is in the dark ages: Netgear's web interfaces
has not been updated in a very long time, and now compared to its competitors,
is in the dark ages. The Netgear web interface is very hard to use: (a) the UX is
horrible the white on white color scheme used makes it impossible to see what is static text and what is a field that can be changed,
and (b) basic features that the competition has, don't exist.
For example, on TP-Link, I can turn a port forwarding rule on/off via a single click on a slider
button -- because the rule has an on/off setting. But for Netgear, port forwarding rules are
always on. Forcing you to delete the rule to turn it off, and re-enter the full rule to turn
it back on. It is just not user friendly at all.
Netgear, get your act together and modernize the router web interface.

"Ready Player One" Nolan Sorrento saying "We can sell up
to 80% of an individual's visual field before inducing seizures"
|
NO ADVERTISING:
I wrote this paper, and continue to update it on a regular basis, to help educate people
about how Wi-Fi works. My goal is not to make money if it were, this paper
would be chock-full of ads, like some other web sites out there, but rather, my goal is education.
I find this "Ready Player One" movie clip (youtube.com), 25 sec (seen right)
to be a hilarious, gritty, and biting commentary on the very real annoying trend of 'too many ads' on web sites today.
★ How to support wiisfi.com: Please, no active donations. Instead, support wiisfi.com passively
-- by following any of the Amazon.com links to products in this paper
or the link below when you shop for anything on Amazon.
Why? Because if you follow a wiisfi.com link to Amazon and purchase anything
even a product not directly linked to, I, as an
Amazon Associate, might earn a little bit from your qualifying purchases.
 Shop Amazon - support wiisfi.com
(TIP: drag link to your desktop to use later) Shop Amazon - support wiisfi.com
(TIP: drag link to your desktop to use later)
How it works: Amazon affiliates only get credit for qualifying purchases when you
(1) click on an affiliate link,
(2) add a product any product, really into your shopping cart, and
(3) at some point right then, or even later, purchase the item in your shopping cart.
There is NO credit if you click on an affiliate link, research, close the web browser, and later
open a web browser, add products, and purchase. Closing the browser session ends any affiliate association.
You can confirm that the above Amazon link is 'working' when you see the 'wiisfi.com'
tag in the opened web browser URL location (sample below). Then search for a product, and add it to your cart.

Thank you for your support.
I have done my best to make this paper as easy-to-understand, no-nonsense, informative
and accurate as possible -- so that YOU can make your own educated Wi-Fi upgrade
decisions.
But it has grown FAR larger than initially intended.
Did you find an error, a typo, or have a suggestion on how to improve this paper?
Did this paper help you? Do you disagree with any recommendation?
Let me know...
 Use this web form (duckware.com) to contact the author of this paper, Jerry Jongerius.
Use this web form (duckware.com) to contact the author of this paper, Jerry Jongerius.
How you can support wiisfi.com [§X]
|
Some images and text are copyrighted by their respective owners and are reproduced
in this paper under Title 17 Section 107 (Fair Use) of the copyright code.
The rest of this document is Copyright © 2018-2024 Jerry Jongerius
As an Amazon Associate, I earn from qualifying purchases.
|






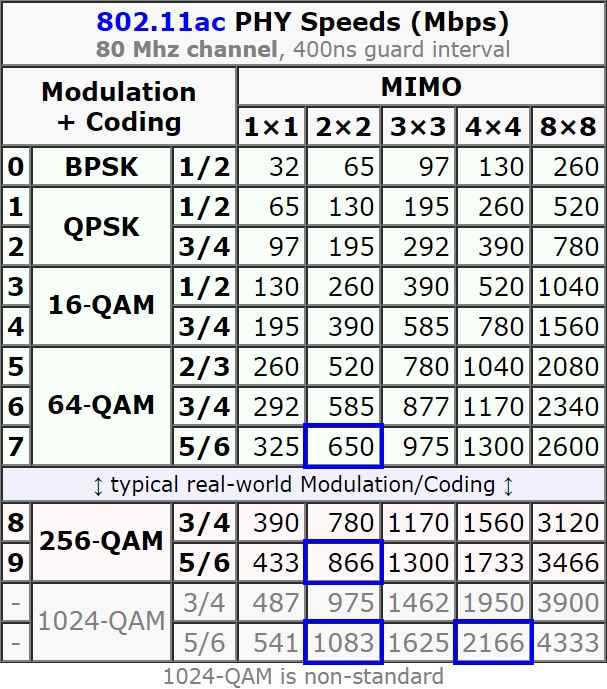
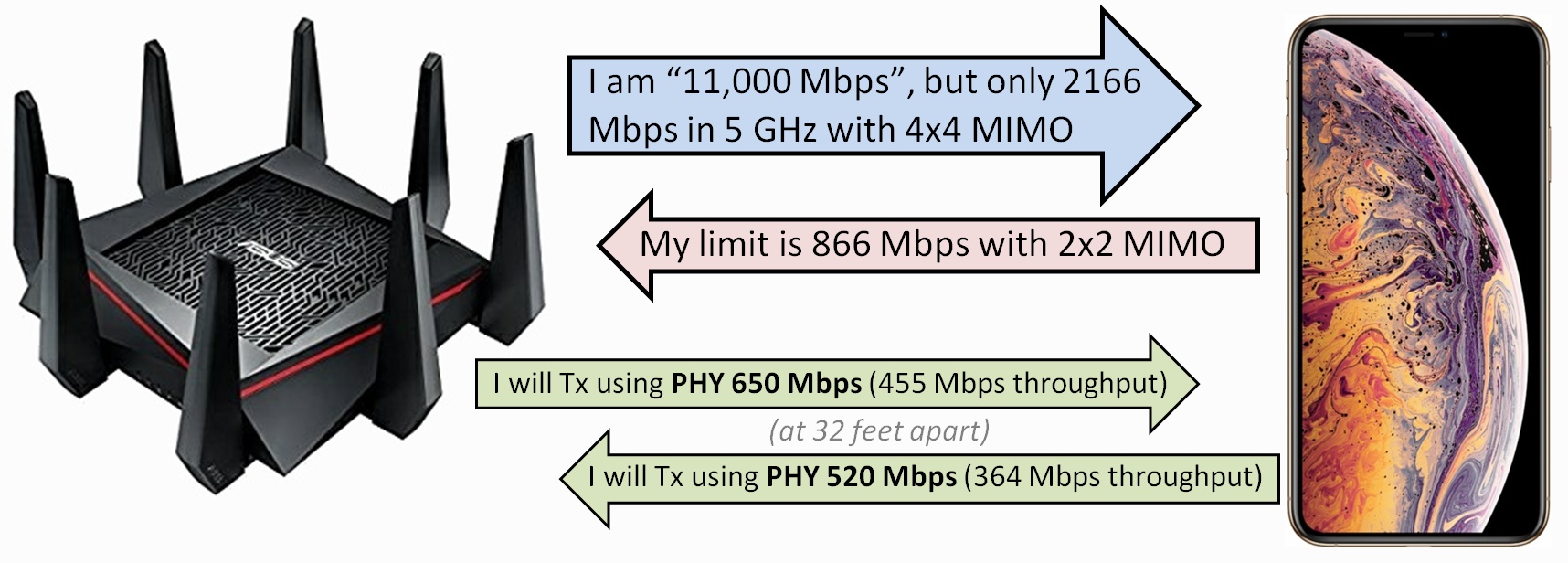
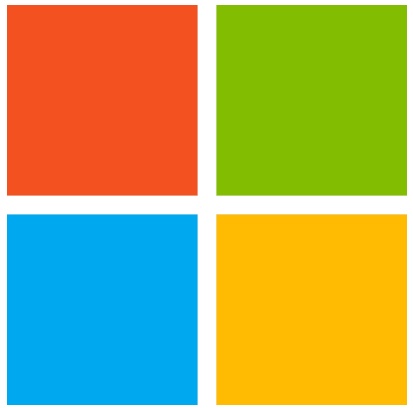 Windows 10/11 (Wi-is-Fi way): Run the
Windows 10/11 (Wi-is-Fi way): Run the 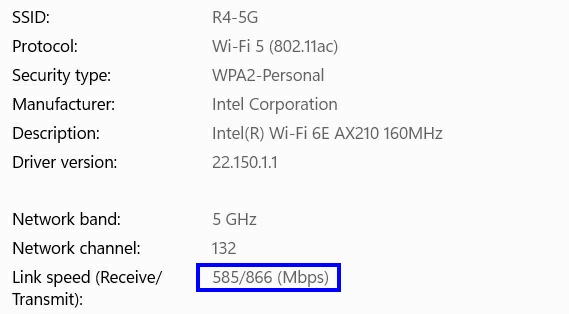
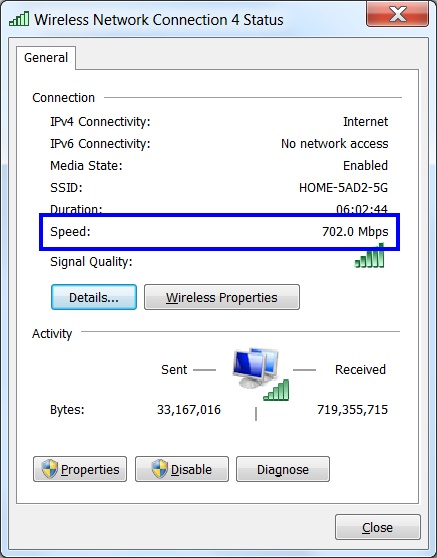
 Mac: (1) Hold the option/alt key down and click the Wi-Fi icon in the menu bar
and look for the "Tx Rate". (2) Run the "Network Utility" (under Applications / Utilities;
or use Spotlight to find) and look for the Wi-Fi "Link Speed".
Mac: (1) Hold the option/alt key down and click the Wi-Fi icon in the menu bar
and look for the "Tx Rate". (2) Run the "Network Utility" (under Applications / Utilities;
or use Spotlight to find) and look for the Wi-Fi "Link Speed".
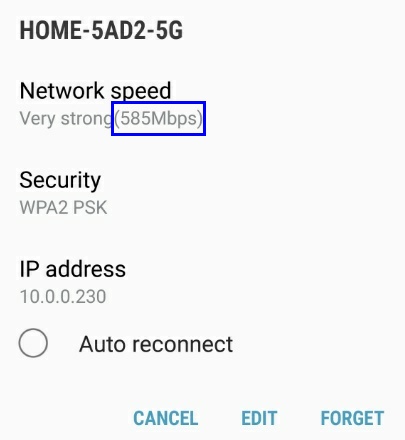
 Android: Go into "Settings / Connections / Wi-Fi", click on the connected Wi-Fi network,
and find the 'Network Speed' (example right). Or, it may also be called 'Link Speed'.
Android: Go into "Settings / Connections / Wi-Fi", click on the connected Wi-Fi network,
and find the 'Network Speed' (example right). Or, it may also be called 'Link Speed'.
 Kindle: Under Settings, click on "Wireless", then click on the connected Wi-Fi network,
and look for "Link speed".
Kindle: Under Settings, click on "Wireless", then click on the connected Wi-Fi network,
and look for "Link speed".
 Chromebook: Open "crosh" on your Chromebook (CTRL-ALT-T) and type "connectivity show devices"
and look for the Link Statistics Transmit Bitrate. You should see: (1) the Mbps transmit bitrate,
(2) the MCS index number, (3) the channel width in MHz, and (4) the number of spatial streams.
Type "exit" to exit/close the crosh window.
Chromebook: Open "crosh" on your Chromebook (CTRL-ALT-T) and type "connectivity show devices"
and look for the Link Statistics Transmit Bitrate. You should see: (1) the Mbps transmit bitrate,
(2) the MCS index number, (3) the channel width in MHz, and (4) the number of spatial streams.
Type "exit" to exit/close the crosh window.
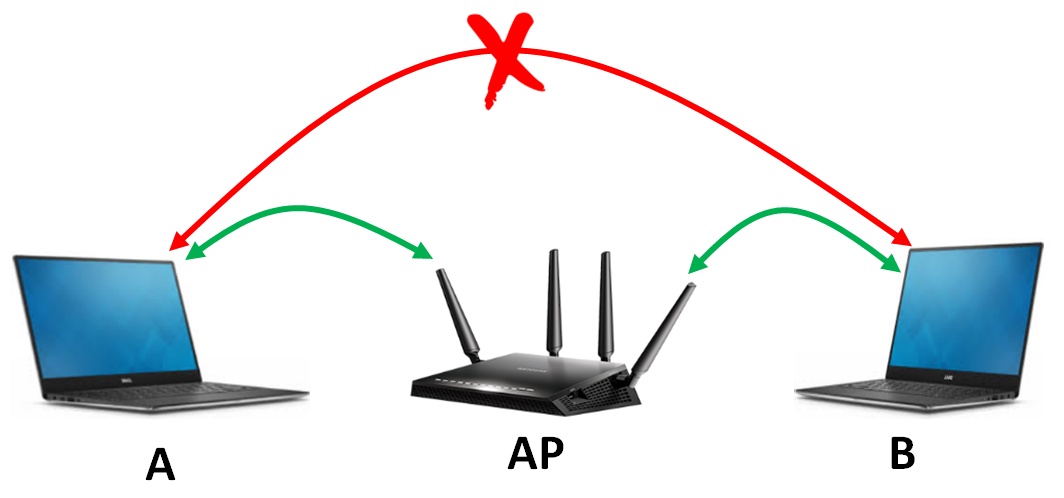
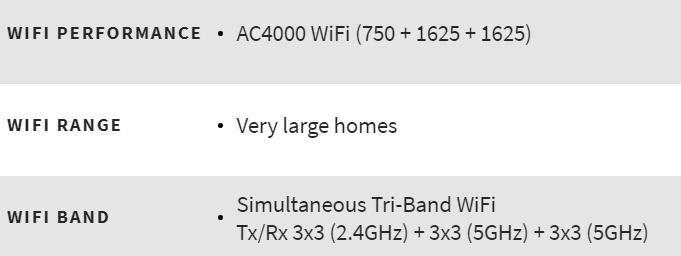
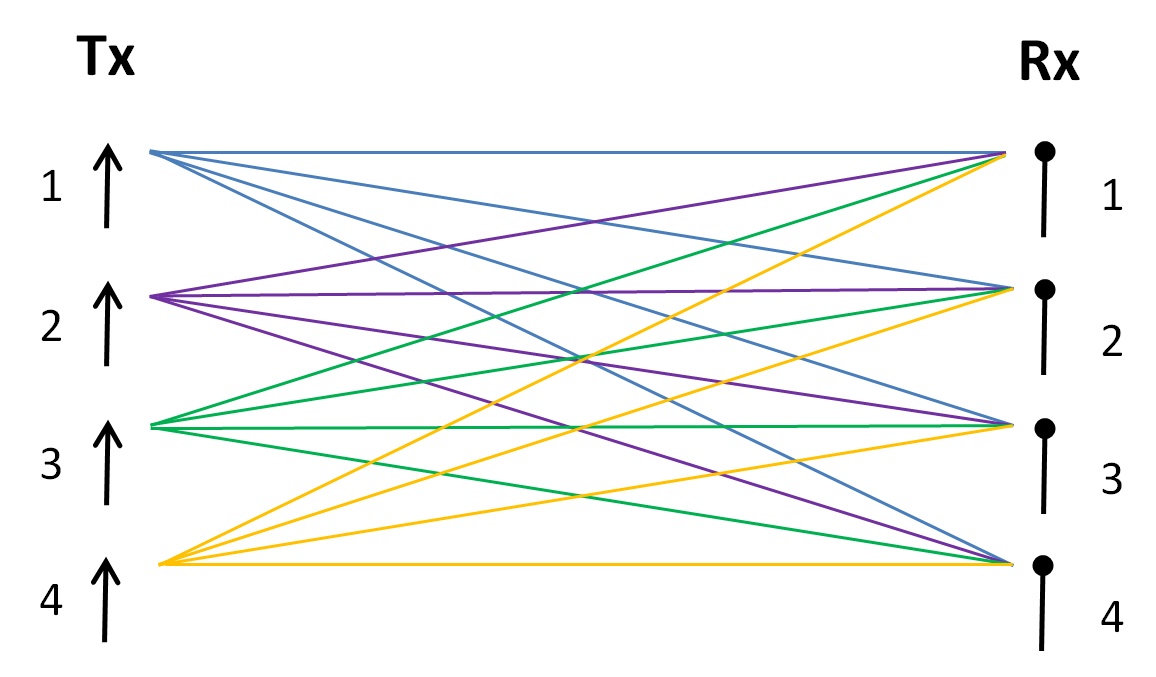



 Comcast XB6 gateway - 8×8 MIMO
Comcast XB6 gateway - 8×8 MIMO


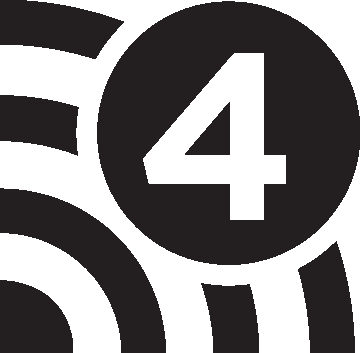

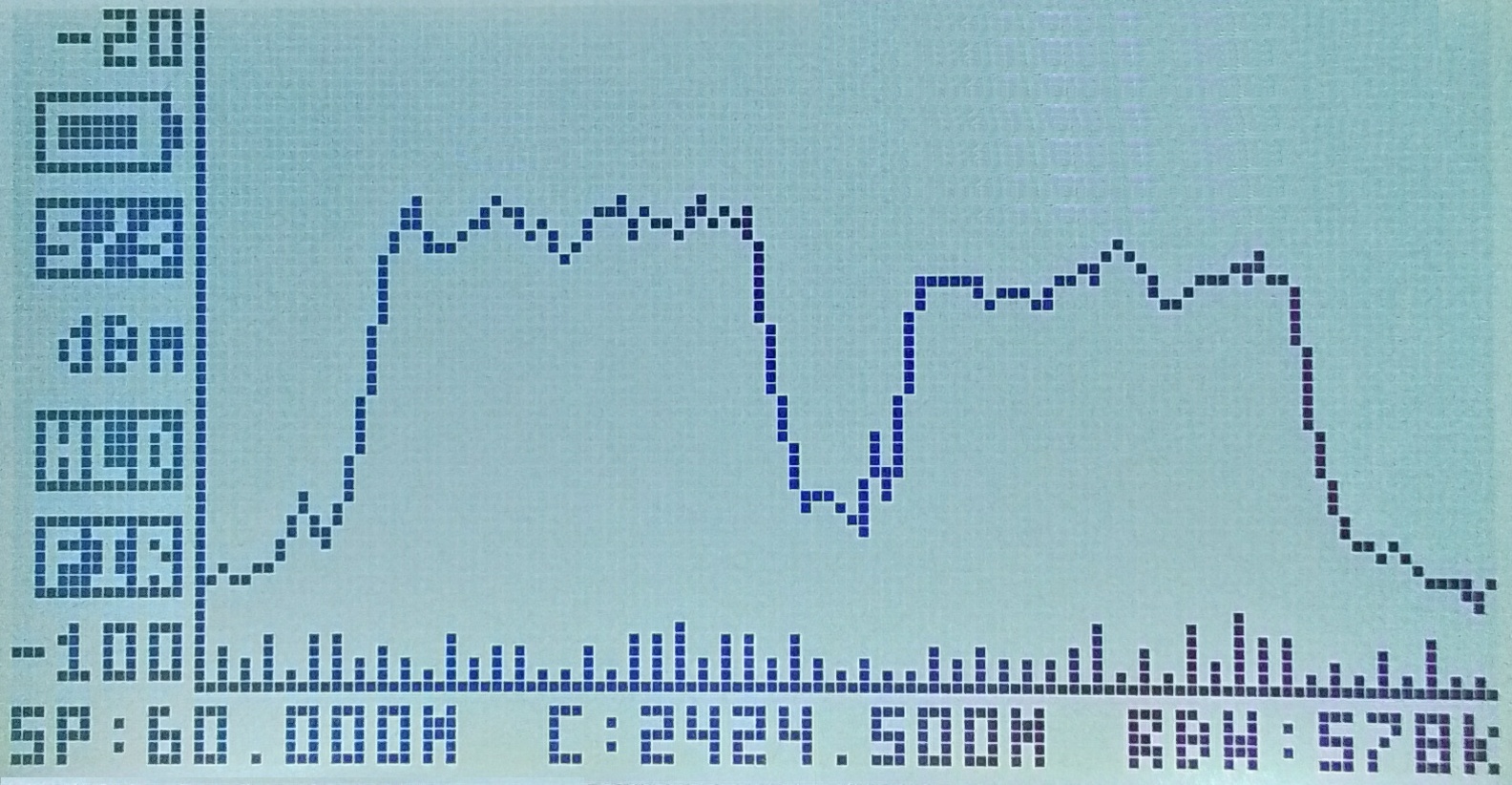 Screenshot from 'RF-Explorer Handheld Spectrum Analyzer'
Screenshot from 'RF-Explorer Handheld Spectrum Analyzer'
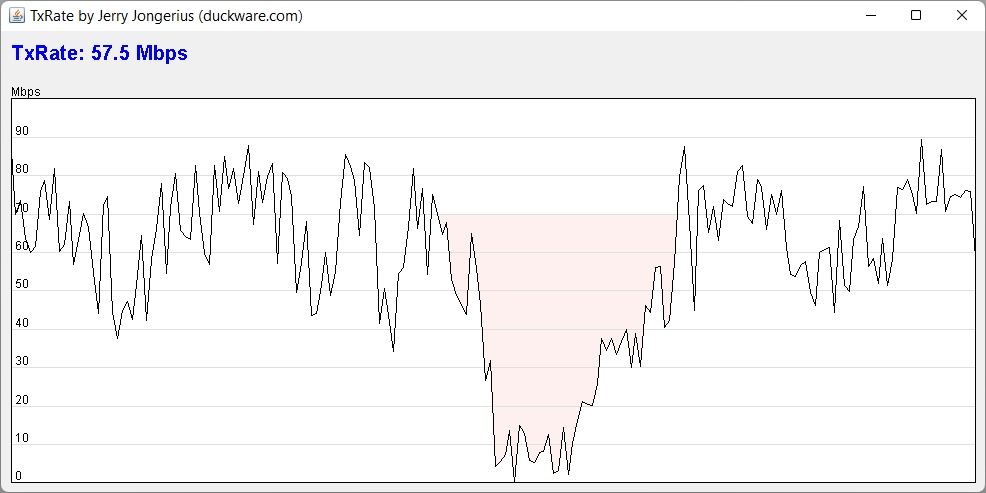
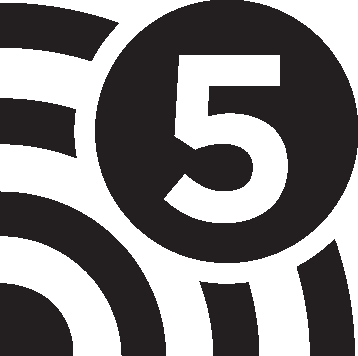
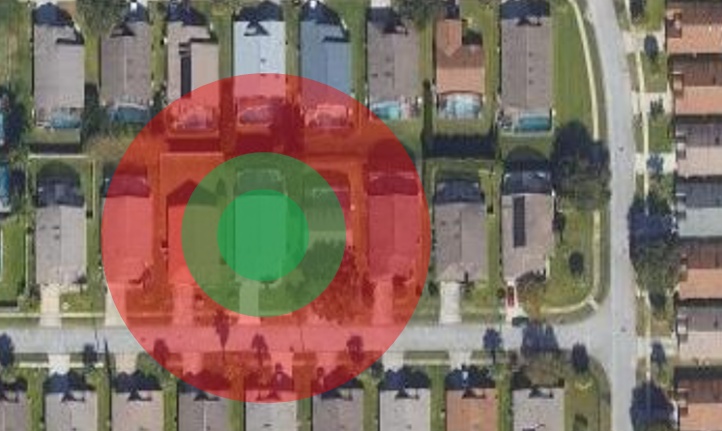
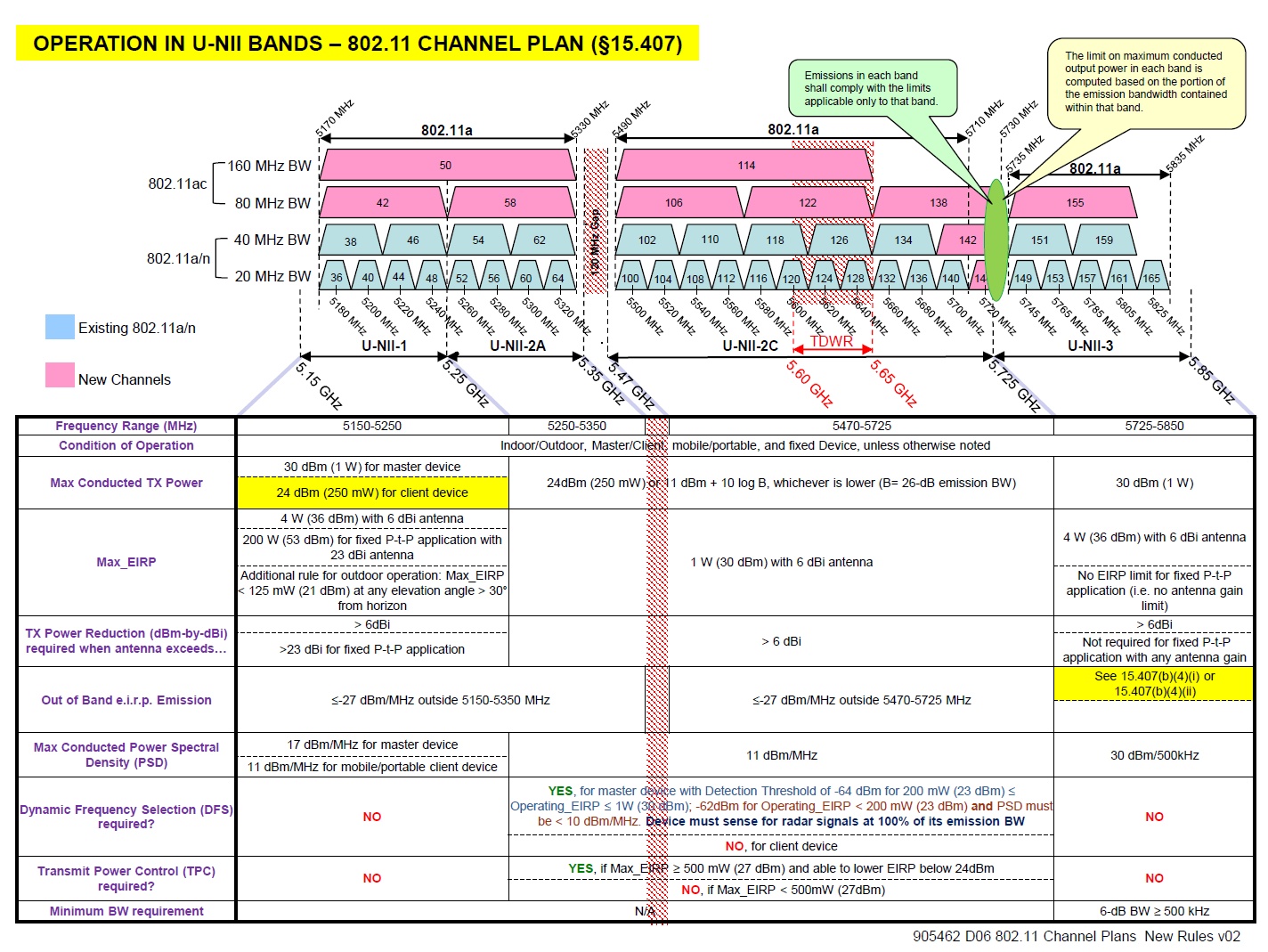
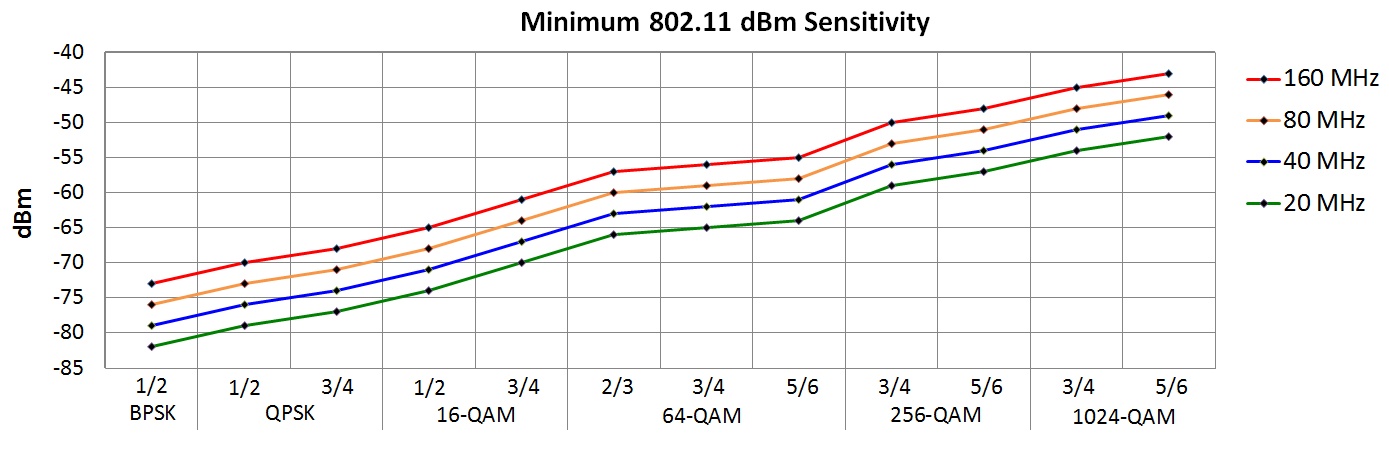
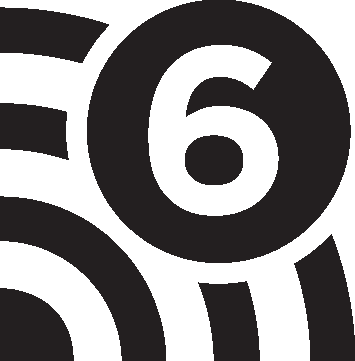
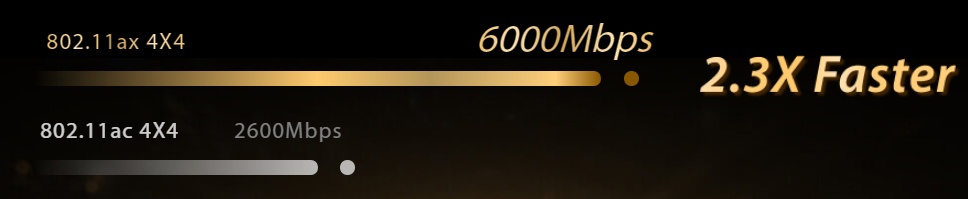
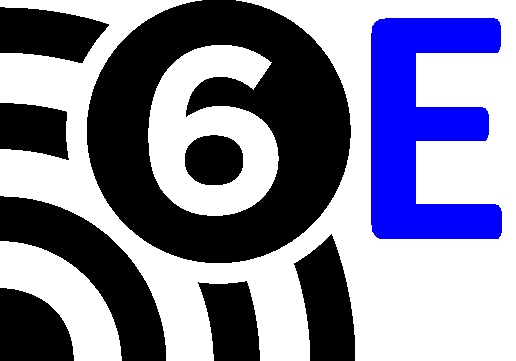


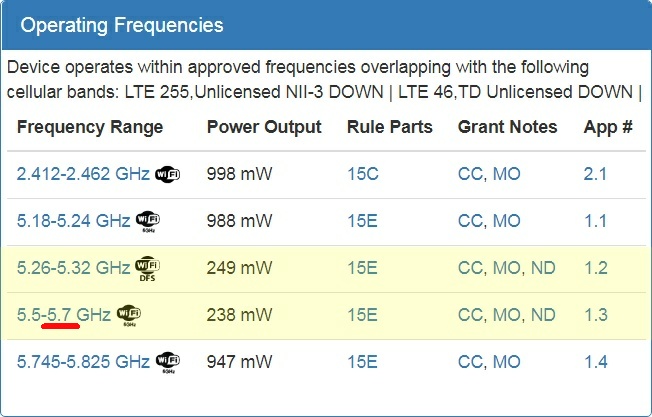
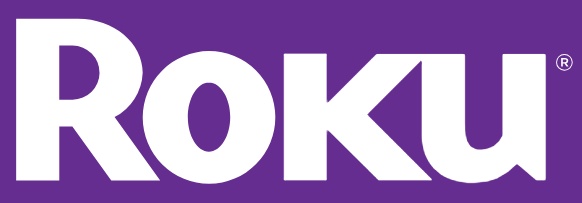
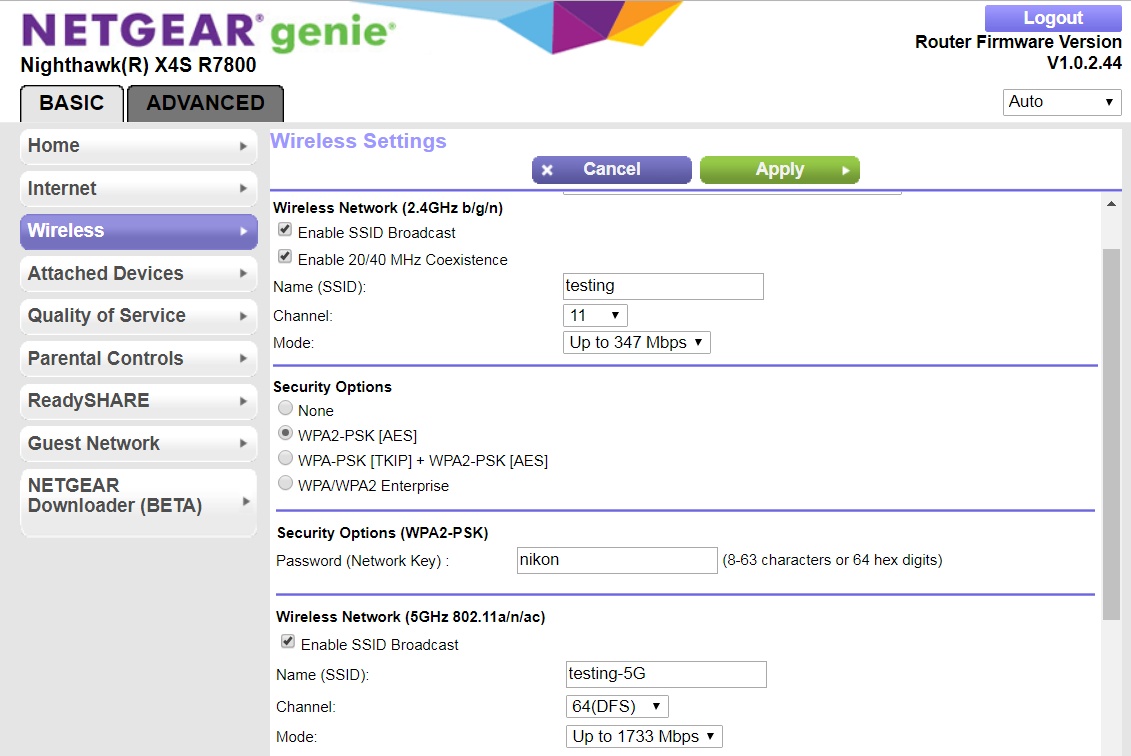
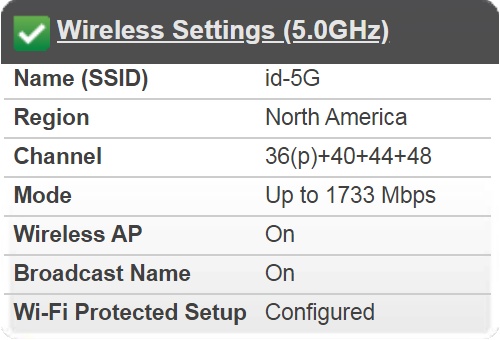
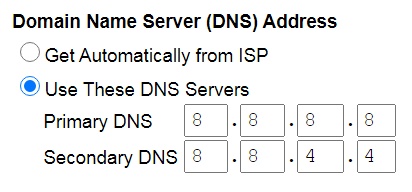



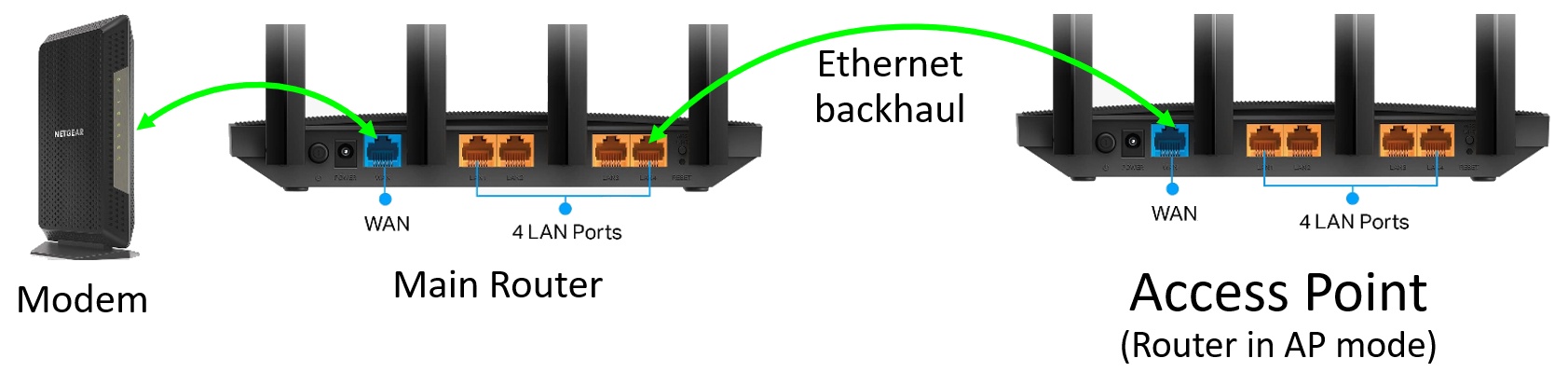
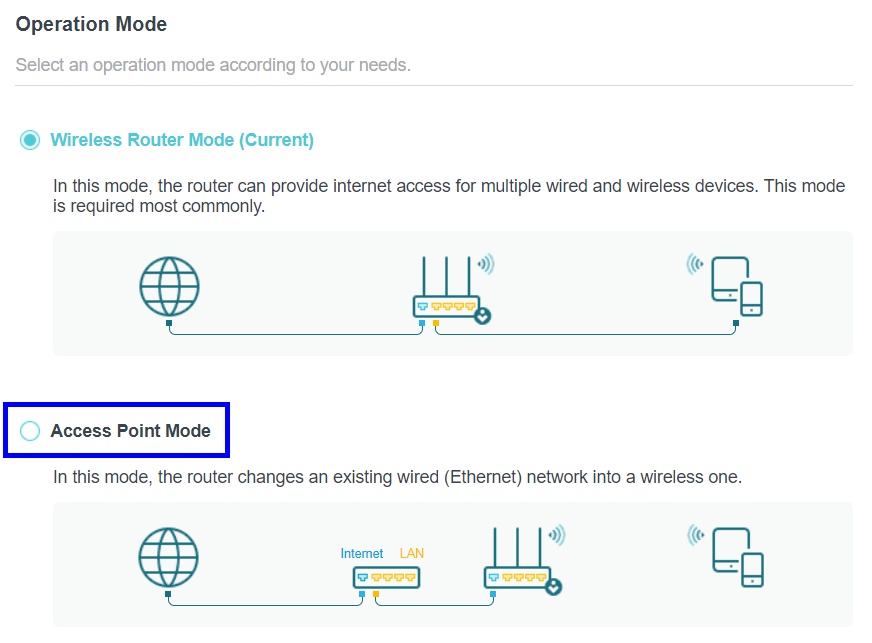



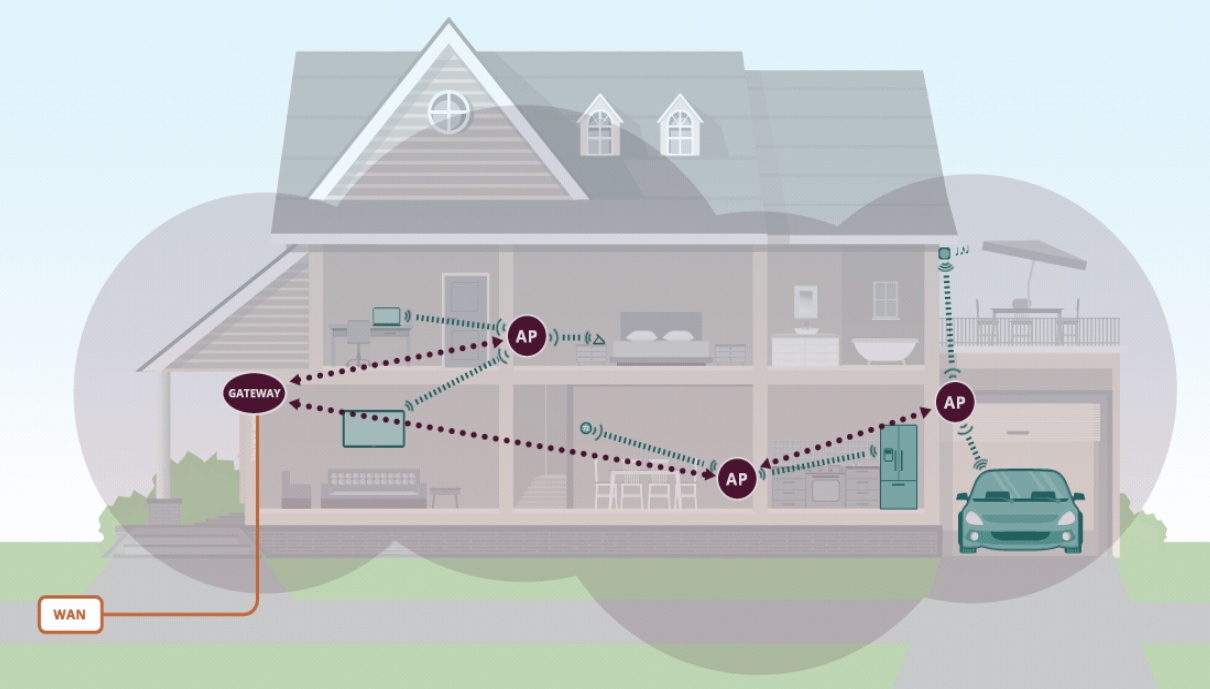






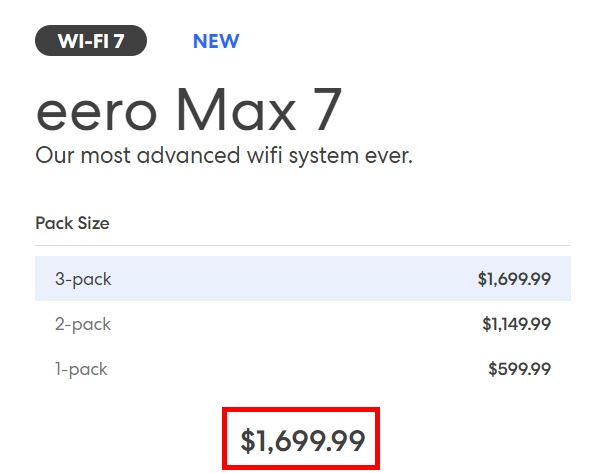
 ◆
Advertised router speeds are pure fiction:
Consider this claim from a manufacturer: "enjoy combined wireless speeds of up to 7.2Gbps".
The speeds advertised for routers are
pure fiction because they are based upon various maximum capabilities added together,
and for hypothetical client wireless devices that DO NOT exist. Can you name any
laptop computer, smartphone, or tablet that has 4×4 MIMO Wi-Fi?
◆
Advertised router speeds are pure fiction:
Consider this claim from a manufacturer: "enjoy combined wireless speeds of up to 7.2Gbps".
The speeds advertised for routers are
pure fiction because they are based upon various maximum capabilities added together,
and for hypothetical client wireless devices that DO NOT exist. Can you name any
laptop computer, smartphone, or tablet that has 4×4 MIMO Wi-Fi?
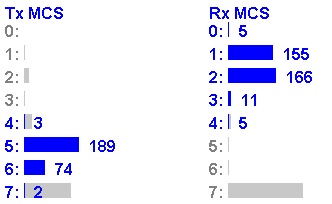 R7800 to Galaxy S6 long range
R7800 to Galaxy S6 long range
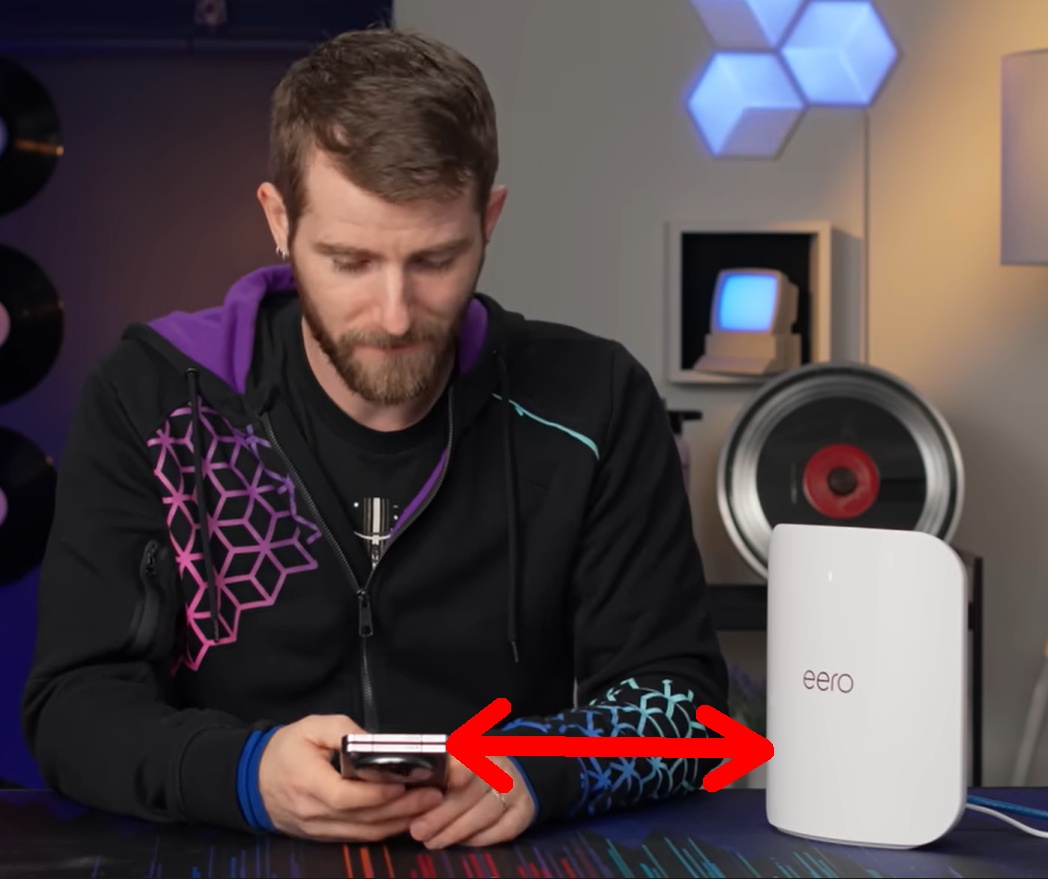
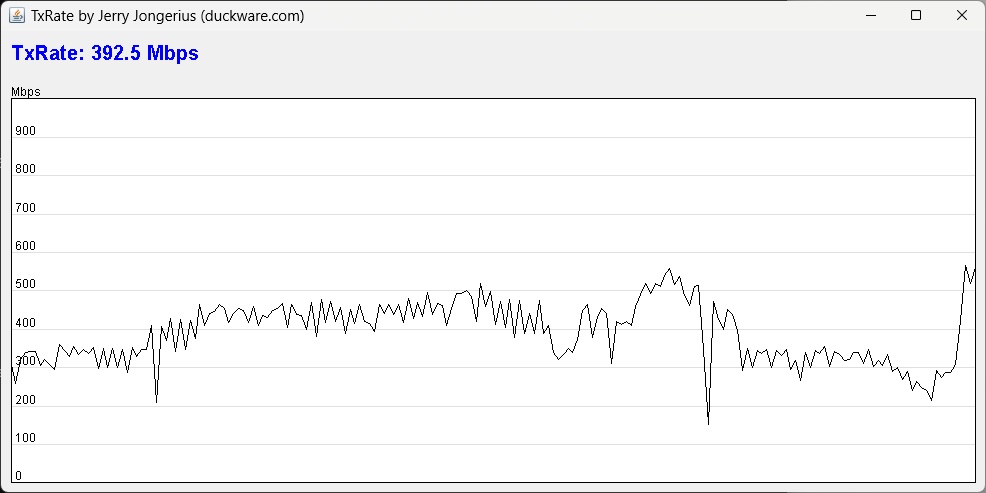
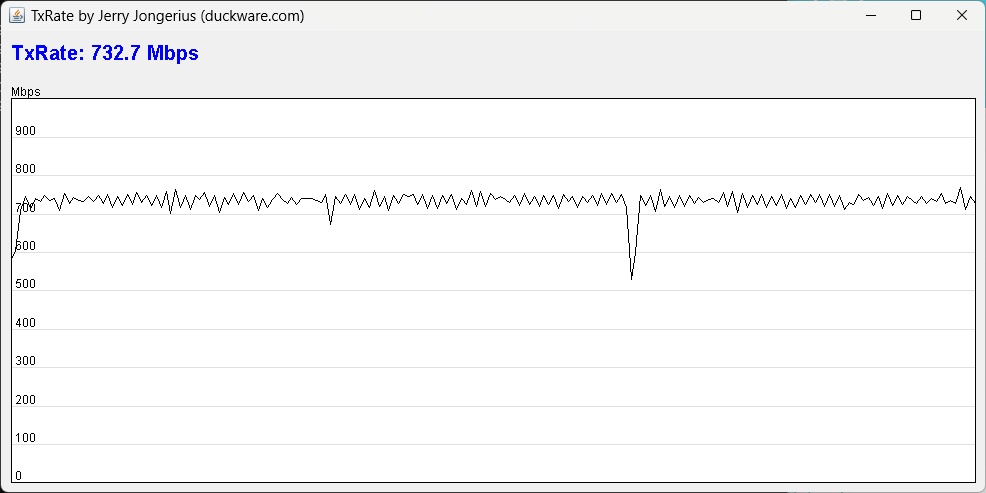
 Be very critical: There is no point in replacing your router/AP if PHY speeds to/from your
wireless devices do NOT improve
Be very critical: There is no point in replacing your router/AP if PHY speeds to/from your
wireless devices do NOT improve
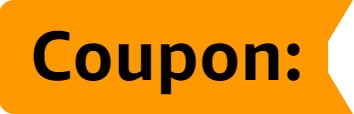
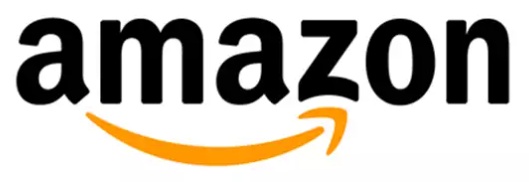





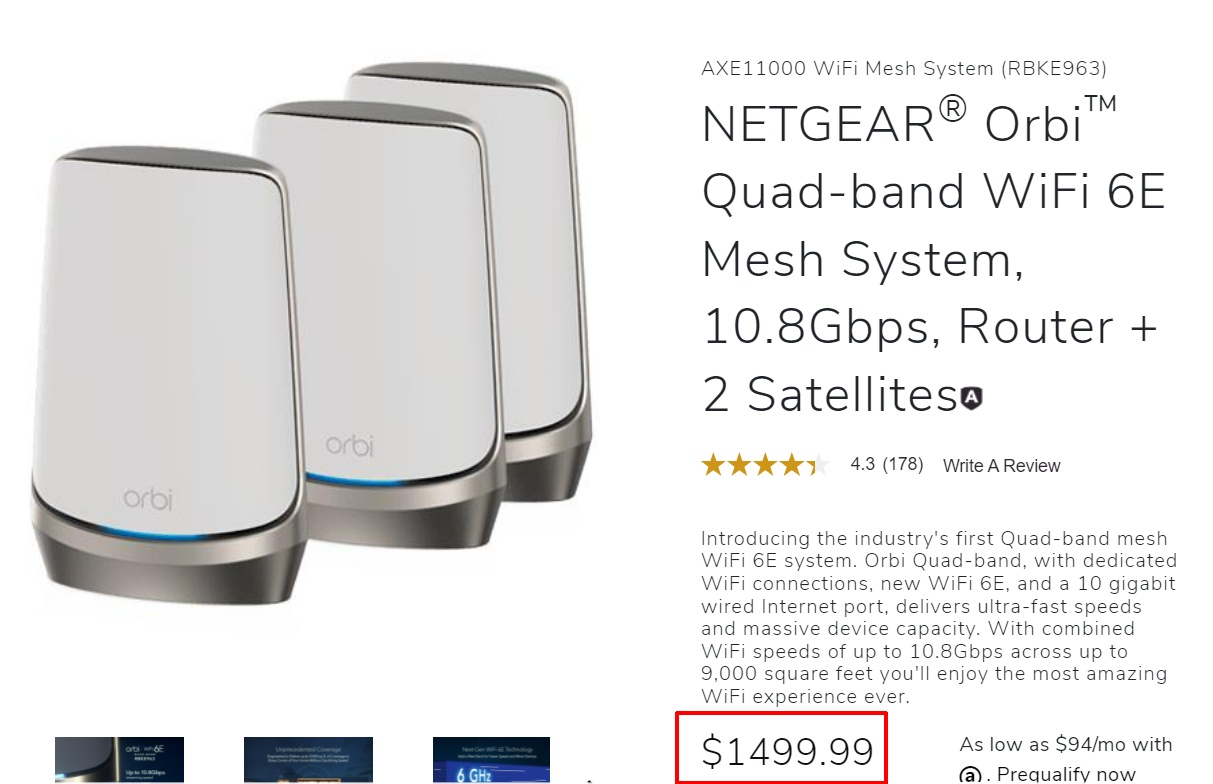



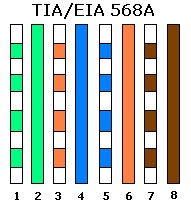


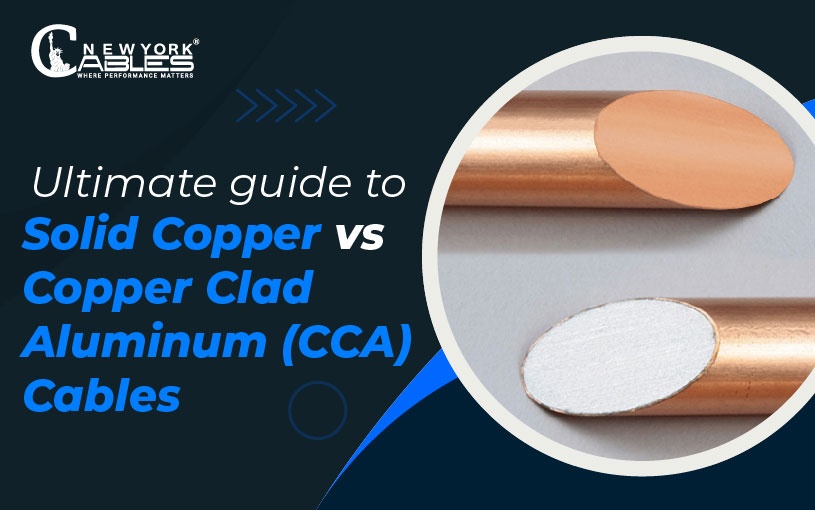





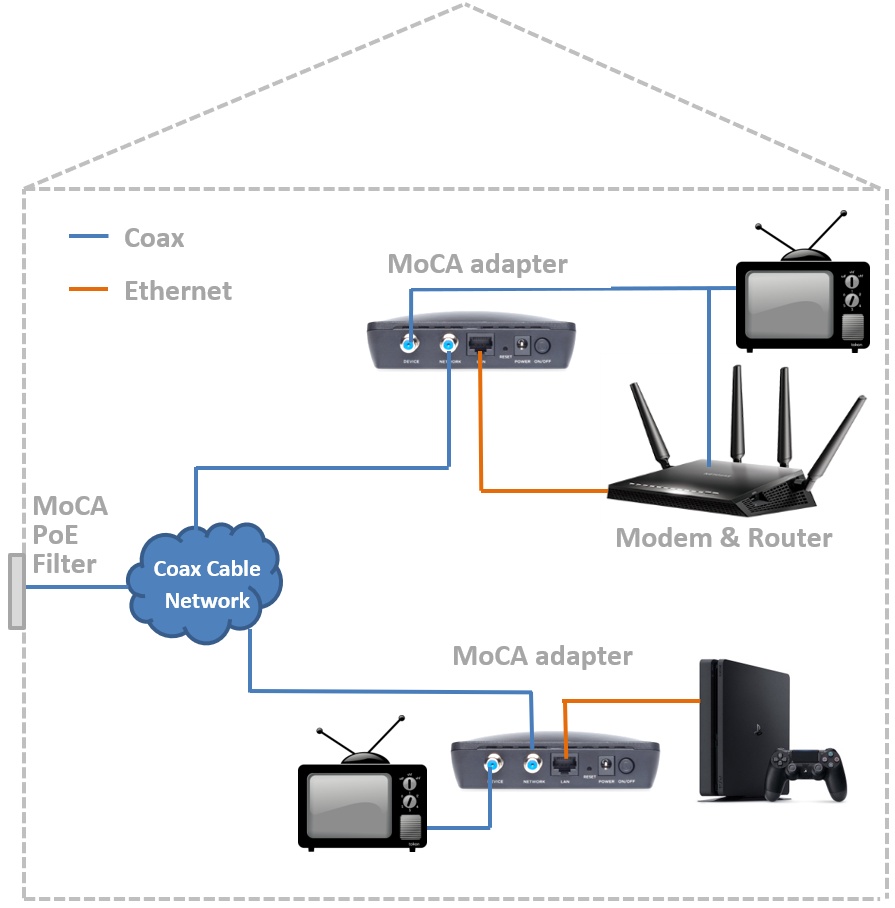






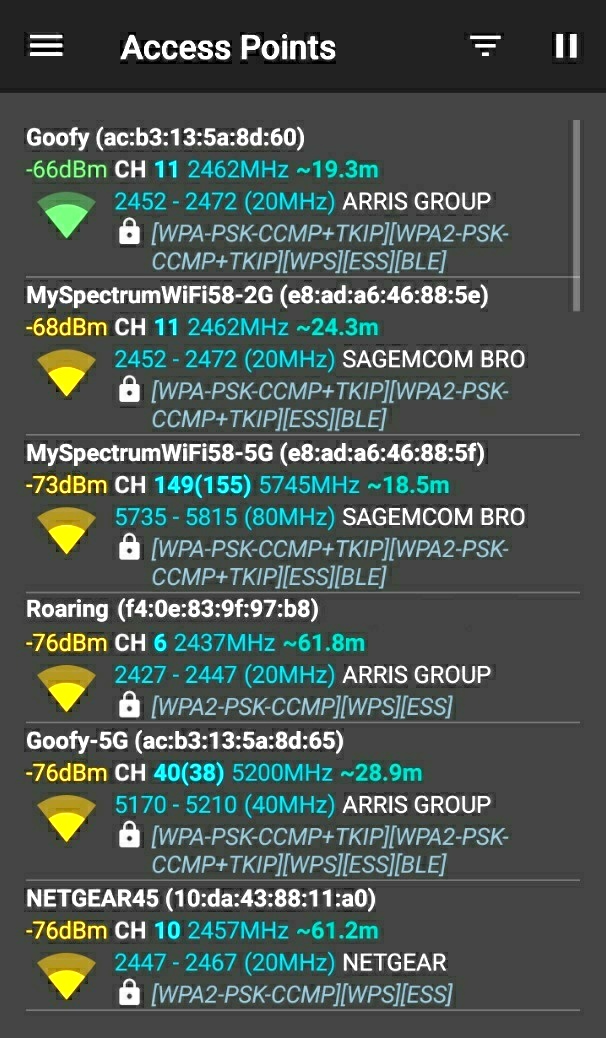
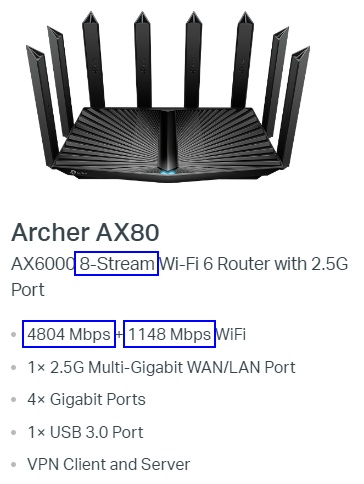
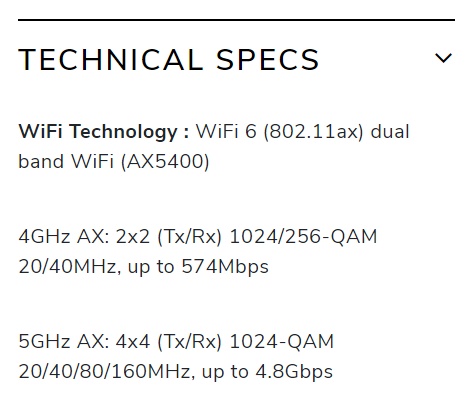
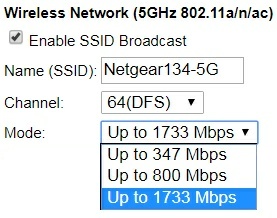
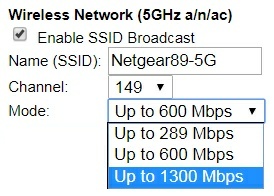
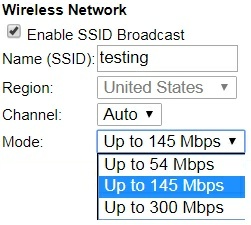
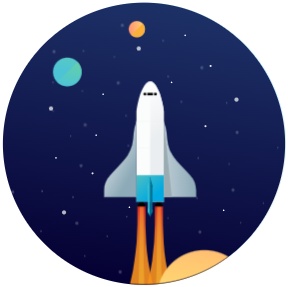
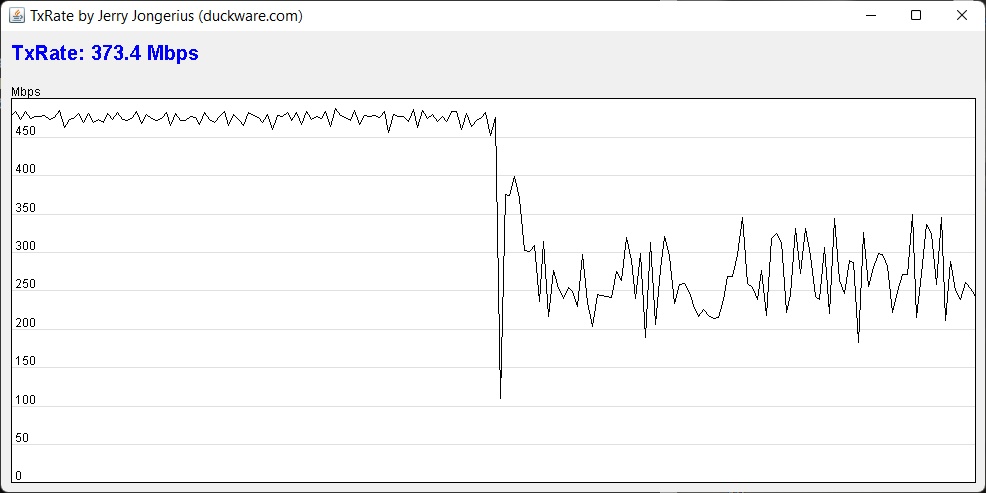

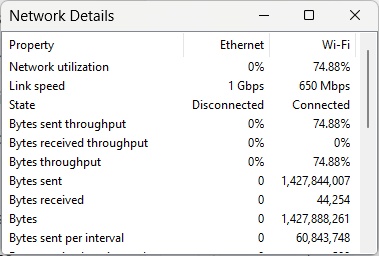
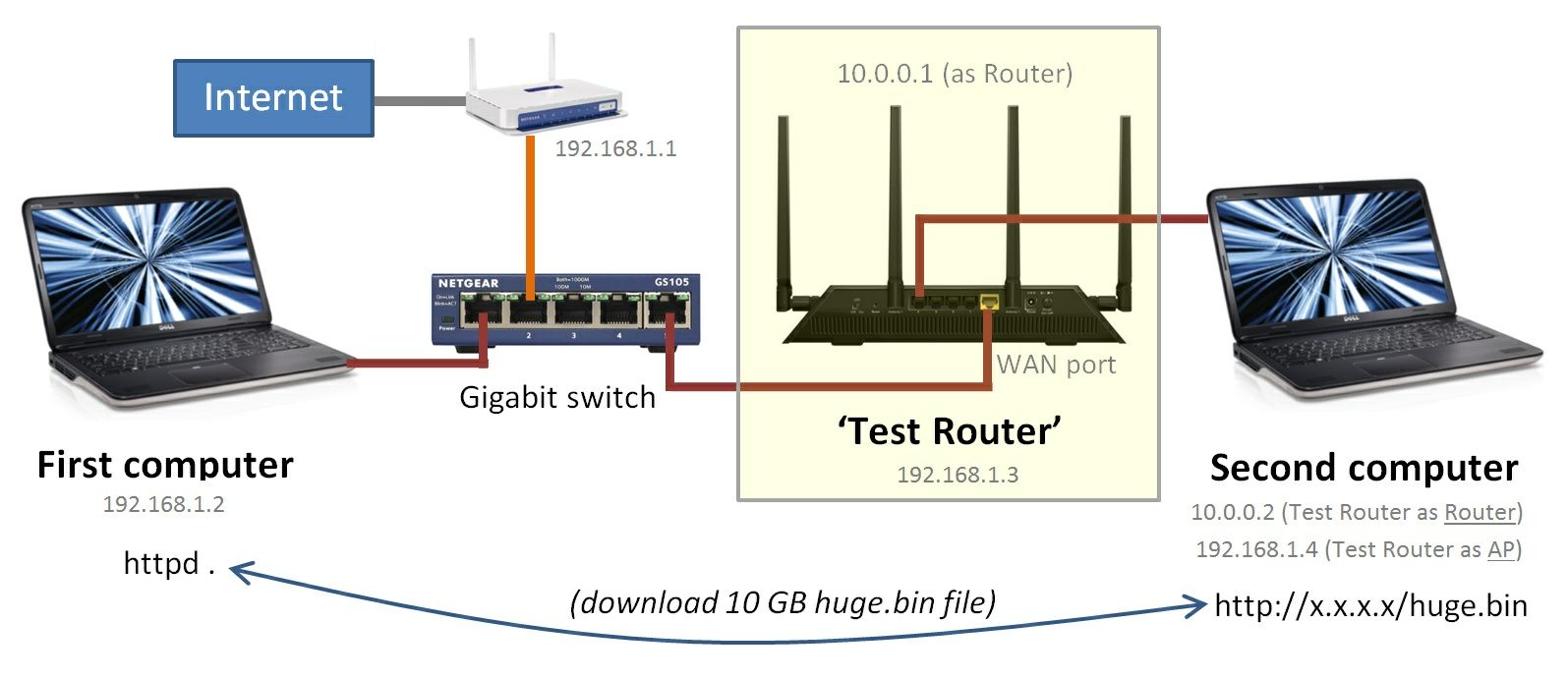
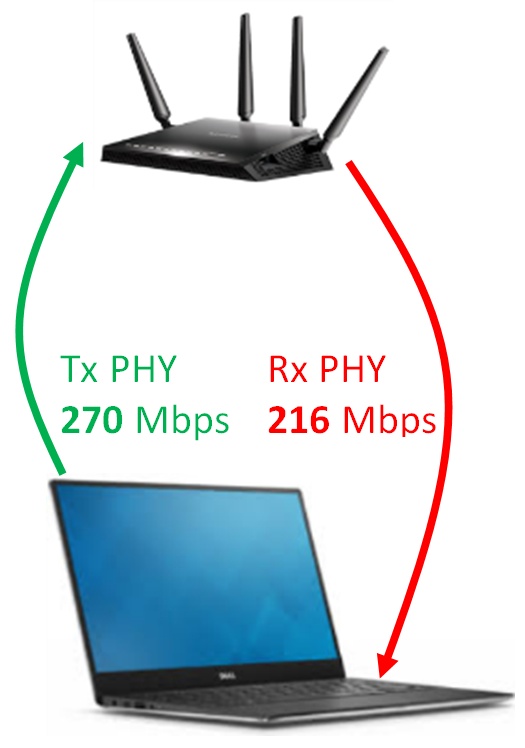
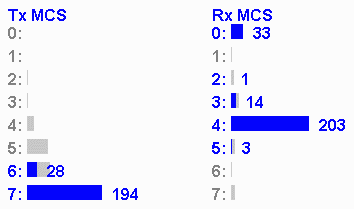
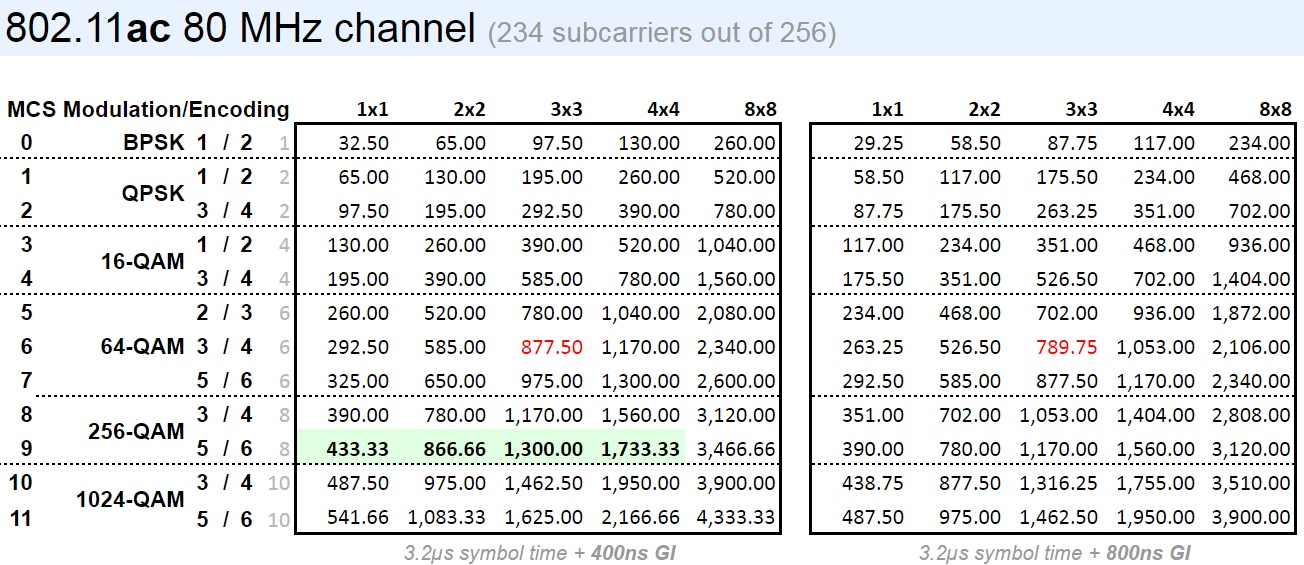
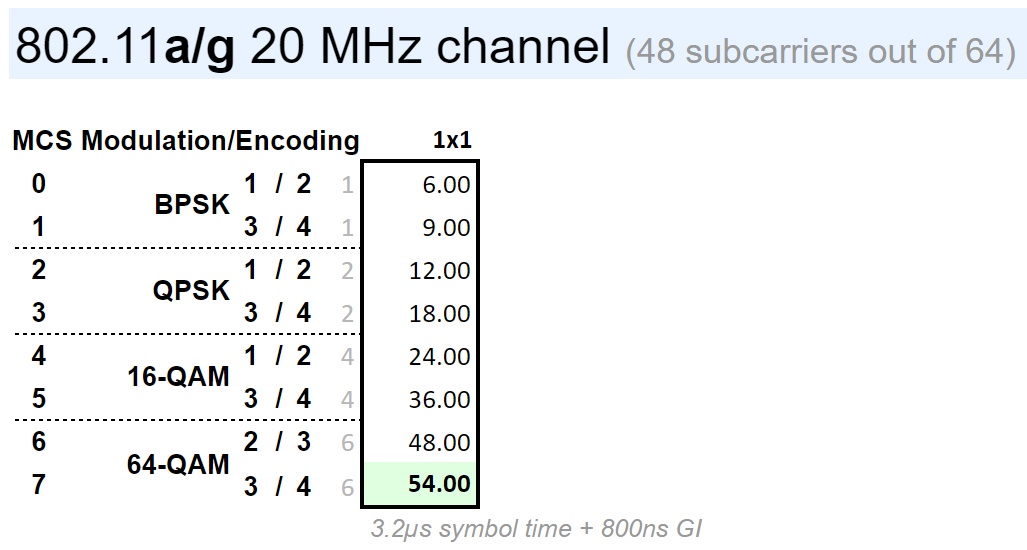
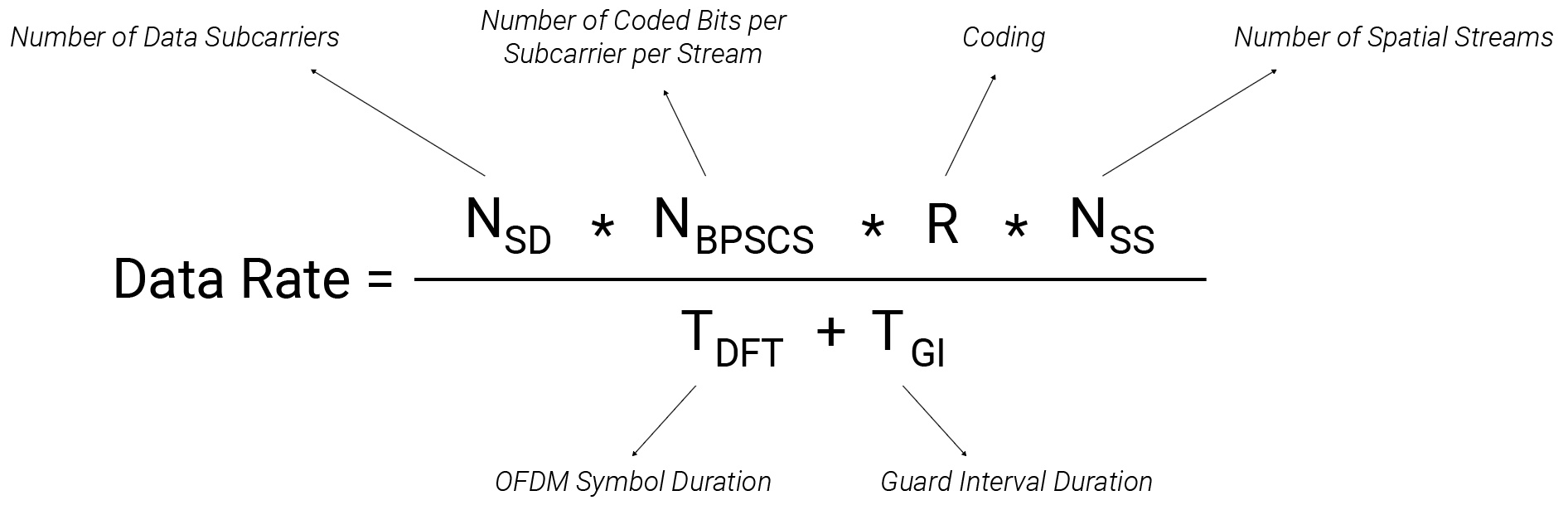
 30 AP's providing Wi-Fi for Cisco in San Francisco
30 AP's providing Wi-Fi for Cisco in San Francisco